Windows 11 (версия 21H2) была выпущена 5 октября 2021 г. и представляет собой следующее поколение Windows, в котором представлены новые функции и улучшения для повышения безопасности, производительности и модернизации всего опыта.
В этом выпуске вы найдете значительные изменения пользовательского интерфейса для меню «Пуск», панели задач, настроек и проводника, включая закругленные углы, обновленные шрифты и единый дизайн для всех компонентов.
Хотя это новая версия, она по-прежнему основана на технологии Windows 10, а это означает, что она поддерживает ту же совместимость для приложений и драйверов. Однако на этот раз Windows 11 повышает системные требования, оставляя многие устройства без возможности обновления.
5 октября Microsoft начала предлагать Windows 11 в качестве бесплатного обновления для новых устройств, уже работающих под управлением Windows 10, которые, как известно, имеют плавный процесс обновления. Со временем операционная система будет распространяться на большее количество компьютеров в зависимости от пригодности оборудования, показателей надежности, возраста оборудования и других факторов. Затем где-то во второй половине 2022 года Windows 11 будет полностью доступна для совместимых устройств.
Как и в предыдущих выпусках, вы получите уведомление о загрузке новой версии вручную через Центр обновления Windows. Вы можете принудительно выполнить обновление, нажав кнопку «Проверить наличие обновлений» в настройках Центра обновления Windows, а затем кнопку «Загрузить и установить». Кроме того, вы также можете установить новое обновление с помощью Media Creation Tool, чтобы выполнить обновление на месте или чистую установку. Кроме того, вы можете использовать Помощник по установке или даже загрузить файл ISO, чтобы создать загрузочный носитель USB, который можно использовать для обновления.
Что нового в Windows 11
Вот все новые доступные функции Windows 11, от переработанного меню «Пуск» до центральной панели задач, Центра уведомлений, новых виджетов, рабочих столов, проводника, обновленного приложения «Настройки», внутренних улучшений и многого другого.
Новое меню «Пуск» в Windows 11.
Windows 11 поставляется с переработанным меню «Пуск», в котором живые плитки заменены традиционными значками и новым минималистичным дизайном. Меню основано на дизайне компании для Windows 10X. Оно парит над панелью задач и соответствует новому дизайну в стиле ОС с закругленными углами и полупрозрачными материалами.
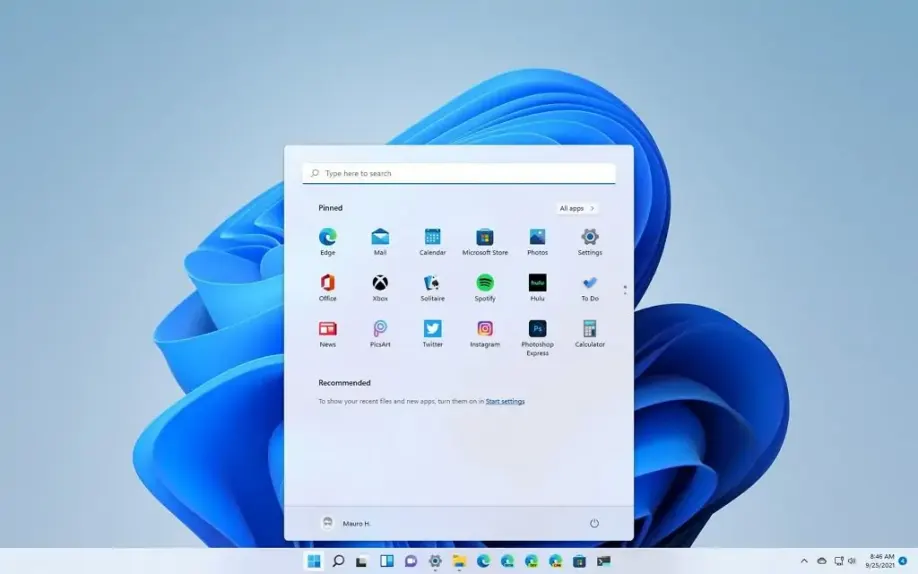
Меню разделено на четыре раздела. В верхней части находится окно поиска, которое сразу после щелчка переключается на поиск Windows, аналогичное окну в Windows 10, но с небольшими изменениями.
Раздел «Закрепленные» включает в себя все ваши любимые приложения и содержит несколько страниц по мере добавления новых приложений. В правом верхнем углу вы найдете кнопку для доступа к списку «Все приложения», который работает так же, как список в Windows 10.
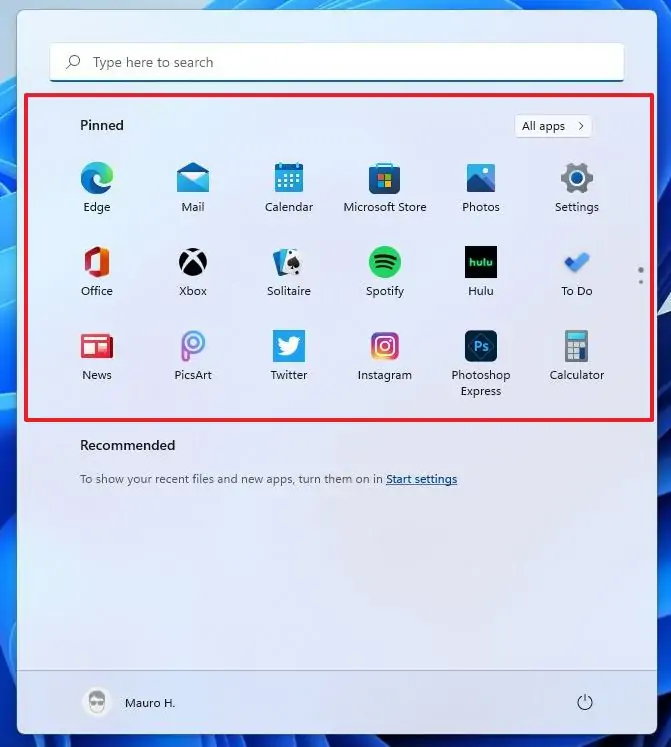
В меню «Пуск» теперь есть раздел «Рекомендуемые», который работает как «Временная шкала» и отображает наиболее часто используемые элементы, включая документы и расположение папок.
Наконец, внизу вы найдете меню профиля, которое включает в себя параметры для изменения настроек учетной записи, блокировки, выхода и переключения пользователей. Справа находится меню питания, но параметры будут разными в зависимости от возможностей устройства. В оставшемся пространстве именно там можно разместить быстрый доступ к папкам, включая Документы, Загрузки, Настройки и т. д.
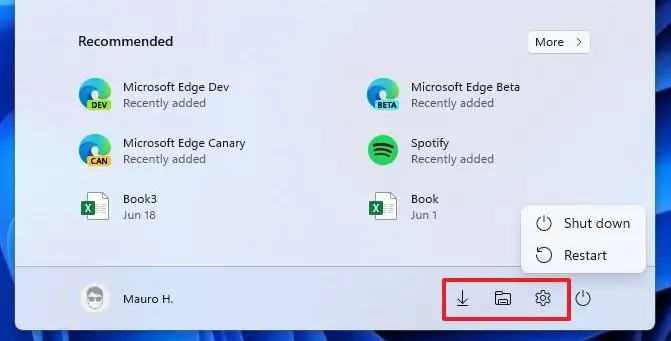
Начиная с Windows 11, меню «Пуск» выравнивается по центру экрана, но вы можете выровнять его по левому краю с помощью приложения «Параметры».

Вы также можете настроить различные аспекты работы в меню, чтобы упростить поиск и запуск приложений. Например, вы по-прежнему можете щелкнуть приложение правой кнопкой мыши, чтобы сделать его доступным в разделе «Закреплено».
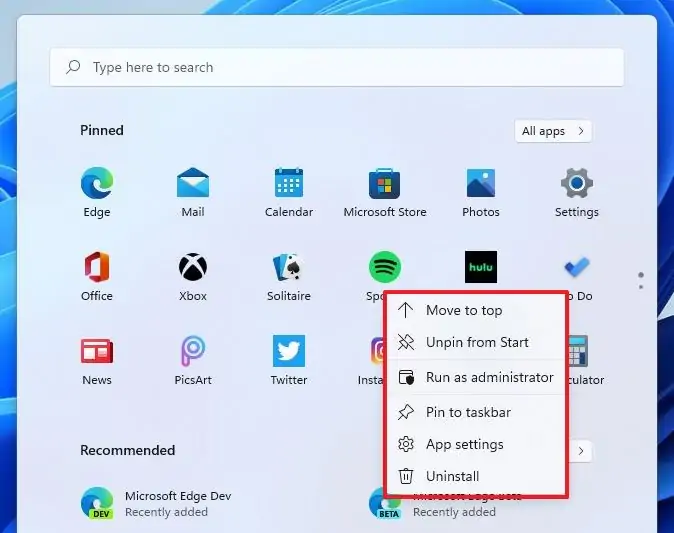
Вы можете перетаскивать элементы в нужное место, даже на другую страницу. Или вы можете щелкнуть элемент правой кнопкой мыши и выбрать опцию «Переместить вверх». Также можно открепить приложение от Пуска или Панели задач из контекстного меню.
Если вам нужно удалить приложение, контекстное меню будет включать возможность удалить его с новым дизайном диалогового окна.
Поскольку в разделе «Закреплено» несколько страниц, вы можете использовать колесико мыши для прокрутки или использовать точки с правой стороны.
В разделе «Рекомендуемые» отображаются самые последние установленные приложения, часто используемые приложения и недавно открытые файлы. Вы можете решить, что будет отображаться в этом разделе меню на странице настроек Пуск. Или вы всегда можете щелкнуть элемент правой кнопкой мыши и выбрать вариант удаления его из списка. Если в системе есть дополнительные рекомендации, вы увидите кнопку «Дополнительно», чтобы увидеть список со всеми файлами и приложениями, которые вы использовали в последнее время.
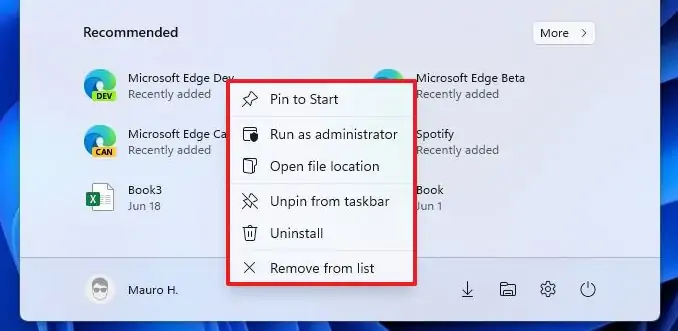
Хотя вы можете удалить элементы в этом разделе , если вы попытаетесь удалить все элементы, область будет отображаться пустой, а не расширять раздел «Закрепленные», чтобы просмотреть больше ваших закрепленных приложений.
Если элемент закреплен на начальном экране, но не установлен, как и в классическом меню, при нажатии на него будет отображаться полоса загрузки до тех пор, пока приложение не будет установлено из Microsoft Store.
Хотя в новом меню «Пуск» есть много хороших вещей, в меню отсутствуют многие функции и гибкие возможности классического интерфейса. Например, одним из наиболее значительных изменений в новом дизайне является то, что живые плитки больше не доступны. В результате исчезла и возможность изменить размер.
У вас больше нет возможности использовать меню «Пуск» в полноэкранном режиме. Вы не можете изменить размер меню с помощью мыши, и в приложении «Настройки» нет возможности изменить размер. Возможность группировать приложения в папки исчезла, и по умолчанию в нем есть несколько приложений, похожих на рекламу, которые трудно отличить от установленных приложений.
Кроме того, в списке «Все приложения» папка «Инструменты администрирования Windows» была заменена опцией «Инструменты Windows», которая открывает страницу «Инструменты Windows» в Панели управления. На странице объединены все параметры, доступные в инструментах администрирования Windows, аксессуарах Windows, Windows PowerShell и системных папках Windows.
Новая панель задач
Хотя это может выглядеть похоже, панель задач новая. Первое, что вы заметите, это то, что панель задач теперь выровнена по центру экрана. Переработанный интерфейс также включает новую кнопку «Пуск» и новые кнопки для доступа к нескольким функциям, включая поиск, представление задач, виджеты и чат.

Вы не можете удалить кнопки на панели задач, но вы можете скрыть их на странице настроек панели задач.
В дополнение к новому дизайну панель задач имеет новые анимации для многих действий, в том числе при установке, развертывании, сворачивании и запуске приложения. И есть новая анимация подпрыгивания для приложений, когда учетная запись загружается во время запуска. Под кнопкой приложения теперь вы увидите индикатор в форме таблетки, который меняет размер запущенных приложений, чтобы указать, где они свернуты или развернуты.
В Windows 11 панель задач имеет отличные и не очень хорошие изменения. Например, интерфейс теперь по умолчанию выравнивается по центру, но можно изменить выравнивание по левому краю , изменив настройки.
Интерфейс стал немного выше, чем раньше, а такие элементы, как всплывающие подсказки, предварительный просмотр, меню переполнения и наведение курсора на кнопки, теперь соответствуют новому стилю дизайна с закругленными углами и материалами.
Если приложение требует внимания, мигание будет более тонким, оно прекратится, и появится новая задняя панель со светло-красным цветом и красным значком таблетки, информирующая о том, что приложение требует внимания.
Группы привязки
Windows 11 также включает в себя новые улучшения многозадачности, в том числе «группы привязки», которые представляют собой функцию, позволяющую наводить курсор на приложение, принадлежащее набору окон, привязанных к экрану, чтобы переключиться на привязанную группу без необходимости быстро что-либо повторно привязывать. Эта функция удобна, когда вы работаете с несколькими окнами, а затем внезапно переключаетесь на другое приложение, а затем хотите вернуться к группе связанных окон.
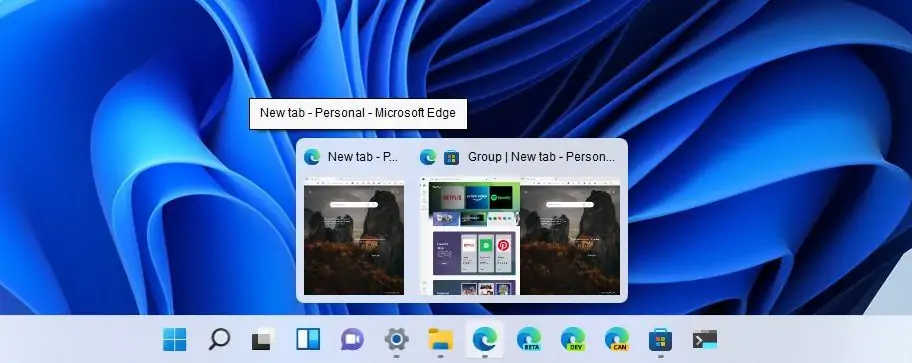
Кроме того, на панели задач больше нет окна поиска. Вместо этого вы найдете кнопку «Поиск», чтобы открыть интерфейс поиска Windows, который остается таким же, как и в Windows 10.
Переработанный системный трей
Панель задач также имеет переработанный системный трей, в котором связанные значки сгруппированы в одну кнопку, чтобы открыть новый «Центр уведомлений» и «Быстрые настройки». Например, если щелкнуть группу, включающую значки сети, громкости и батареи, откроется всплывающее окно «Быстрые настройки».
Щелчок по значкам времени, даты и уведомлений откроет всплывающее окно Центра уведомлений.
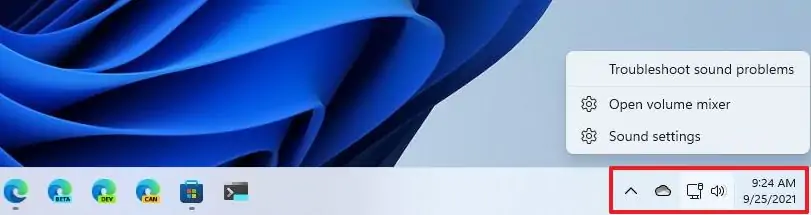
Вы также можете щелкнуть правой кнопкой мыши каждый элемент, чтобы открыть его контекстное меню для доступа к различным доступным параметрам.
Основное контекстное меню панели задач было удалено из Windows 11 и заменено одной опцией для открытия страницы настроек панели задач, где вы можете настроить различные аспекты работы.
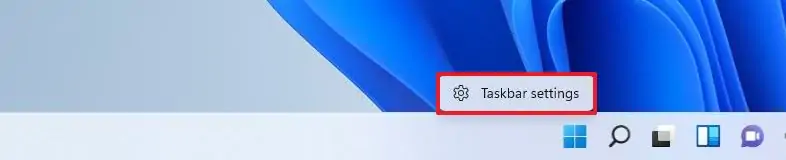
Вы можете отображать или скрывать кнопки на странице настроек, управлять значками, отображаемыми на панели задач, и переполнением углов, изменять выравнивание панели задач, а также включать или отключать автоматическое скрытие панели задач. И есть даже возможность скрыть кнопку «Показать рабочий стол».
Проблемы дизайна
Пытаясь упростить работу, похоже, что Microsoft делает панель задач менее гибкой. Например, интерфейс теперь заблокирован внизу, и вы не можете переместить его в верхнюю, левую или правую часть экрана. Если вы хотите переместить панель задач, вам нужно использовать обходной путь.
- Вы больше не можете перетаскивать приложения или файлы, чтобы закрепить элементы на панели задач.
- Пропала возможность показывать метки для приложений, и теперь у вас остался только вид значков.
- Больше нельзя изменить размер значков и высоту панели задач.
- Возможность скрыть дату и время исчезла, а открытие Центра уведомлений больше не будет показывать время с секундами. Кроме того, время будет отображаться только на основном дисплее.
- Вы больше не можете скрывать системные значки на панели задач, такие как сеть, громкость, питание и т. д.
Новый Центр уведомлений и быстрые настройки
Центра уведомлений больше нет в Windows 11. Вместо этого теперь у вас есть два новых интерфейса, в том числе «Центр уведомлений» и «Быстрые настройки».
Центр уведомлений
Щелкнув группу значков со временем и датой и уведомлениями или используя сочетание клавиш Windows + N , вы откроете Центр уведомлений.
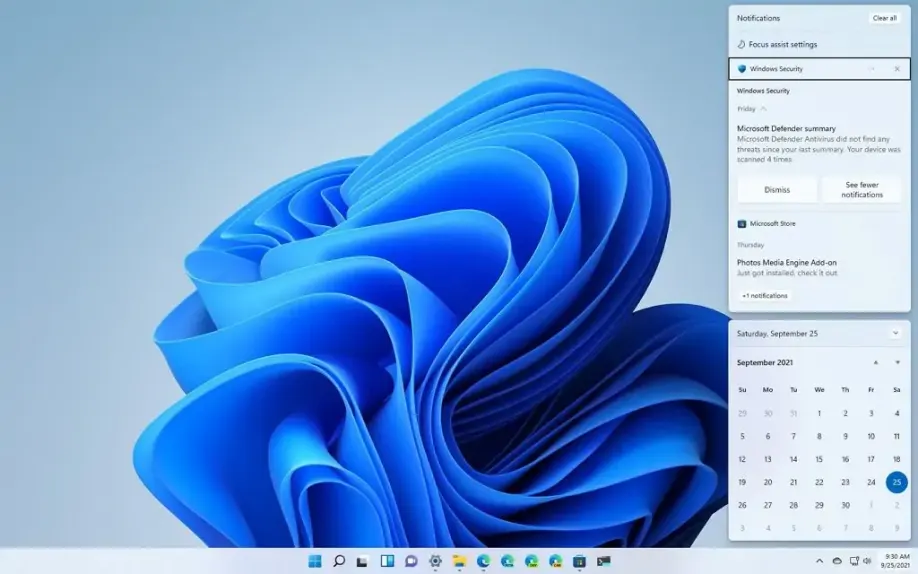
В интерфейсе представлены две сложенные группы, в которых используется новый стиль дизайна с закругленными углами и полупрозрачными материалами.
В верхней части находятся все ваши уведомления. Интерфейс может выглядеть иначе, но он работает так же, как и в Windows 10. Если у вас есть более одного уведомления из одного и того же приложения, система покажет только самое последнее, скроет сброс и сообщит вам номер сообщений, которые вы не видели.
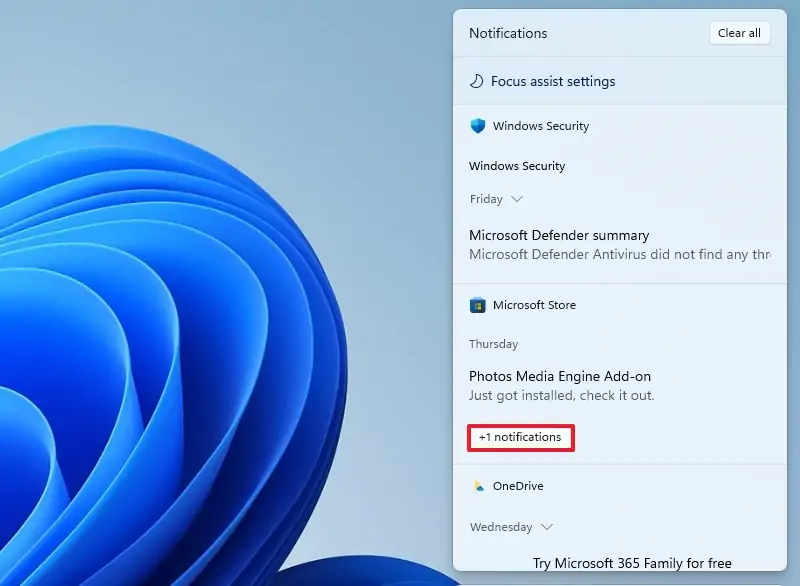
Внизу вы найдете календарь с текущей датой вверху, но без времени. В отличие от календаря в предыдущих версиях, в этом не отображаются предстоящие события, и вы не можете создавать новые события прямо из этого интерфейса.
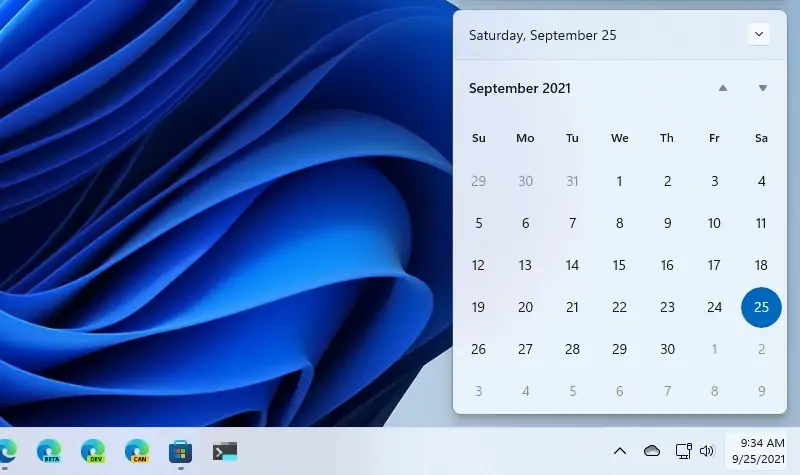
Если вам нужен доступ к настройкам уведомлений, вы всегда можете щелкнуть правой кнопкой мыши значок уведомления и выбрать параметр «Настройки уведомлений». Или вы можете щелкнуть параметр «Настройки помощи при фокусировке» вверху.
Быстрые настройки
В Windows 11 вы можете открыть быстрые настройки, щелкнув группу значков сети, громкости и питания или используя сочетание клавиш Windows + A.
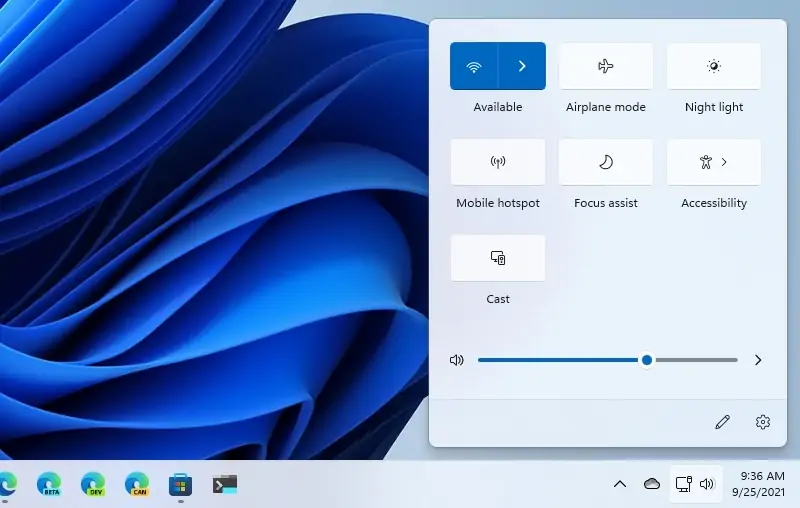
Всплывающее меню позволяет управлять быстрыми настройками, такими как Wi-Fi, Bluetooth, Режим полета, Экономия заряда батареи, Помощь при фокусировке, Специальные возможности, Ночной свет, Трансляция, Раскладка клавиатуры, Мобильная точка доступа, Обмен с окружением и Проект. Кроме того, в зависимости от функции, вы можете открыть подменю с возможностью дальнейшего управления. Например, нажав кнопку рядом с «Специальные возможности», вы сможете включить или отключить лупу, цветные фильтры, экранный диктор, монофонический звук и залипающие клавиши.
Если эта функция доступна, вы также можете управлять яркостью и регулировать громкость системы.
В интерфейсе вы также найдете уровень заряда батареи, возможность редактировать элементы, которые вы хотите видеть в макете, и быстрый доступ к приложению «Настройки».
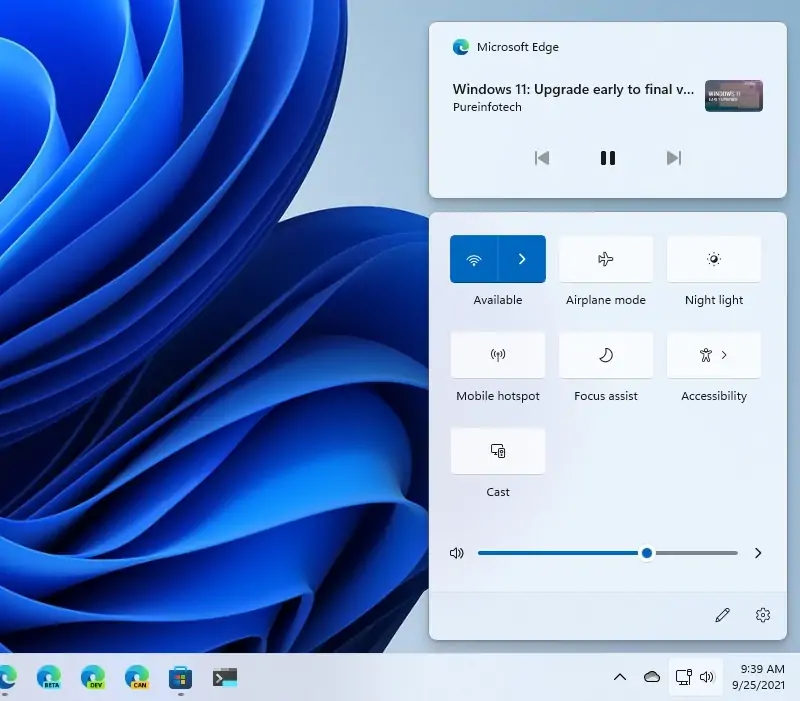
В Windows 11 над всплывающими меню «Быстрые настройки» вы также найдете элементы управления мультимедиа при воспроизведении видео в Google Chrome, Microsoft Edge или поддерживаемых мультимедийных приложениях.
Функция виджетов Windows 11
Windows 11 включает функцию под названием «Виджеты», новый интерфейс, который выдвигается с левой стороны экрана и предоставляет различные типы информации, такие как погода, новости, отслеживание, спорт, развлечения и многое другое.
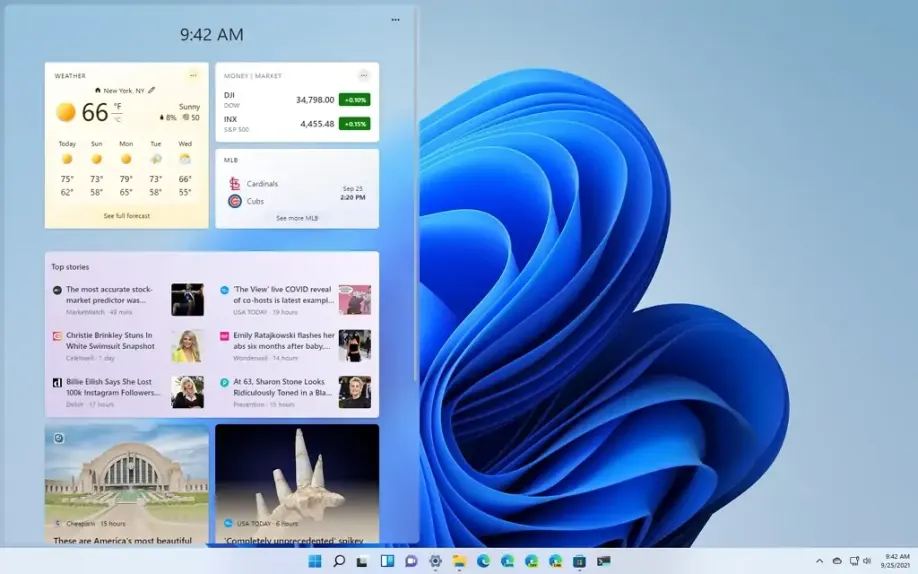
Если этот опыт кажется вам знакомым, то это потому, что это эволюция «новостей и интересов», доступных в Windows 10 .
Вы можете открыть виджеты с помощью специальной кнопки на панели задач или с помощью сочетания клавиш Windows + W. На устройствах с сенсорным экраном вы можете провести пальцем от левого края, чтобы открыть интерфейс.
Интерфейс занимает часть экрана и включает в себя время, окно поиска (на базе Bing и Edge), а затем вы получаете две области: ту, которая показывает ваши виджеты с личными вещами, и персонализированную ленту.
В личном разделе у вас могут быть виджеты для просмотра погоды, отслеживания ваших списков дел Microsoft, получения информации о пробках, календаря Outlook, спорта и многого другого.
Единственное предостережение в том, что вы найдете только виджеты, созданные Microsoft.
Вы всегда можете добавить или удалить виджеты, нажав кнопку « Настройки » в правом верхнем углу и выбрав элементы, которые хотите видеть.
Кроме того, есть раздел новостей, созданный с помощью искусственного интеллекта и настроенный в соответствии с вашими предпочтениями. Карточки нельзя переставлять, но можно скрыть, поставить лайк и сохранить на потом, нажав кнопку меню в правом нижнем углу. Если вам не нравится история, вы можете нажать кнопку «Скрыть эту историю» в правом верхнем углу, чтобы удалить ее.
Хотя вы не можете изменить многие настройки виджетов новостей, вы можете открыть настройки виджетов и персонализировать свою ленту новостей, чтобы настроить интересы.
Поскольку это облачная функция, она будет работать только при входе в систему с учетной записью Microsoft. Если вы выйдете из системы, интерфейс виджетов будет пустым.
Улучшения рабочего стола Windows 11
В Windows 11 «Рабочие столы» — это то, что ранее было известно как «Виртуальные рабочие столы», и это функция, которая позволяет вам создавать несколько виртуальных рабочих столов для разделения различных задач, таких как игры, учеба и работа.
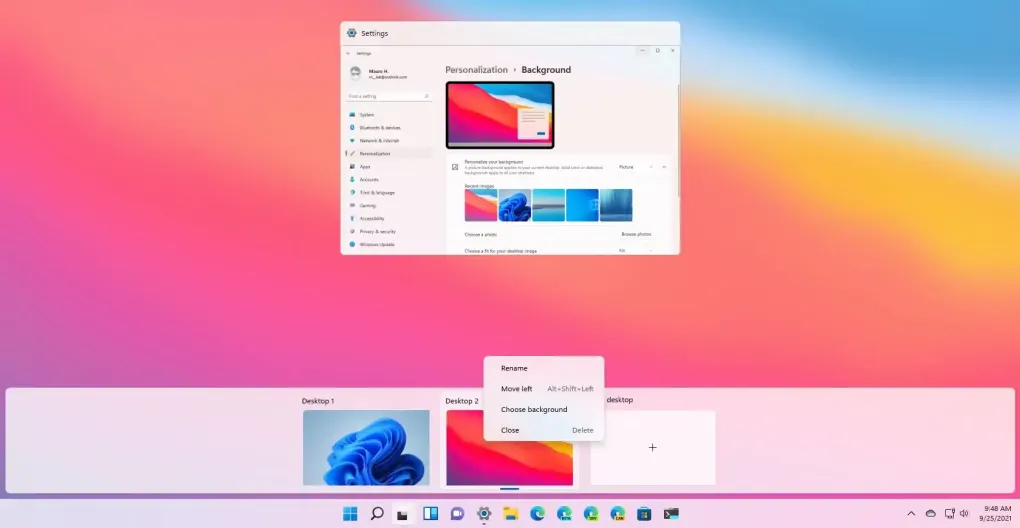
Эта функция работает практически так же, как и раньше, но опыт был переработан. Например, когда вы нажимаете кнопку « Просмотр задач» на панели задач или используете сочетание клавиш Windows + Tab , вы обнаружите, что рабочие столы теперь доступны в нижней части экрана. Как и прежде, вы по-прежнему будете видеть список запущенных приложений, но временная шкала больше не будет доступна, так как она была удалена.
Как и остальная часть системы, интерфейс соответствует тому же новому стилю Windows 11, разработанному с закругленными углами и полупрозрачными материалами.
На рабочих столах вы можете реорганизовывать, создавать и настраивать столько виртуальных рабочих столов, сколько вам нужно, и у каждого из них может быть свой фон, чтобы лучше различать каждое пространство.
Чтобы изменить фоновое изображение, щелкните правой кнопкой мыши рабочий стол и выберите параметр «Выбрать фон», чтобы открыть настройки «Фон» и выбрать другой файл изображения.
Контекстное меню для рабочих столов также включает параметры для изменения положения рабочего стола слева или справа.
Новые макеты Snap и группы Snap
В рамках функции «Помощь по привязке» в Windows 11 представлены два новых улучшения, в том числе «Макеты привязки» и «Группы привязки», которые упрощают организацию и работу с несколькими окнами на экране.
Привязать макеты
«Привязать макеты» — это функция, которая при наведении курсора на кнопку «Развернуть» в проводнике или других приложениях дает визуальную помощь для быстрой привязки окон на экране с использованием различных сеток.
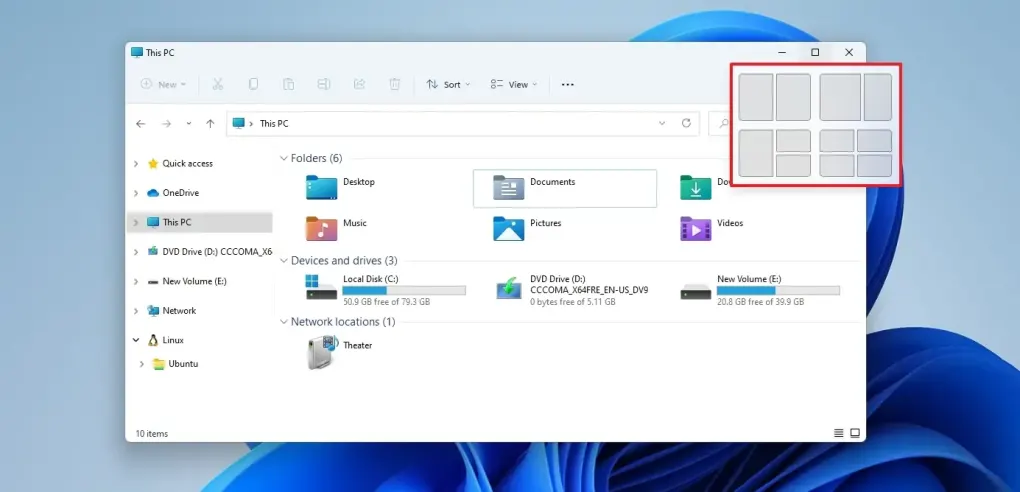
На небольших экранах вы увидите набор из четырех макетов привязки или шесть макетов на больших экранах. Вы также можете открыть всплывающее меню макетов с помощью сочетания клавиш Windows + Z.
В портретном режиме при привязке окон вправо и влево помощник по привязке теперь будет располагать одно окно вверху, а другое внизу.
Группы привязки
«Группы привязки» — это способ быстро вернуться к группе привязанных окон при переключении на другое приложение. Например, вы можете объединить как минимум два приложения. Затем, если вы внезапно переключитесь на другое приложение, вы можете навести указатель мыши на одно из этих открытых приложений на панели задач, чтобы найти группу привязки, и щелкнуть, чтобы переключиться обратно.
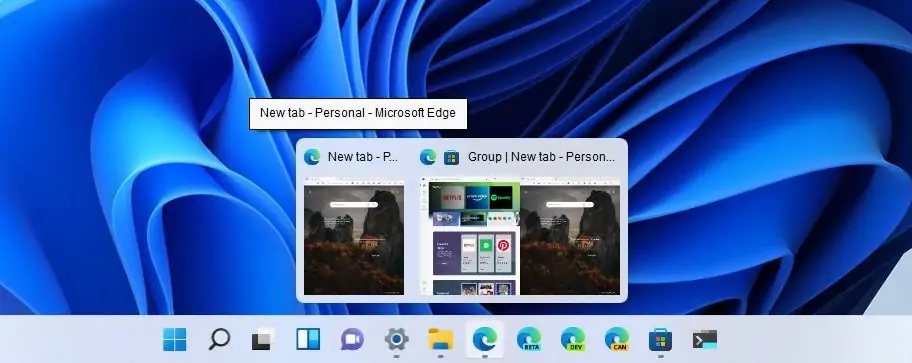
Новое приложение для голосового набора
В Windows 11 также есть новое приложение для голосового ввода, которое поможет вам печатать голосом. По умолчанию он отключен, но вы можете открыть его в настройках голосового набора или с помощью сочетания клавиш Windows + H.
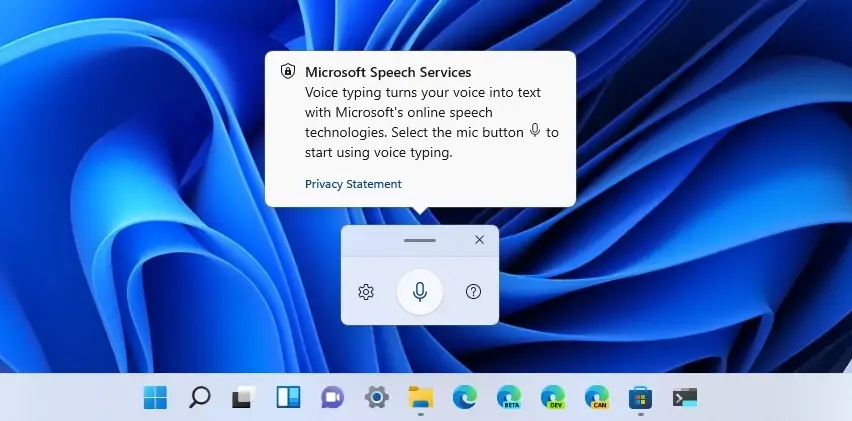
Новое приложение имеет современный интерфейс и простое управление. Он включает в себя кнопку микрофона, чтобы начать печатать. А меню настроек позволяет настроить некоторые параметры, в том числе возможность включить параметр для более быстрого запуска и использования автоматической пунктуации.
Новое приложение проводника Windows 11
Эта новая версия Windows поставляется с обновленным интерфейсом File Explorer. Однако это не совсем новое приложение. Вместо этого это то же приложение, но с обновленным интерфейсом.
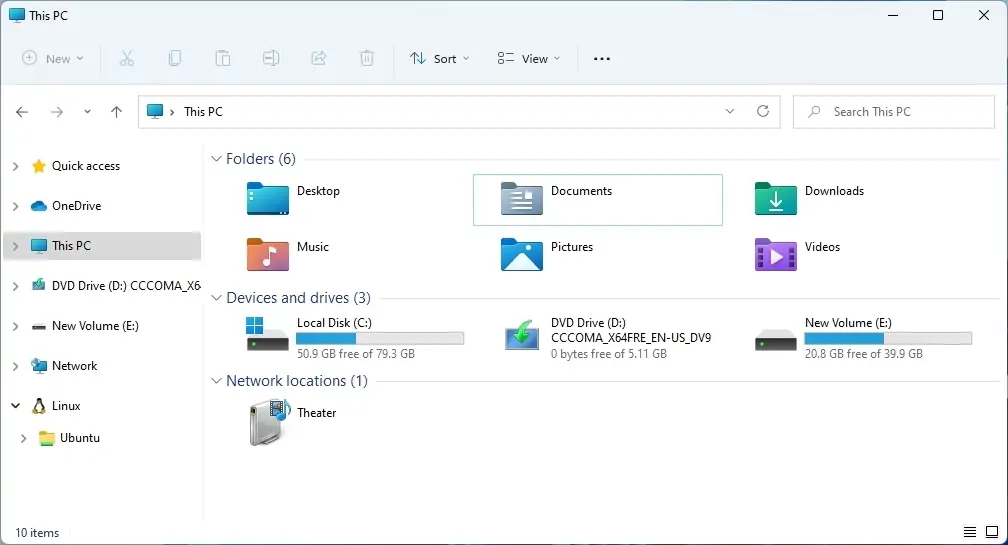
Дизайн был выполнен с использованием библиотеки пользовательского интерфейса Windows (WinUI), которая включает новые визуальные элементы, анимацию и элементы управления, соответствующие стилю, который Microsoft продвигает в Windows 11.
Панель команд
Новый проводник отказывается от ленточного меню в пользу нового минималистского заголовка, который объединяет строку заголовка и меню в унифицированный интерфейс, включающий новую панель команд.
Панель команд включает в себя все новые команды для выполнения различных действий, включая «Вырезать», «Копировать», «Вставить», «Переименовать», «Поделиться» и «Удалить». И на этот раз у значков больше нет меток, а это значит, что вам придется полагаться на их форму, чтобы знать, какое действие вы хотите предпринять.
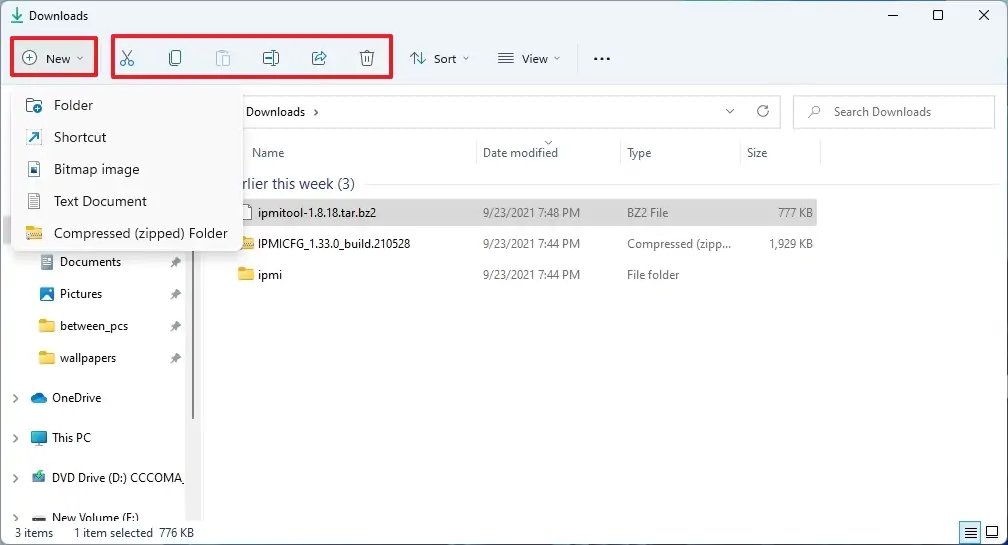
Вы также заметите меню «Создать», которое включает в себя все стандартные параметры для создания новых папок, ярлыков или документов, что означает, что у вас больше нет специального параметра для создания папок. Однако вы все равно можете использовать сочетание клавиш «Ctrl + Shift + N», чтобы быстро создать новую папку.
Панель команд также включает три новых меню, в том числе «Параметры сортировки и группировки», «Параметры макета и просмотра» и «Дополнительно».
В меню «Сортировка» есть параметры для сортировки содержимого по имени, дате изменения, типу и т. д.

В меню «Вид» могут отображаться файлы и папки разных размеров, например очень большие, большие, маленькие, список, сведения, плитки и содержимое. Здесь также находится возможность включить компактный вид. Меню также включает в себя подменю «Показать», в котором есть параметры для управления представлением левой панели, отображения расширений или отображения скрытых элементов.
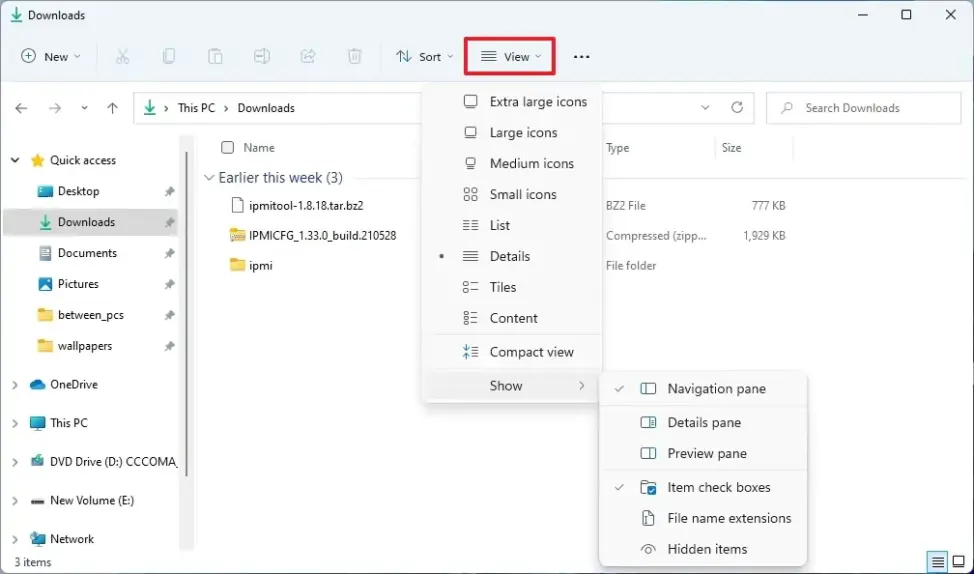
Затем с тремя точками отображается меню « Дополнительно », которое включает параметры для выбора, сжатого в ZIP-файл, и параметры для управления настройками приложения.
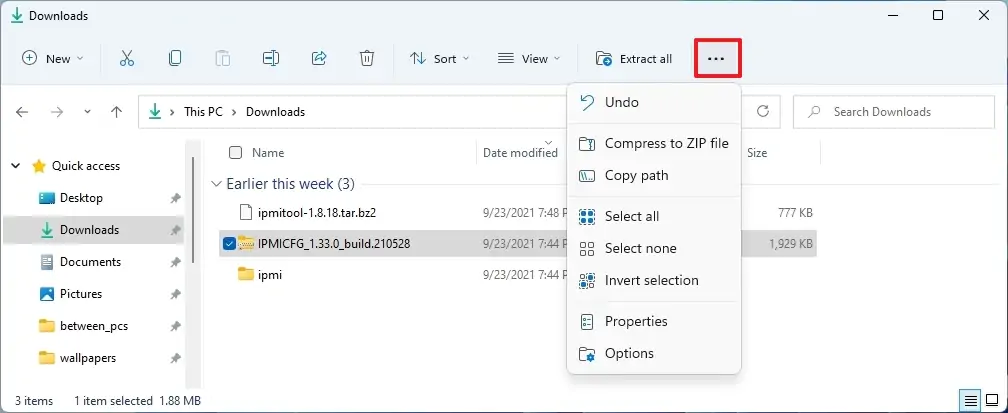
Эти меню также будут отображать различные команды в зависимости от просматриваемого вами контента. Например, если вы находитесь на странице «Этот компьютер», меню «Дополнительно» также будет включать параметры для подключения сетевого диска, но меню «Новый» будет недоступно.
Кроме того, если вы выберете мультимедийный файл, такой как изображение, вы получите дополнительные команды, как в устаревшей версии приложения.
Контекстное меню
Проводник для Windows 11 также представляет новый стиль контекстного меню. Вы увидите это меню, щелкнув правой кнопкой мыши файл или папку. Контекстное меню включает строку с общими командами, такими как «Вырезать», «Копировать», «Переименовать», «Поделиться» и «Удалить», а ниже вы найдете параметры, которые можно использовать с этим конкретным файлом.
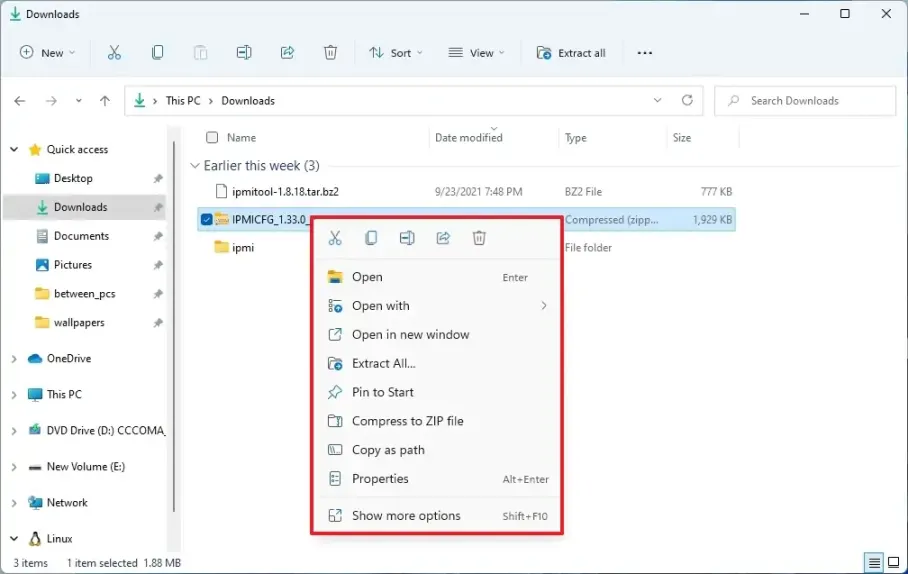
Подобно другим элементам в Windows 11, контекстное меню следует новому языку дизайна с полупрозрачными материалами и закругленными углами. Устаревшее меню по-прежнему доступно, если вам нужны некоторые из старых опций, недоступные в новом меню. Вы можете получить доступ к устаревшему представлению, щелкнув Показать дополнительные параметры или используя сочетание клавиш Shift + F10.
Новое контекстное меню также доступно в Windows 11, в том числе для контекстного меню рабочего стола.
Полоса прокрутки
Проводник имеет новую полосу прокрутки, которая работает так же, как и раньше, но имеет более тонкий дизайн. На левой панели вы также найдете новую опцию Linux . Эта запись была разработана, чтобы дать вам быстрый доступ к файлам Linux внутри дистрибутивов, установленных с подсистемой Windows для Linux.
Поделиться
В этой новой версии интерфейс «Поделиться» получает обновление. В Windows 11, когда вы нажмете кнопку « Поделиться », вы получите новый пользовательский интерфейс с несколькими улучшениями. Например, теперь вы увидите предварительный просмотр элементов вместе с возможностью включения «Обмен с окружением», если она не включена. Если контакта, которому вы хотите отправить файл или приложение, нет в списке, теперь у вас есть возможность выбрать другое приложение или найти свои контакты.
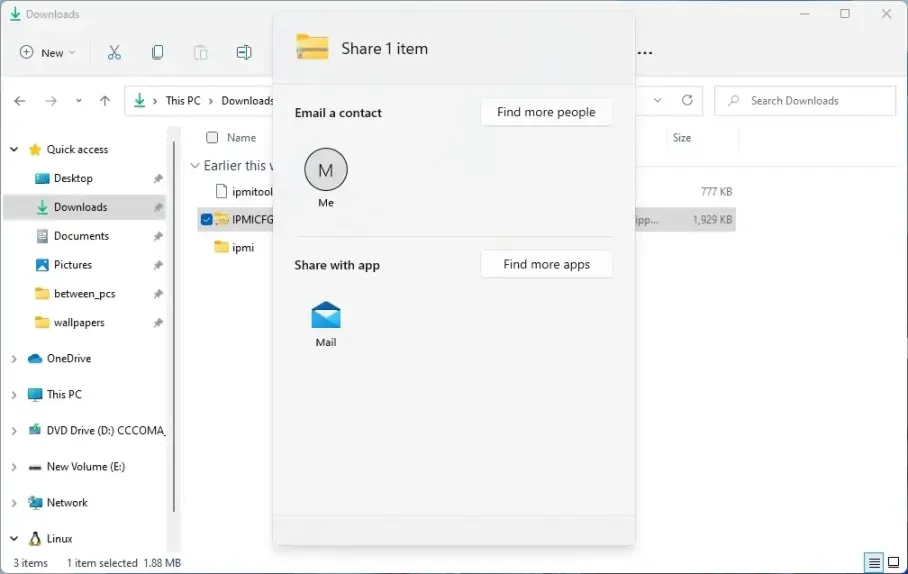
Новый значок
Наряду с новым интерфейсом File Explorer также представляет новые значки по умолчанию с новыми стилями, ориентациями и цветами.
![]()
Windows 11 включает новые значки практически для каждого элемента проводника, но те, которые вы сразу заметите, относятся к папкам по умолчанию («Рабочий стол», «Документы», «Загрузки», «Музыка» и «Изображения»). Существует три версии значка папки по умолчанию. Один показывает, когда папка пуста, другой немного отличается, что указывает на то, что в папке есть файлы, и вы даже найдете обновленную версию значка zip-папки.
![]()
Microsoft также сделала значки для других элементов, таких как установочный диск, вторичное и сетевое хранилище, этот компьютер, сеть, и в настройках «Параметры папки» появились новые значки.
В то время как новый File Explorer включает в себя множество новых визуальных изменений, многие элементы практически не изменились. Вы увидите это при изменении настроек, использовании инструмента «Формат» или при попытке подключить сетевую папку.
Другие изменения в File Explorer для Windows 11 включают параметр «Запустить с PowerShell» в контекстном меню для сценариев PowerShell. Теперь вы сможете извлечь все файлы из ZIP-папки, которая ранее была настроена только для онлайн-контента в OneDrive. А при сохранении содержимого теперь можно использовать CTRL + Delete и CTRL + Backspace для удаления слов за раз, а также CTRL + стрелки влево и вправо для перемещения курсора между словами в имени.
Изменения и функции буфера обмена
Windows 11 представляет новую версию средства выбора эмодзи, которое интегрируется с историей буфера обмена и поддерживает анимированные GIF-файлы. Это, кроме того, поддержка дополнительных языков, каомодзи и символов.
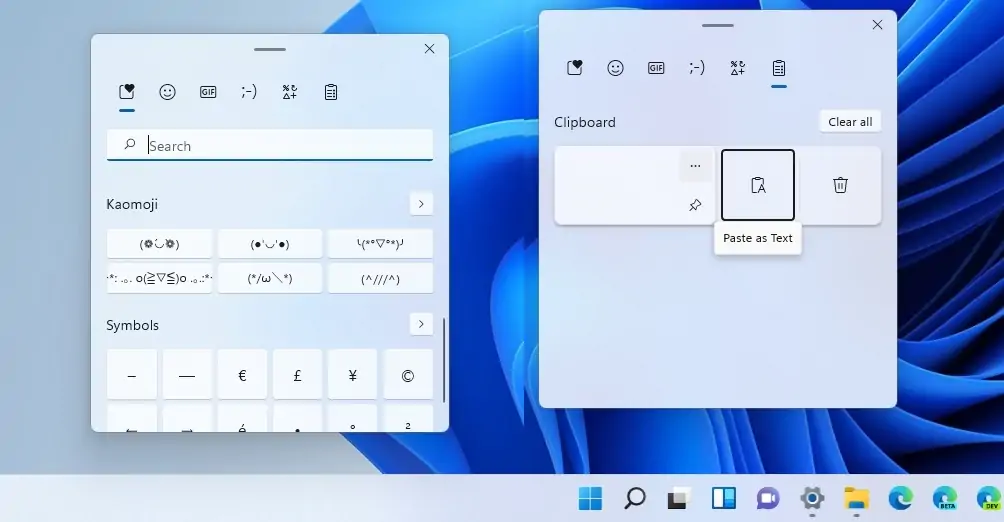
Новый интерфейс имеет современный дизайн с использованием визуальных элементов Fluent Design, таких как размытие и прозрачность, и включает встроенное окно поиска, облегчающее поиск смайликов и анимированных GIF-файлов.
Поскольку средство выбора эмодзи интегрирует интерфейс истории буфера обмена, теперь вы можете вставлять эмодзи и копии из одного интерфейса, используя «клавишу Windows +». или «клавиша Windows +;» или сочетания клавиш Windows + V.
Начиная с этой версии, вы также обнаружите поддержку эмодзи версий 12.1 и 13.0, в которые добавлено более 200 новых глифов, а теперь есть гендерно-нейтральные дизайны эмодзи.
Кроме того, интерфейс истории буфера обмена включает в себя параметры для закрепления, открепления, удаления, вставки в виде текста и отдельных записей синхронизации.
Наконец, если вы используете Snipping Tool, при использовании сочетания клавиш Windows + Shift + S снимок теперь будет храниться в буфере обмена, чтобы вставить его в любую папку, чтобы сохранить снимок экрана в виде файла .png.
Улучшения диспетчера задач
В рамках улучшений диспетчера задач Windows 11 теперь классифицирует и показывает все процессы из Microsoft Edge. Классификация разделена на несколько элементов: вкладки, процессы браузера (Browser, GPU Process, Crashpad), служебные плагины (Utility: Audio Service Extensions), выделенные и сервисные работники и многое другое.
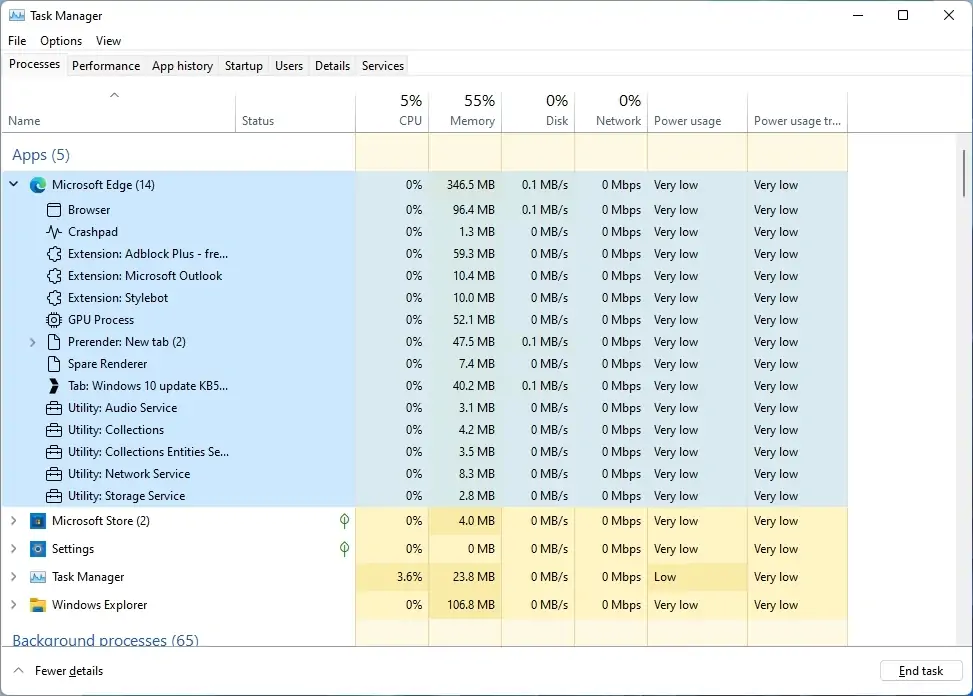
Вы также увидите, что каждая классификация процессов описывается значком, чтобы упростить идентификацию. Если вы просматриваете вкладку веб-сайта в процессах, она будет содержать значок сайта.
Auto-HDR для игр и DirectStorage
Windows 11 также поставляется с «Auto HDR для игр», новой функцией, которая была разработана для улучшения игрового процесса за счет автоматического преобразования совместимых названий из стандартного динамического диапазона (SDR) в расширенный динамический диапазон (HDR), чтобы разблокировать более яркие и смелые цвета доступны на совместимых дисплеях, использующих эту технологию для более захватывающего и реалистичного просмотра.
Как только вы включите эту функцию, вы получите более захватывающий и реалистичный игровой процесс с расширенным диапазоном цветов и яркости в более чем 1000 играх DirectX 11 и DirectX 12 для ПК.
Хотя это одна из самых больших функций в Windows 11, она поддерживается только на определенном оборудовании, а это означает, что вам понадобится монитор с поддержкой HDR. Вы можете использовать это руководство, чтобы узнать, как включить эту функцию .
DirectStorage — это новая технология, которая позволяет игровым ресурсам быстрее загружаться на видеокарту, не нагружая процессор. Другими словами, это означает более быстрое время загрузки и более детализированные игровые миры. (Для этой функции потребуются новейшие диски NVMe и оптимизация разработчиками игры.)
Также Windows 11 теперь поддерживает DirectX 12 Ultimate . DirectX 12 — это технологический стандарт для создания и управления играми, изображениями и мультимедиа (например, визуальными и звуковыми эффектами), которые работают на устройствах под управлением Windows.
Новое приложение настроек Windows 11
Помимо новых функций и изменений, Windows 11 также включает новую версию приложения «Параметры». Новый интерфейс для настройки внешнего вида и настройки системных параметров отличается новым переработанным интерфейсом, перегруппировкой и интеграцией новых параметров, переносом дополнительных функций из панели управления, удалением домашней страницы и многим другим.
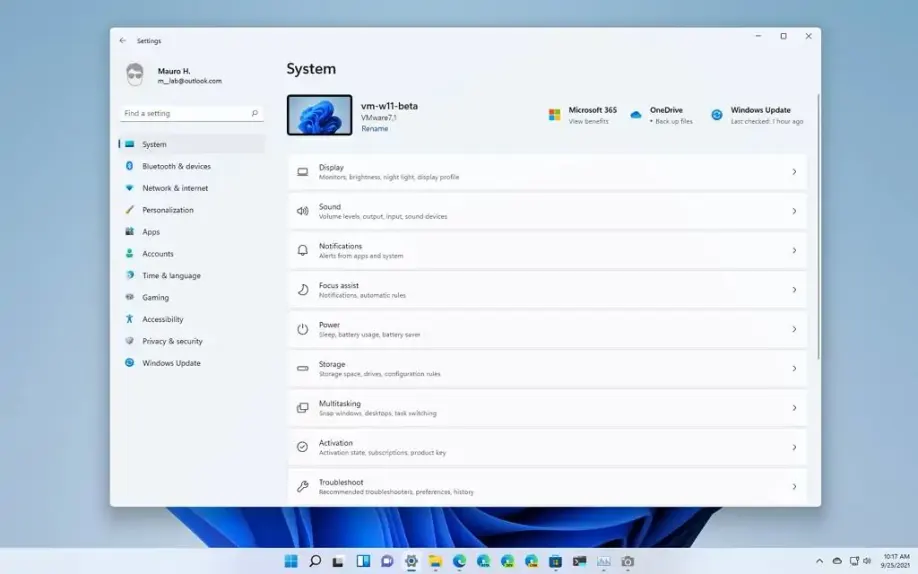
В рамках нового опыта приложение включает в себя закругленные углы, полупрозрачный интерфейс и современные и красочные значки.
Система навигации похожа на ту, что доступна в Windows 10, но теперь здесь больше опций, а настройки сгруппированы по другой логике.
Когда вы откроете «Настройки», вы заметите, что попадаете прямо в раздел «Система», и это потому, что в этой версии отсутствует домашняя страница.
Кроме того, когда вы открываете новый раздел, страницы будут перечислены справа, а не слева.
По мере детализации страниц вверху вы найдете новые навигационные крошки, которые будут указывать ваше текущее местоположение в приложении. Вы можете щелкнуть каждую цепочку, чтобы вернуться на предыдущую страницу. На страницах настроек также могут отображаться главные элементы управления для часто используемых настроек или определенной функции.
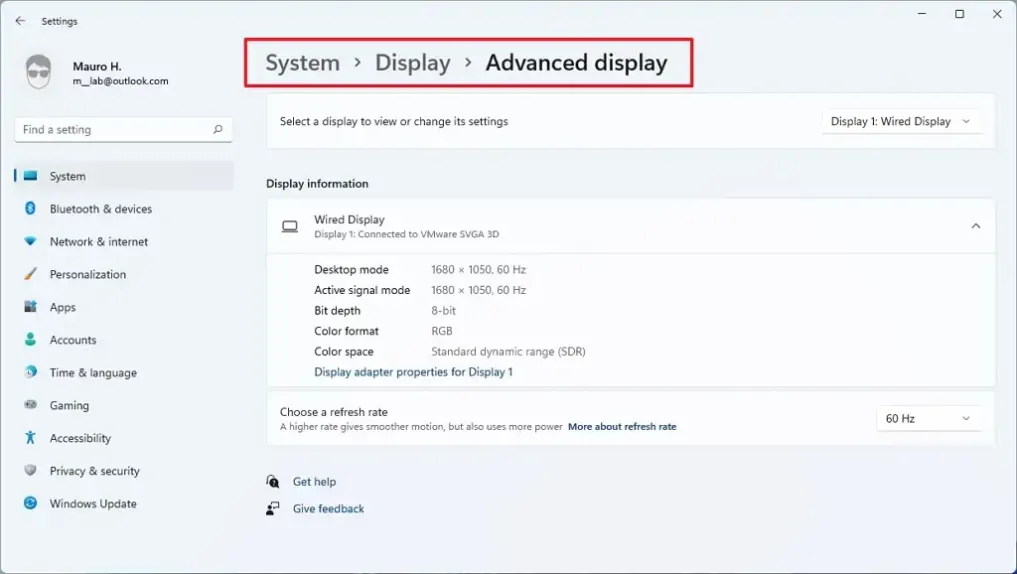
Наконец, новое приложение «Настройки» теперь может рекомендовать корректировки настроек в зависимости от их текущего состояния.
Системные настройки
Раздел «Система» — это новая страница по умолчанию, когда вы открываете приложение «Настройки». Теперь он включает в себя страницы для настройки многих параметров, включая «Экран», «Звук», «Уведомления», «Помощь при фокусировке», «Питание», «Хранилище», «Совместное использование поблизости», а также «Многозадачность», «Активация», «Устранение неполадок», «Восстановление», «Проецирование на этот ПК», «Удаленный рабочий стол», «Буфер обмена» и «О программе».
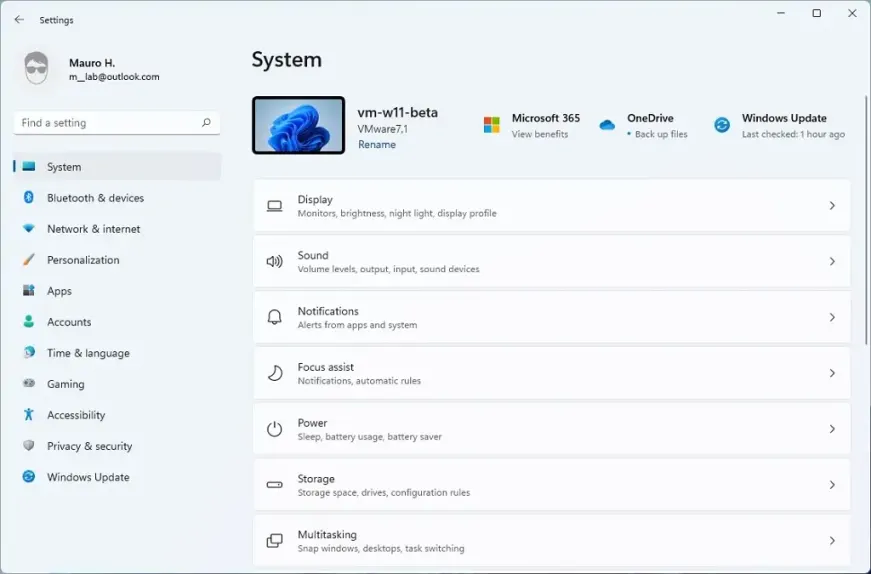
Кроме того, основные элементы управления в этом разделе включают предварительный просмотр рабочего стола, имя устройства и возможность переименования системы , а также вы найдете значки со статусом OneDrive и Центра обновления Windows.
Экран
На странице «Экран» в разделе «Масштаб и макет» представлены новые параметры для запоминания расположения окон в зависимости от подключения монитора и расположения окон в зависимости от подключения монитора, чтобы улучшить работу при работе с более чем одним монитором.
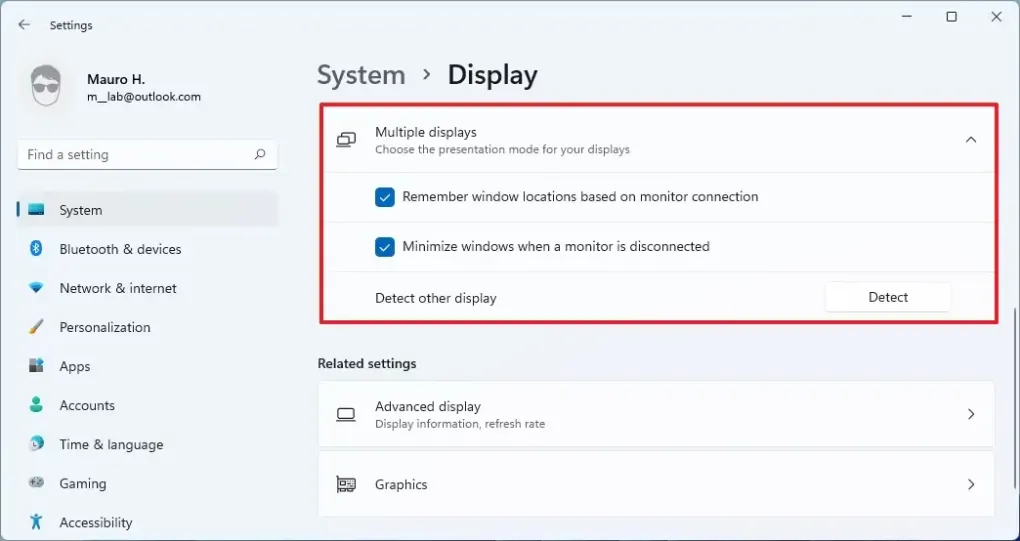
Эти параметры являются частью нового интерфейса Windows 11, который позволяет автоматически восстанавливать приложения в их исходное местоположение при повторном подключении внешнего монитора.
Вы заметите новую опцию «Автоматическая регулировка контрастности на основе содержимого дисплея для повышения заряда батареи» в разделе «Яркость», чтобы отключить адаптивное управление яркостью содержимого (CABC) в Windows 11.
На странице «Расширенный дисплей» появилась новая опция (Динамическая), позволяющая включить новую функцию динамической частоты обновления (DRR) в настройках частоты обновления.
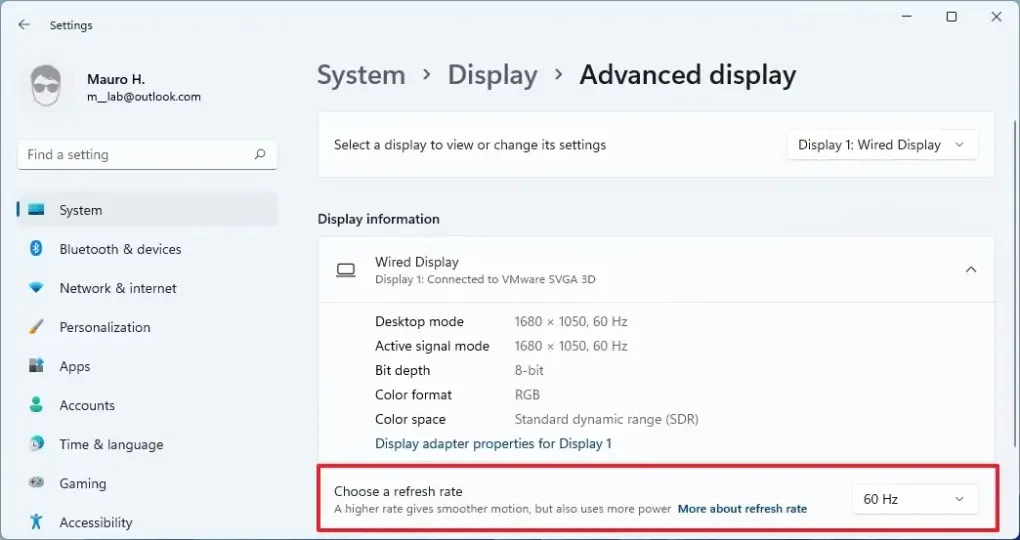
Если вы выберете этот вариант, Windows автоматически понизит или повысит частоту обновления экрана, чтобы снизить энергопотребление на поддерживаемом оборудовании.
Кроме того, если дисплей сертифицирован как HDR, вы узнаете эту информацию на этой странице.
На странице «Графика» появилось новое окно поиска и список приложений, которые вы можете настроить.
Кроме того, страница «Ночной свет» не получает новых настроек, но при включении или выключении ночного света вручную через приложение «Настройки» или Центр уведомлений эта функция теперь будет отключаться немедленно, а не с использованием медленного перехода.
Звук
На странице «Звук» вы найдете возможность включить монофонический звук для людей с нарушениями слуха, а также возможность быстрого сопряжения устройств вывода.
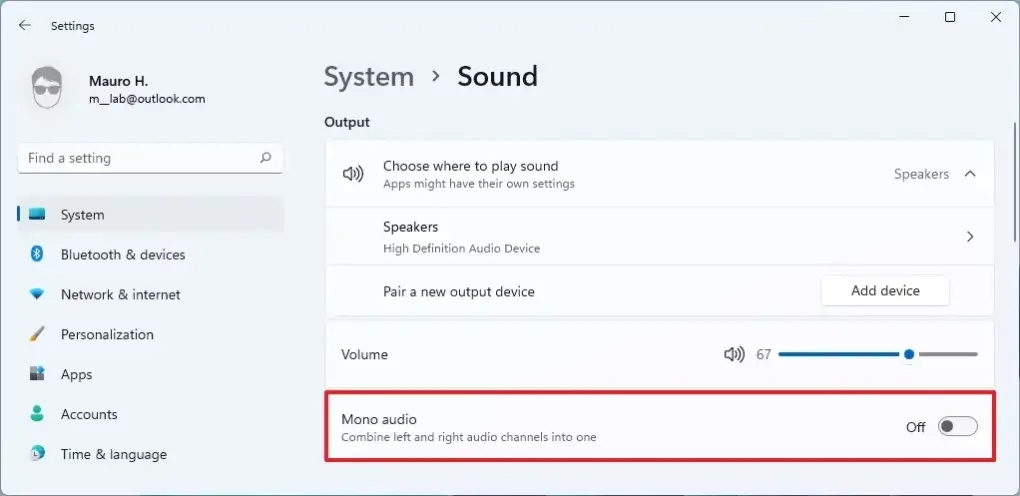
В разделе «Дополнительно» вы найдете новую опцию для доступа ко всем звуковым устройствам, устранения неполадок и т. д.
Страница «Громкость приложения и настройки устройств» стала «Микшером громкости». Страница по-прежнему имеет все те же настройки и заменяет устаревшее меню микшера громкости на панели задач.
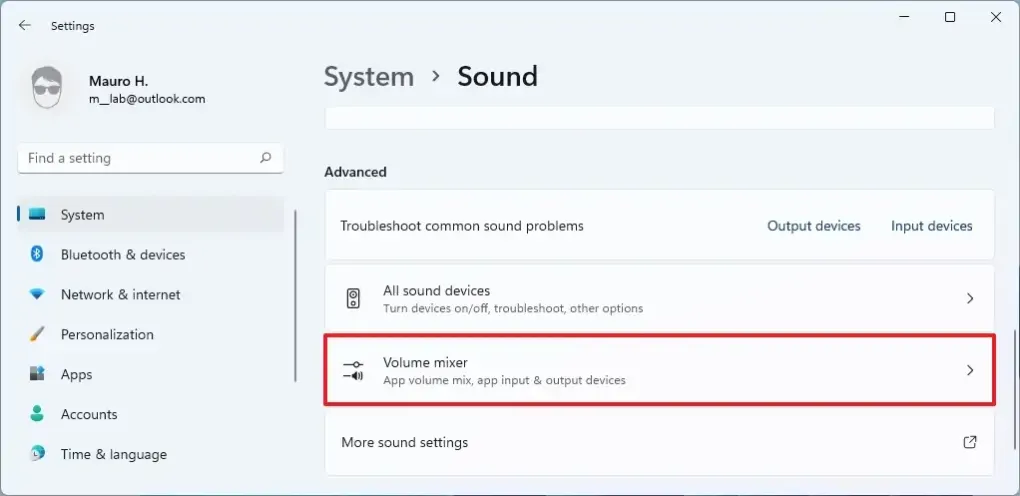
Страница свойств для устройств была переработана с добавлением высококачественных значков, информации о драйвере и новых настроек.
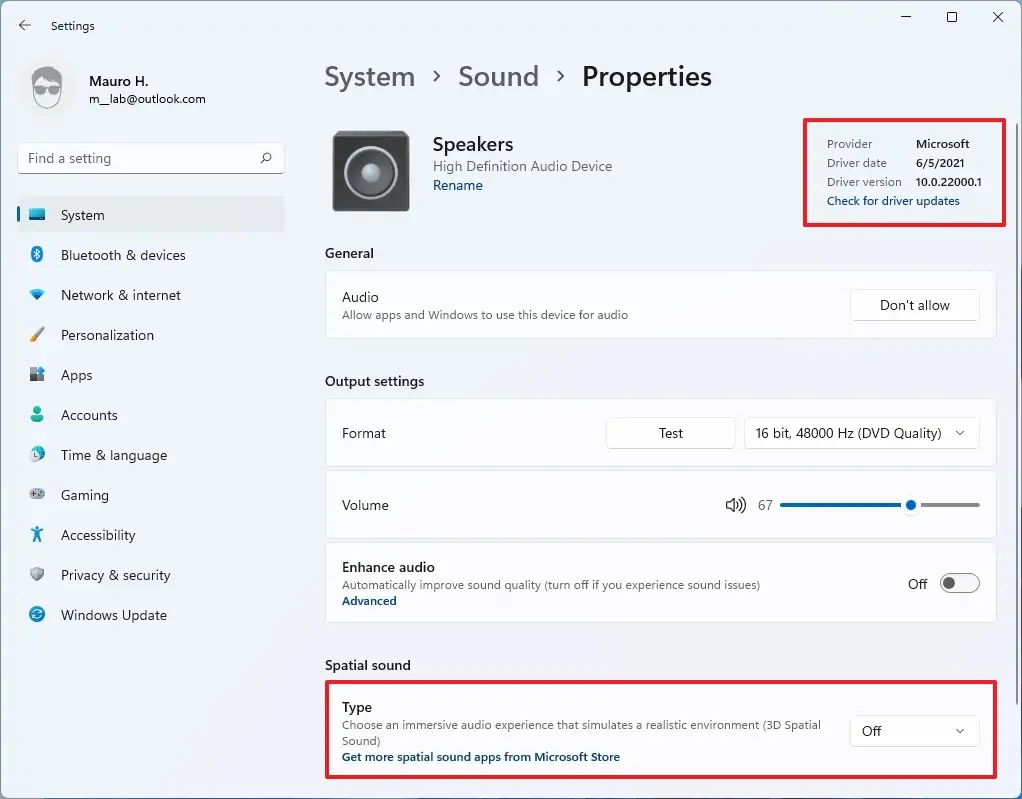
На странице «Динамики» теперь находятся разрешения, позволяющие разрешить или запретить приложениям доступ к устройству вывода. Вы можете выбрать аудиоформат, отрегулировать громкость и включить пространственный звук. Кроме того, теперь вы можете переименовывать устройство, просматривать информацию о драйвере и проверять наличие обновлений драйверов.
Уведомления
На странице уведомлений у вас есть только три настройки, и есть возможность получить доступ к странице настроек «Помощь при фокусировке».
Настройки питания и батареи
На странице «Питание и батарея» теперь отображается время использования батареи.
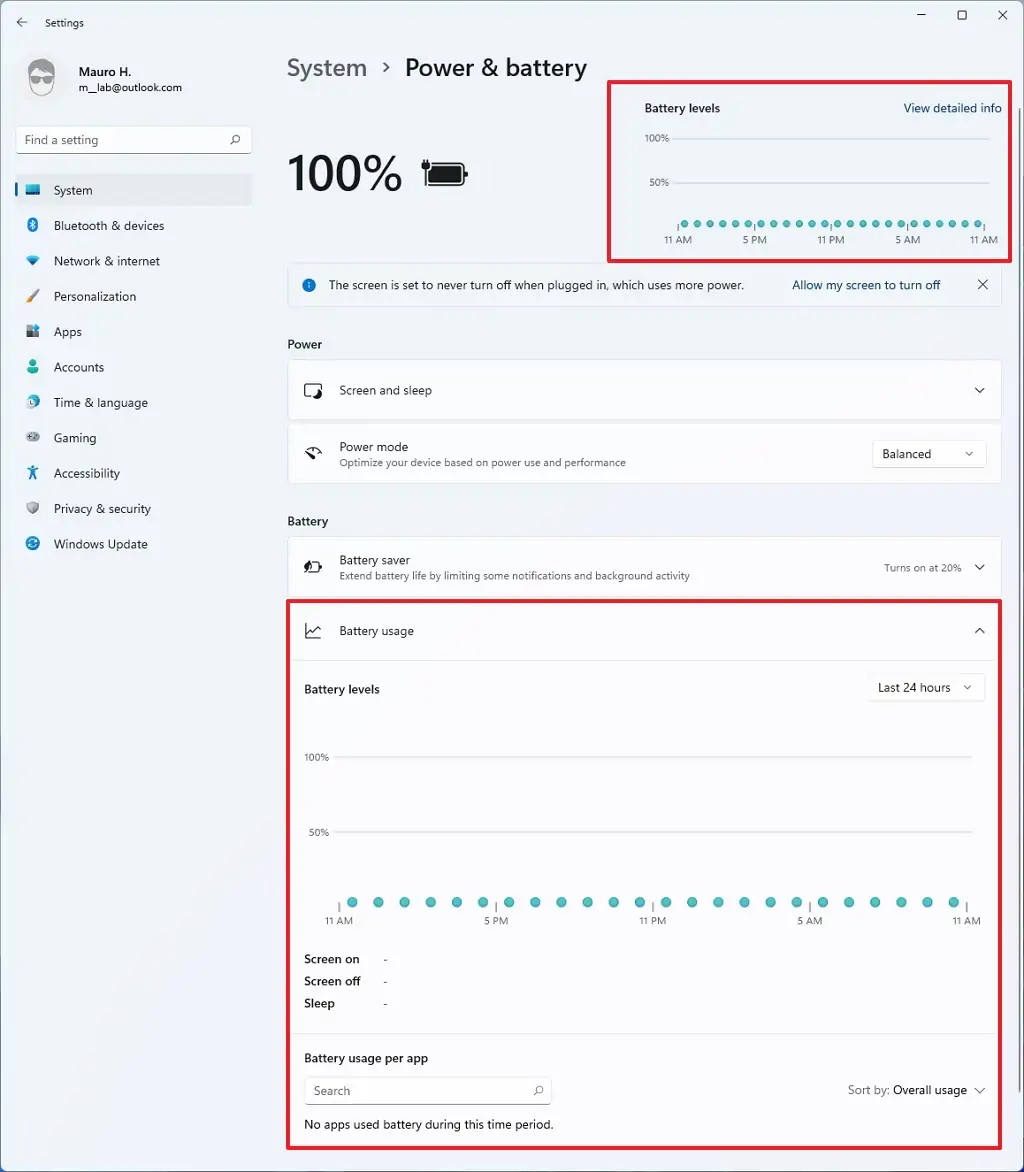
Хранилище
На странице «Хранилище» появились новые функции, а информация о системном диске теперь находится в центре внимания.
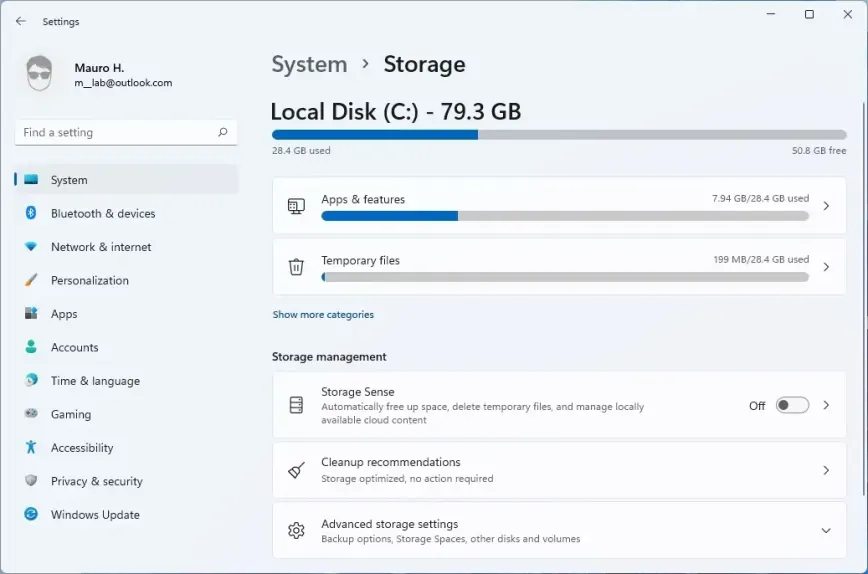
Управление хранилищем теперь находится в разделе «Управление хранилищем». Единственное изменение на странице «Контроль хранилища» — это новая опция для автоматического запуска очистки временных файлов.
В смысле хранилища Windows 11 есть новая функция, известная как рекомендации по очистке , которая показывает, сколько больших файлов и использованных файлов, файлов, синхронизированных с облаком, неиспользуемых приложений, которые вы можете удалить, и временных файлов, которые вы можете удалить, чтобы освободить место.
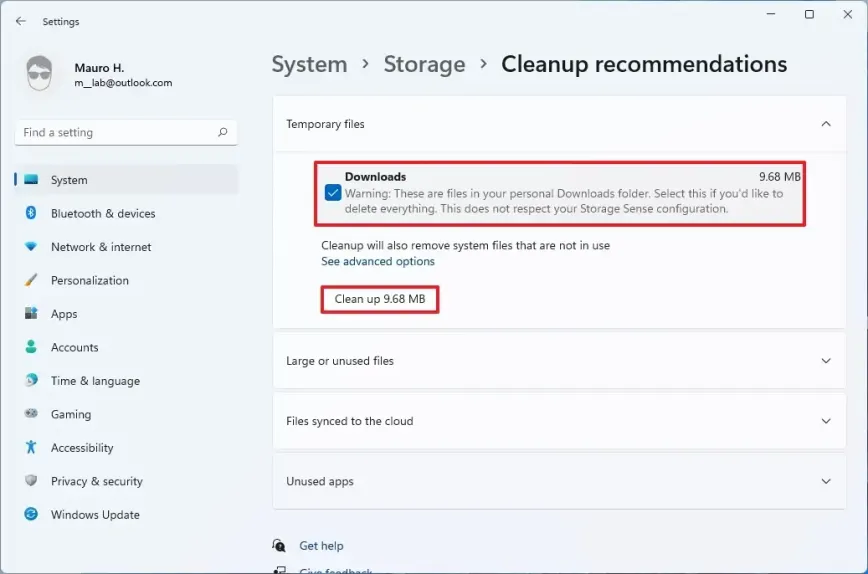
Функция проста. Вам нужно только выбрать элементы и нажать кнопку «Очистить», чтобы освободить дополнительное место.
В разделе «Дополнительные параметры хранилища» на главной странице «Хранилище» вы найдете новую функцию «Диски и тома», которая заменяет устаревший интерфейс управления дисками.
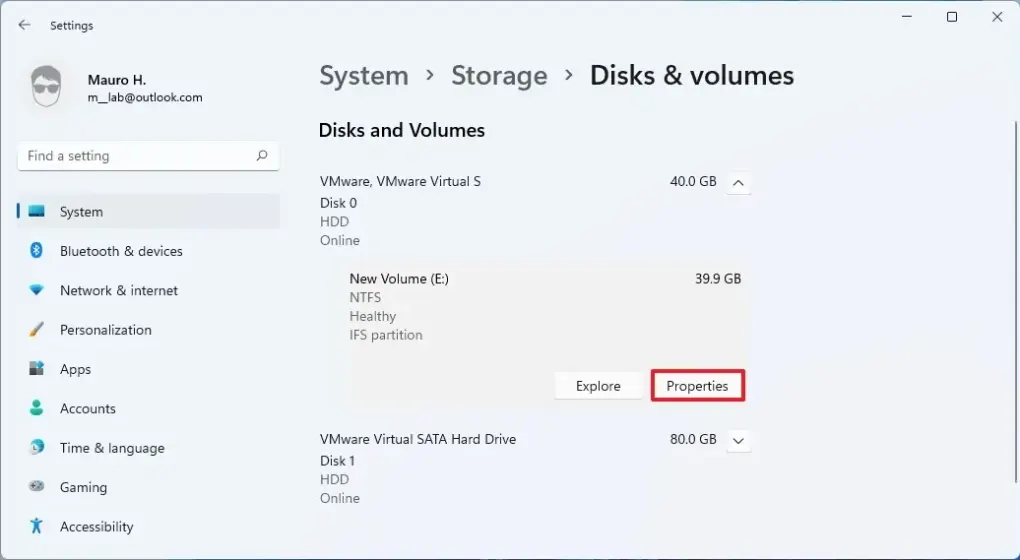
В Windows уже есть инструмент для управления дисками и томами, но это старая панель управления. Новый опыт был создан с нуля с учетом современных улучшений и доступности. Он также имеет лучшую интеграцию с такими функциями, как дисковые пространства и страница разбивки хранилища.
Как и устаревший инструмент (который все еще доступен), новый инструмент позволяет просматривать все диски, подключенные к устройству, и вы можете создавать, изменять размер, форматировать и изменять буквы для разделов.
На странице дисковый инструмент показывает все диски, подключенные к устройству, с базовой информацией, такой как номер диска, носитель (SSD или HDD), а также то, находится ли диск в сети или в автономном режиме.
Вы можете выбрать диск и нажать кнопку «Свойства», чтобы получить дополнительную информацию, такую как имя, идентификация, модель, носитель, емкость и тип. Вы также увидите текущий статус и стиль раздела (например, таблица разделов GUID «GPT»).
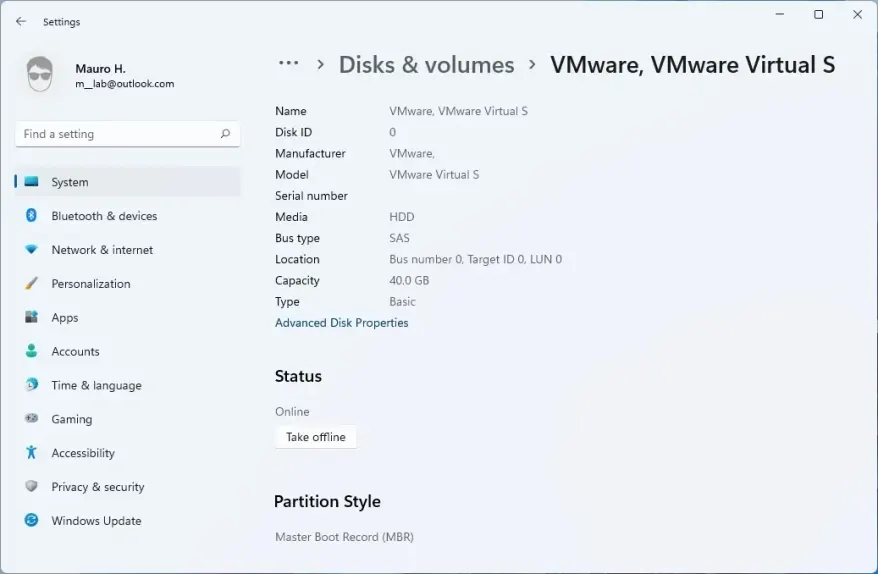
Параметр «Дополнительные свойства диска» открывает свойства диска с помощью панели управления.
Находясь на главной странице, если вы развернете диск, вы увидите список разделов с подробной информацией, включая файловую систему, тип раздела, статус и многое другое.
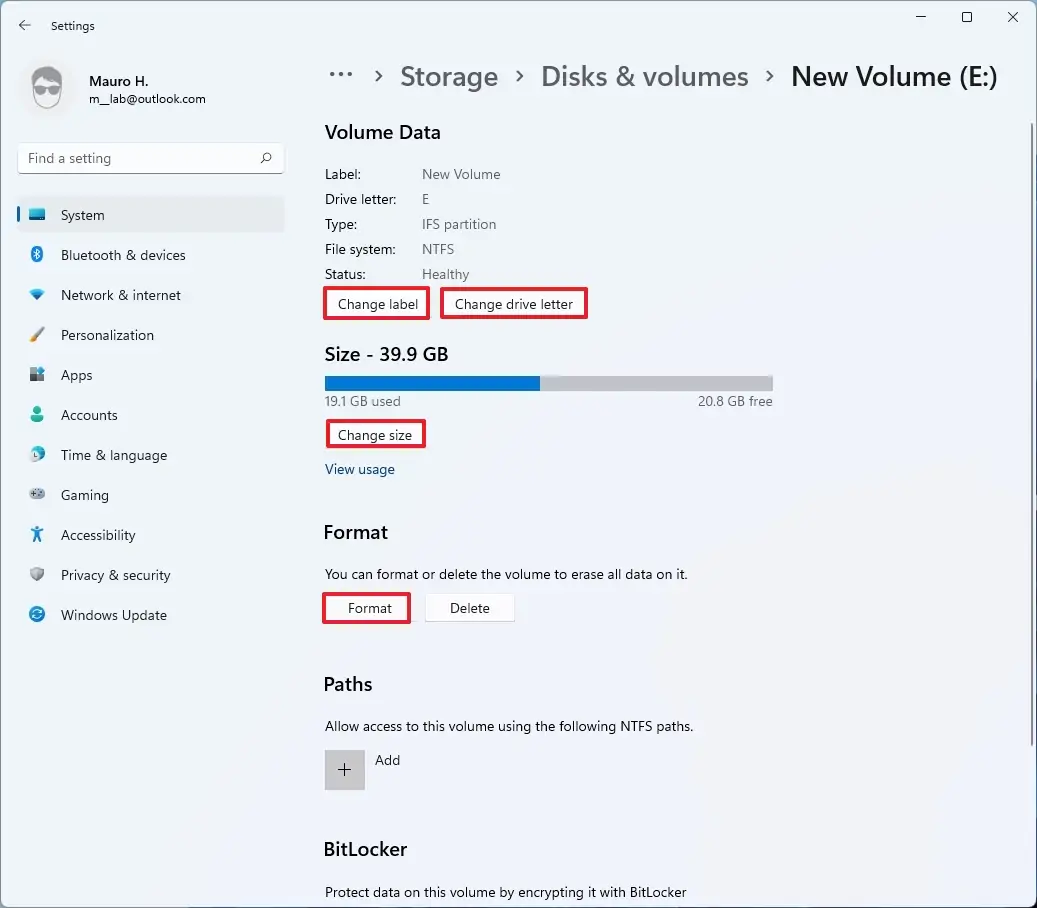
Кроме того, этот опыт включает в себя функцию мониторинга работоспособности, позволяющую следить за работоспособностью твердотельных накопителей (SSD) с энергонезависимой памятью Express (NVMe).
Если с диском возникла проблема, вы увидите уведомление, чтобы просмотреть дополнительные сведения и получить доступ к диску для резервного копирования данных, пока не стало слишком поздно. Уведомление откроет страницу накопителя, где вы сможете найти дополнительную информацию, в том числе об оставшемся сроке службы накопителя, температуре и доступном пространстве.
Вы можете выбрать каждый диск, и нажатие кнопки « Свойства » откроет другую страницу, где вы можете изменить метку или букву диска. Вы можете изменить размер раздела с помощью кнопки «Изменить размер». Вы можете добавить путь к тому и даже включить BitLocker на диске.
Если вы имеете дело с внешним диском, на странице свойств также будут параметры для удаления и форматирования раздела, и вы можете подключить диск к сети или в автономном режиме.
Windows 11 также переносит дисковые пространства в приложение «Настройки». Это означает, что теперь вы можете создавать пулы и пространства хранения и управлять ими, добавлять и удалять диски, а также оптимизировать пулы в приложении «Настройки», не открывая панель управления или PowerShell.
Многозадачность
В Windows 11 на странице «Многозадачность» есть параметры для включения и отключения макетов Snap, групп Snap и т. д.
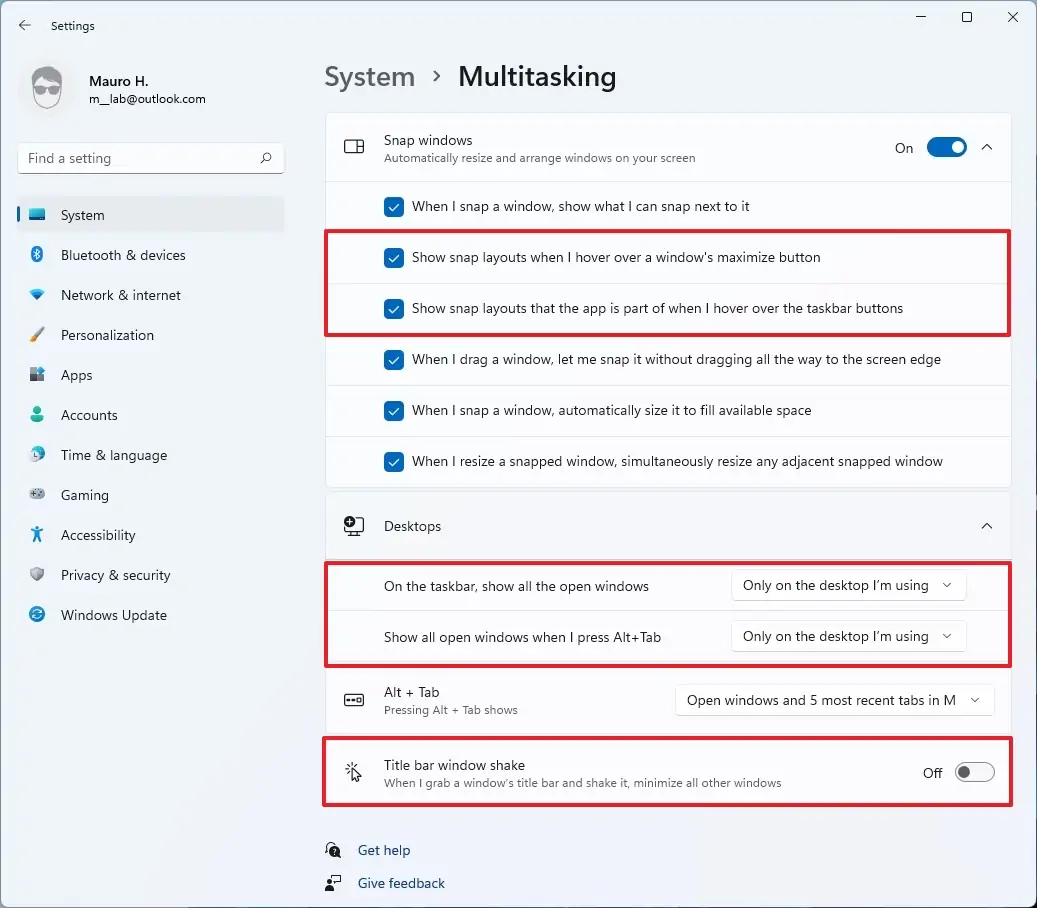
Кроме того, настройки «Виртуальные рабочие столы» были переименованы в «Рабочие столы», и все настройки остались прежними. И теперь в приложении «Настройки» есть возможность включить или отключить функцию дрожания окна в строке заголовка (Aero Shake).
Bluetooth и настройки устройств
Раздел «Bluetooth и устройства» также был обновлен, чтобы упростить подключение периферийных устройств к Windows 11. Этот раздел включает настройки для управления Bluetooth, устройствами, принтерами и сканерами, вашим телефоном, камерами, мышью, сенсорным экраном, пером и чернилами Windows, автозапуском. и USB.
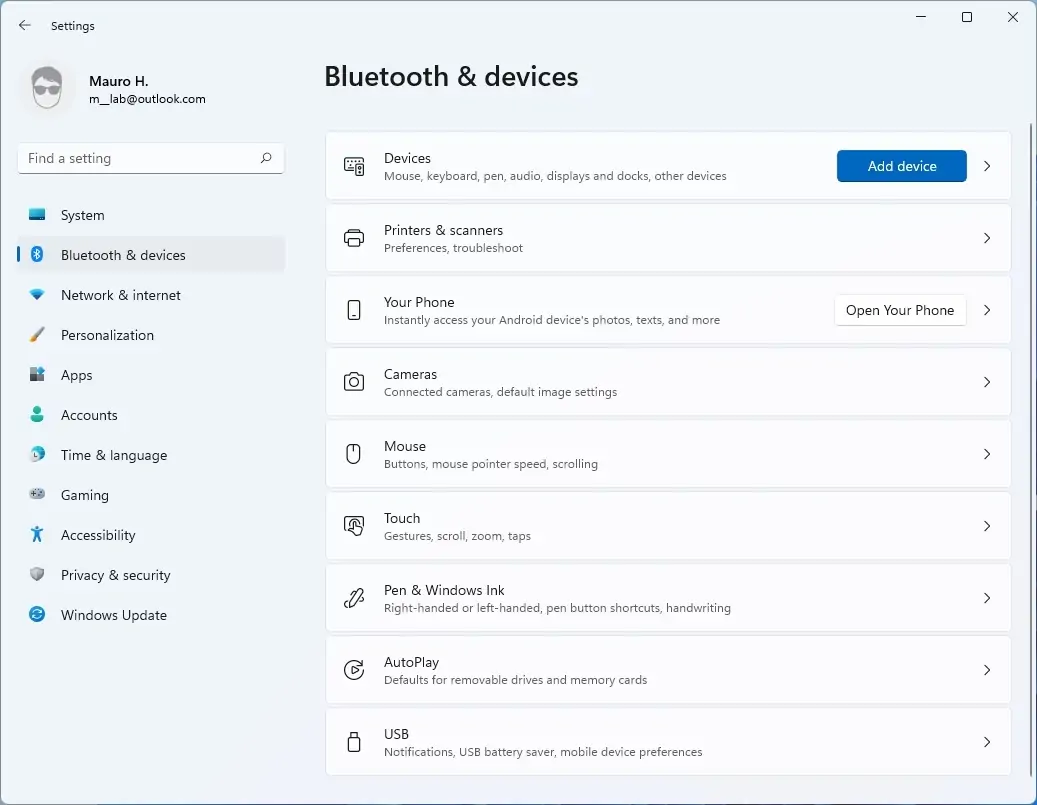
Устройства
На странице « Устройства » вы увидите список входных, выходных и других устройств, подключенных к вашему компьютеру. И « Добавить устройство » откроет мастер для установки новых периферийных устройств, как в Windows 10. Если вам больше не нужно устройство, вы можете удалить его, используя меню периферийных устройств с правой стороны.
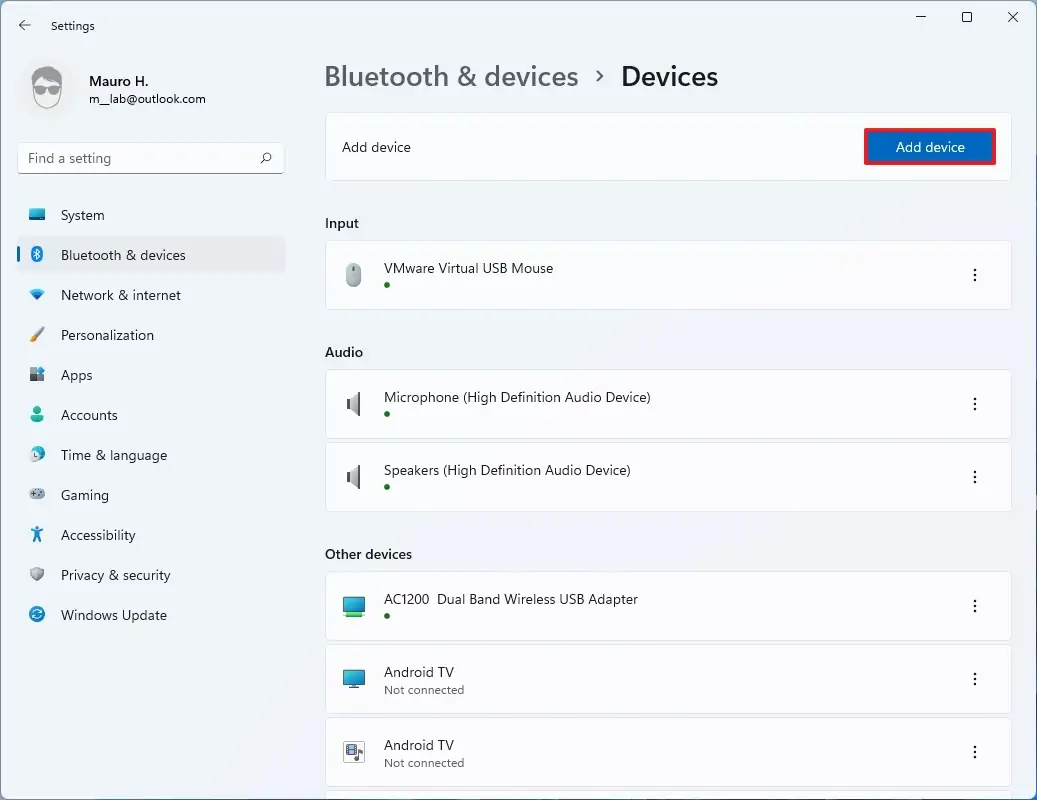
Раньше это была страница «Bluetooth и другие устройства».
Камеры
Страница «Камеры » впервые появилась в Windows 11 и содержит настройки для управления веб-камерами и сетевыми камерами.
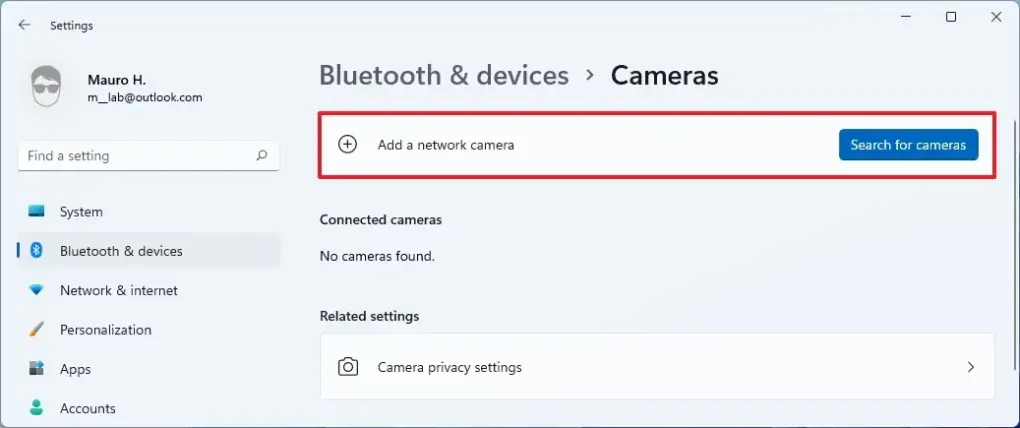
Вы можете управлять такими функциями, как яркость, контрастность, настройки поворота и даже включать или отключать Video HDR и зрительный контакт в настройках камеры. Функции Video HDR и Eye Contact доступны только на поддерживаемом оборудовании.
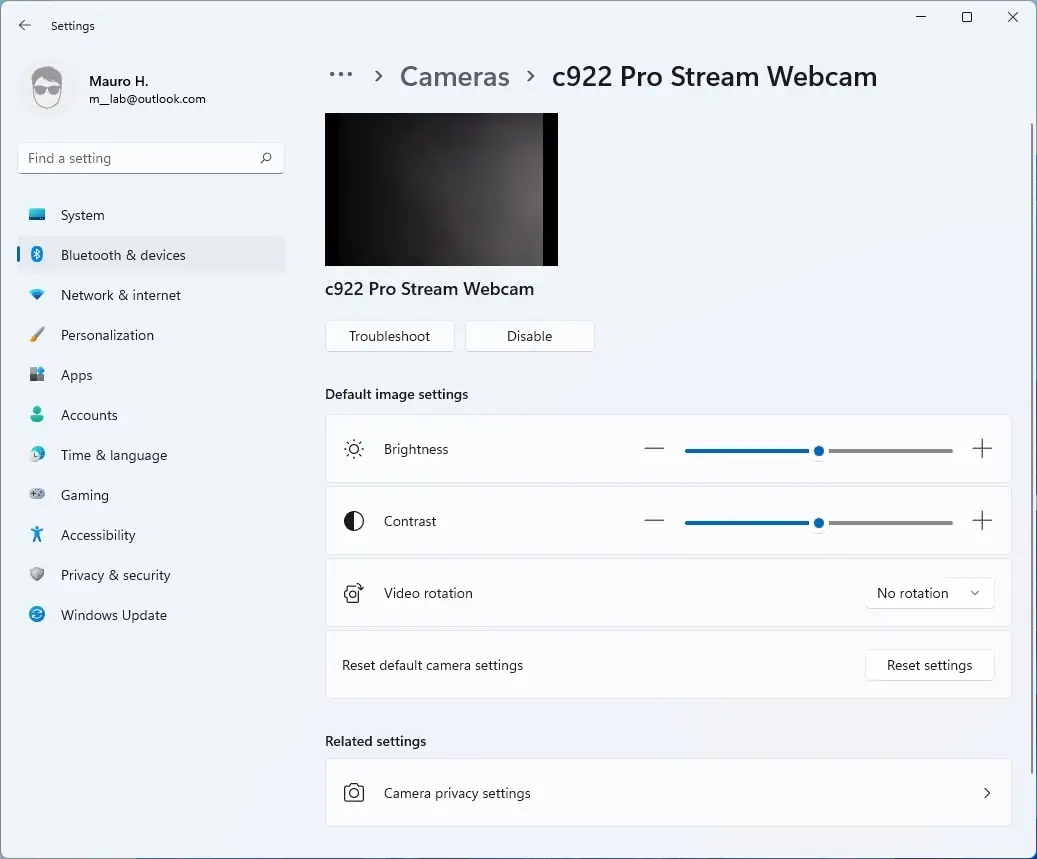
Touch
Страница Touch также является новой, и она будет доступна на устройствах с сенсорными экранами.
Настройки сети и интернета
В разделе «Сеть и Интернет» элементов управления героем вы увидите активные сетевые подключения, свойства подключения и использование данных. Эта часть приложения «Настройки» включает в себя настройки для Ethernet, Wi-Fi, VPN, мобильной точки доступа, режима полета, прокси-сервера, коммутируемого доступа и дополнительных сетевых настроек.
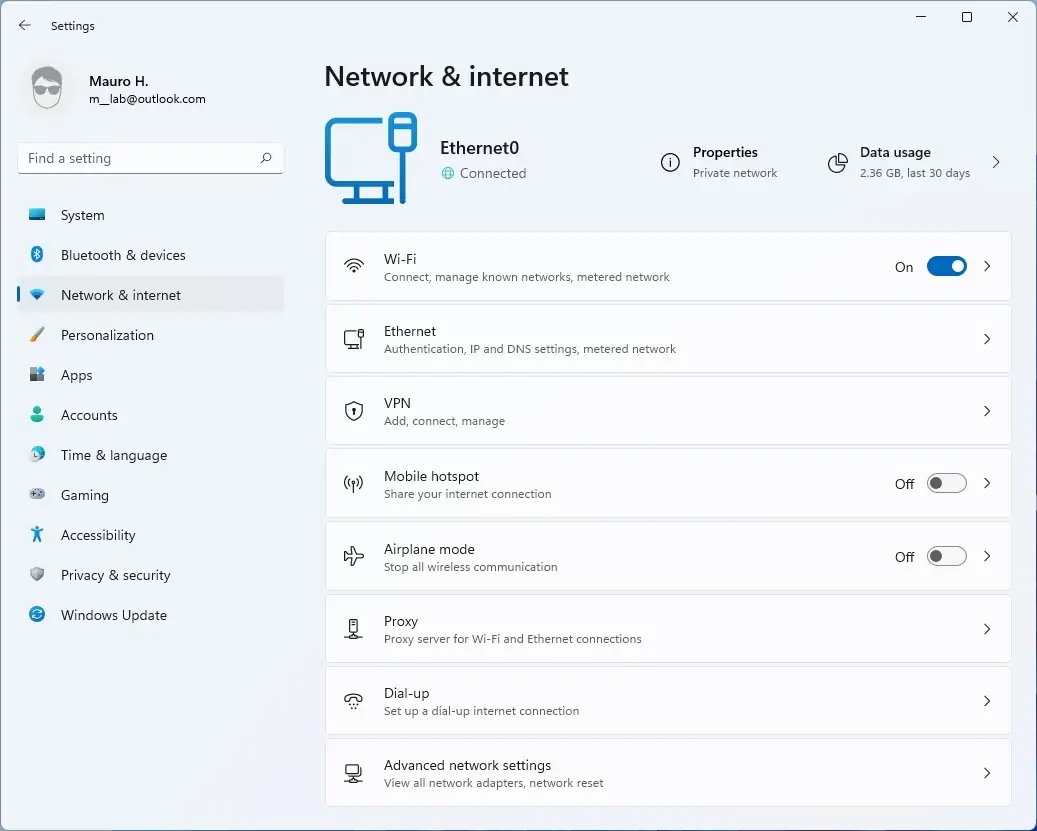
Wi-Fi
Страница Wi-Fi не нова, но она была изменена с возможностью просмотра доступных беспроводных сетей в приложении.
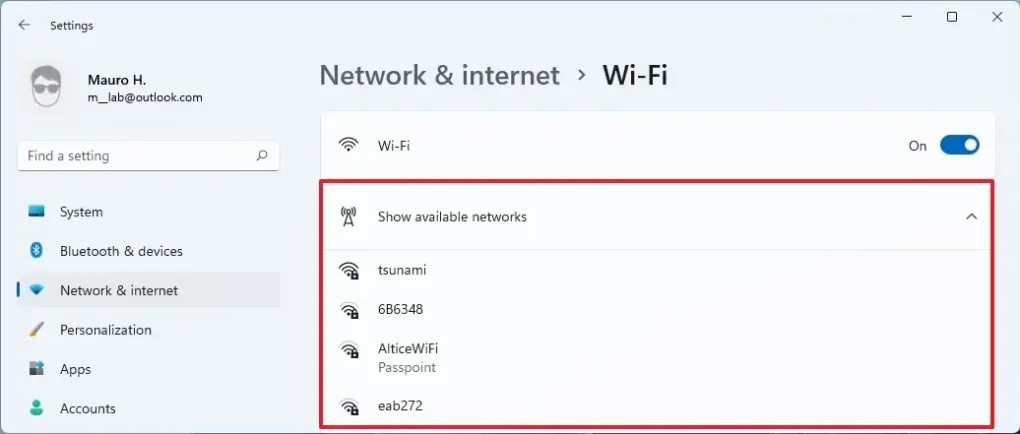
Ethernet
На странице Ethernet теперь есть возможность настроить параметры сетевой аутентификации IEEE 802.1x. В предыдущих версиях это нужно было делать в Панели управления.
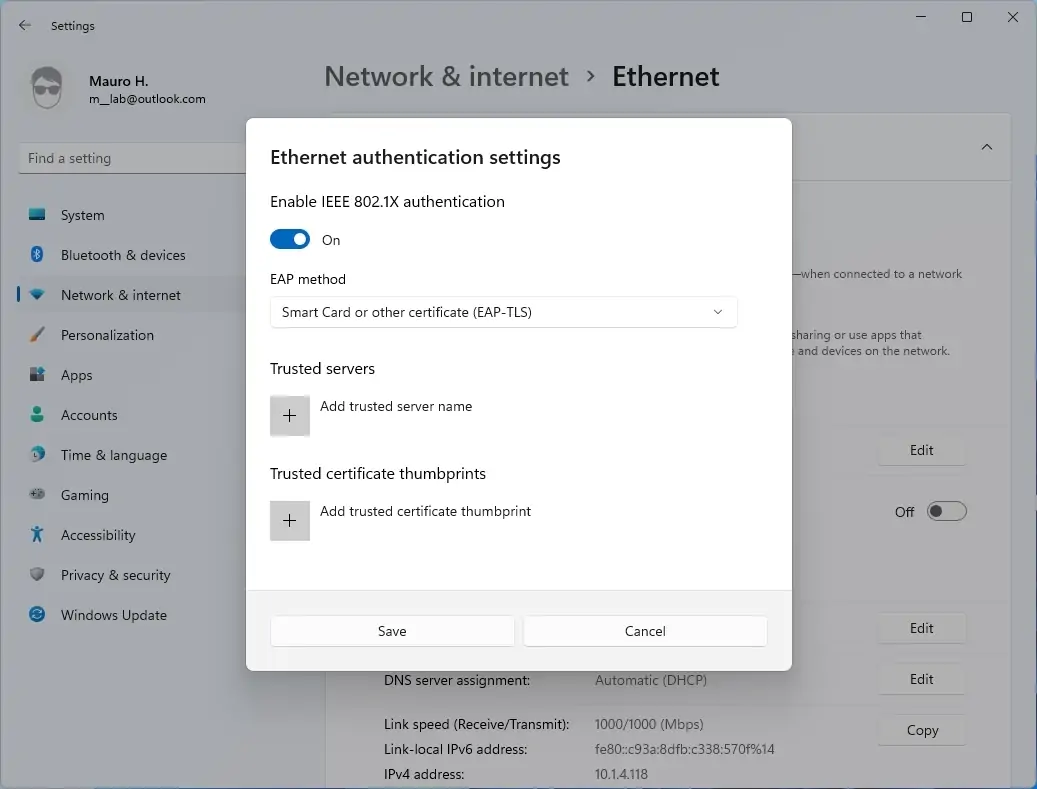
Теперь вы можете настроить систему доменных имен (DNS), не открывая страницу конфигурации интернет-протокола (IP).

Наконец, начиная с Windows 11, вы можете настроить DNS через HTTPS (DoH) для шифрования DNS-запросов с использованием защищенного протокола передачи гипертекста (HTTPS).
Расширенные настройки сети
Страница «Дополнительные параметры сети» является новой и включает в себя параметры для включения или отключения, переименования и просмотра состояния сетевых адаптеров. (В предыдущих версиях это нужно было делать в Панели управления.)
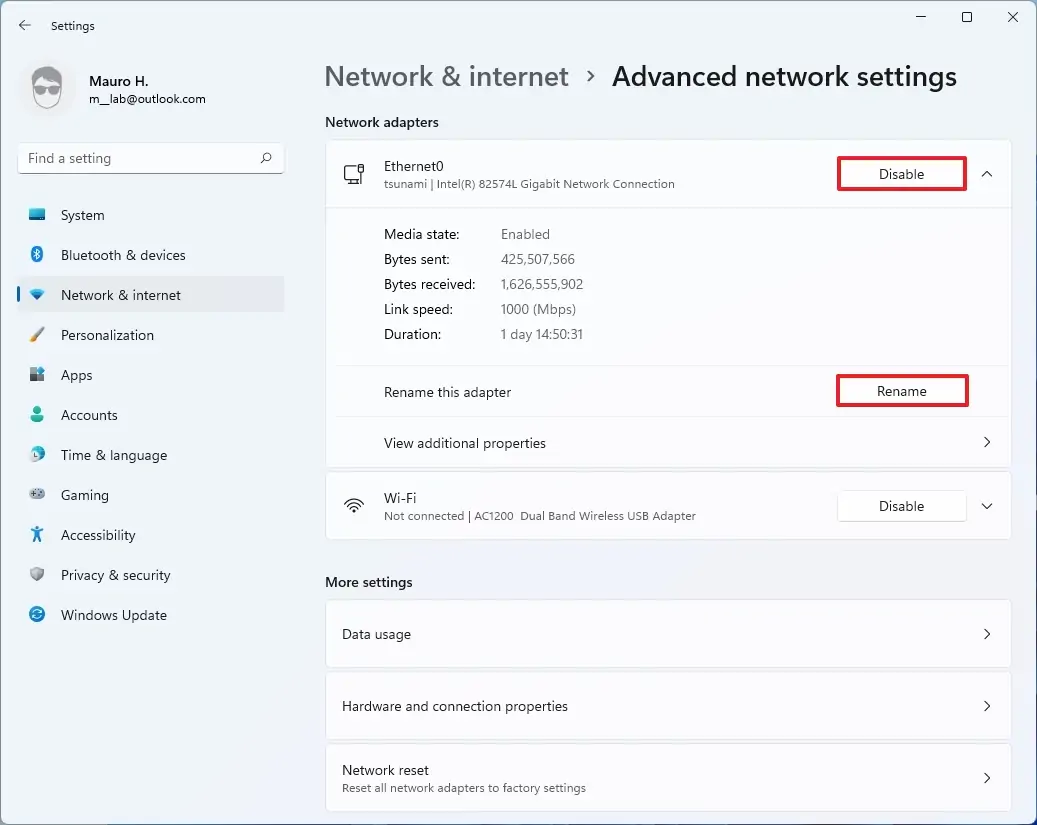
Настройки персонализации
Хотя раздел «Персонализация» не нов, в нем есть много улучшений. Например, в этом разделе теперь отображаются шесть новых тем по умолчанию и предварительный просмотр рабочего стола в качестве основных элементов управления, а также настройки для фона, цветов, тем, экрана блокировки, сенсорной клавиатуры, запуска, панели задач, шрифтов и использования устройства.

Темы
Страница «Темы» почти идентична предыдущей версии, с той лишь разницей, что включает шесть новых настроек по умолчанию.
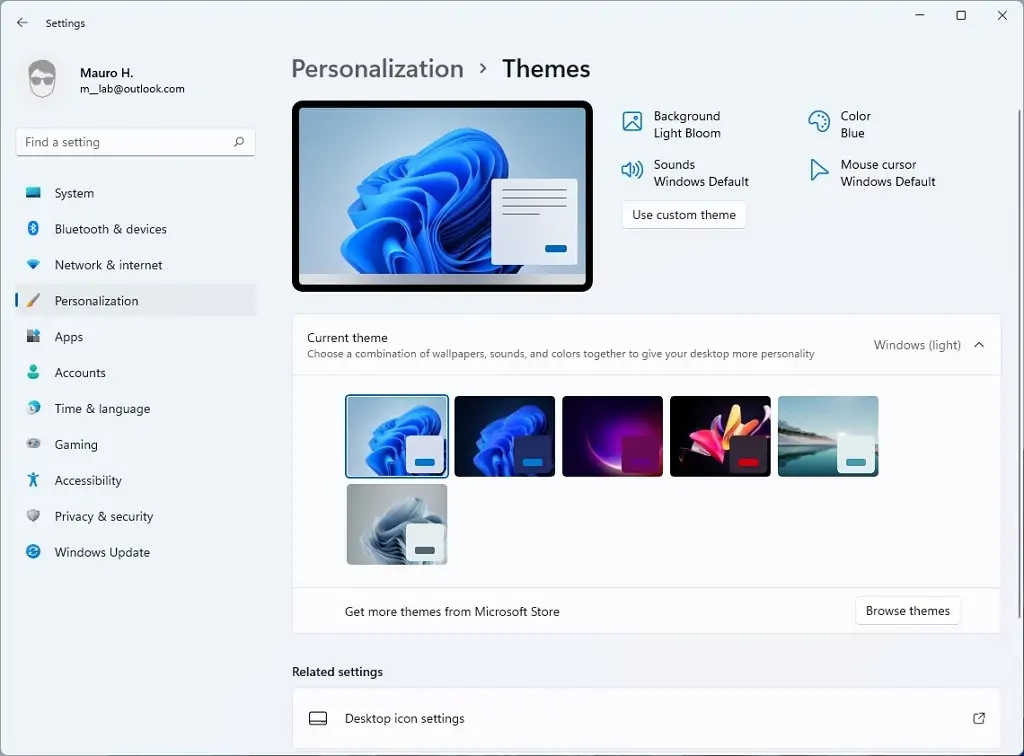
На странице «Звуки» вы также обнаружите, что параметр «Воспроизвести звук запуска Windows» теперь включен по умолчанию, и это связано с тем, что Windows 11 также снова возвращает звук запуска. Однако звук запуска Windows не будет воспроизводиться после автоматической перезагрузки компьютера для применения обновлений.
Кроме того, теперь вы найдете новые звуки по умолчанию практически для каждого действия в последней версии Windows. Microsoft создала немного другую звуковую тему при использовании темного режима.

Вы можете проверить новые звуки, выбрав каждое событие и нажав кнопку «Тест».
Сенсорная клавиатура
Страница сенсорной клавиатуры является новой и содержит настройки для настройки экранной клавиатуры, включая настройки для изменения размера клавиатуры, темы с возможностью отображения фона и изменения размера клавиш.
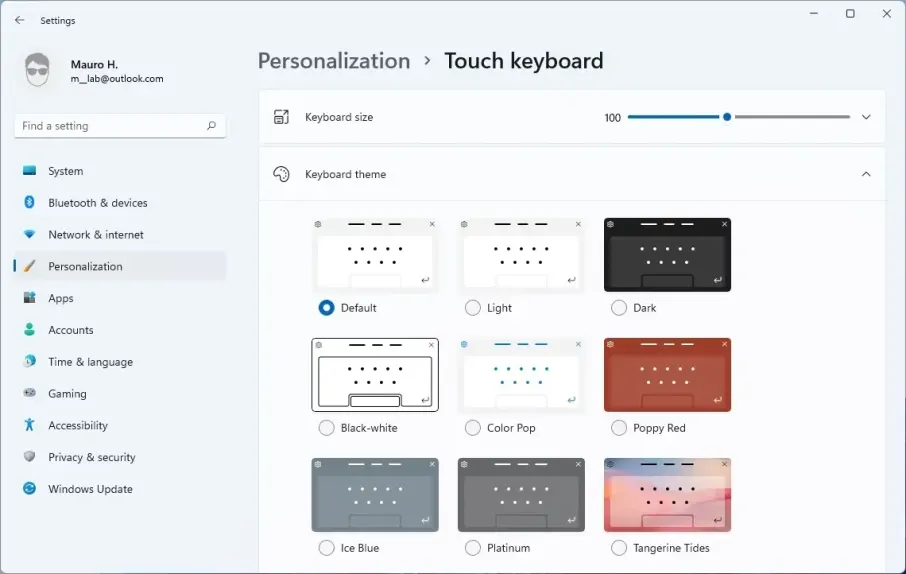
Заключение
В целом Windows 11 — отличная новая операционная система, в которой реализован столь необходимый интерфейс и множество новых функций и улучшений. Новая версия кажется очень стабильной, и, поскольку она основана на Windows 10, большинство драйверов и приложений должны работать с этой новой версией.
Однако в этом выпуске есть некоторые предостережения. Например, вы по-прежнему обнаружите множество несоответствий интерфейса на протяжении всего опыта, например, меню и элементы, которые не были обновлены до нового языка дизайна. Кроме того, по-прежнему существует множество устаревших инструментов, таких как панель управления и другие, которые не были обновлены, например диспетчер задач и диспетчер устройств.
При навигации и выполнении задач Windows кажется более быстрой и стабильной, но все еще есть много ошибок дизайна или неполных вещей. Кроме того, на начальном этапе развертывания многие функции, такие как поддержка приложений Android, не будут частью Windows 11.
Одной из основных проблем с этим выпуском является повышение требований к системе, что требует значительно более новых процессоров и функций безопасности, таких как TPM 2.0 и Secure Boot , в результате чего многие исправно работающие компьютеры останутся без возможности обновления.
Установка и обновление
- Windows 11: проверка совместимости
- Что нужно сделать перед установкой Windows 11
- Как включить TPM 2.0 и безопасную загрузку в BIOS для Windows 11
- Как создать загрузочную флешку Windows 11: инструкция
- Как загрузить файл образа диска Windows 11 (ISO) с сайта Microsoft
- Все способы скачать Windows 11
- Чистая установка Windows 11: 6 способов
- Как обновить Windows 10 до 11: 3 способа
- Как установить Windows 11 на любой компьютер
- Как обновиться до Windows 11: инструкция
- Как установить Windows 11 без подключения к Интернету
- 11 вещей, которые нужно сделать после установки Windows 11
- Как откатить Windows 11 и вернуться к Windows 10
Программы и утилиты
- Как изменить браузер по умолчанию в Windows 11
- [Решено] Браузер TOR не открывается или не работает в Windows 11 или 10
- Как использовать бесплатное онлайн-приложение для создания и редактирования видео Clipchamp в Windows 11
- Как работать с Windows 11: руководство для начинающих
- Как использовать Internet Explorer в Windows 11?
- Как настроить и использовать родительский контроль в Windows 11
Оформление
- Виджеты Windows 11: все, что известно
- Как работать с панелью виджетов Windows 11?
- Как настроить экран блокировки Windows 11?
- Проводник Windows 11: как вернуть прежний внешний вид
- Как отключить виджеты в Windows 11 с помощью редактора реестра или групповой политики
- Как настроить меню Пуск в Windows 11?
- Как настроить панель задач Windows 11?
- Что такое меню WinX и как его открыть в Windows 11?
- Как изменить расположение меню Пуск в Windows 11?
- Как создать виртуальные рабочие столы Windows 11?
- Настройки персонализации Windows 11
Проблемы
Новые функции
- Новое меню Пуск в Windows 11
- Обновленная панель задач Windows 11
- Новый центр уведомлений и быстрые настройки Windows 11
- Виджеты Windows 11: все, что известно
- Виртуальные рабочие столы Windows 11
- Новое приложение Windows 11 File Explorer (ранее — Проводник)
- Новые макеты привязки и группы привязки
- Новые «Настройки Windows 11»
