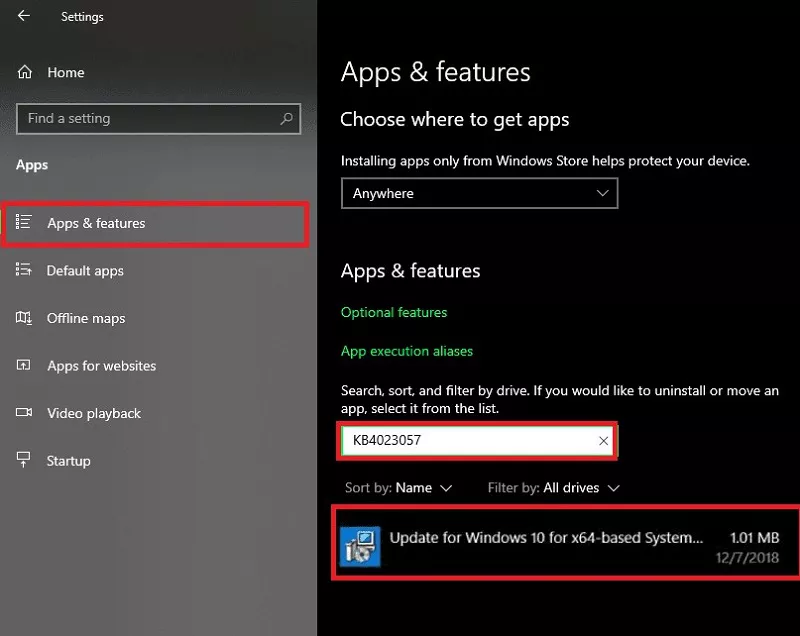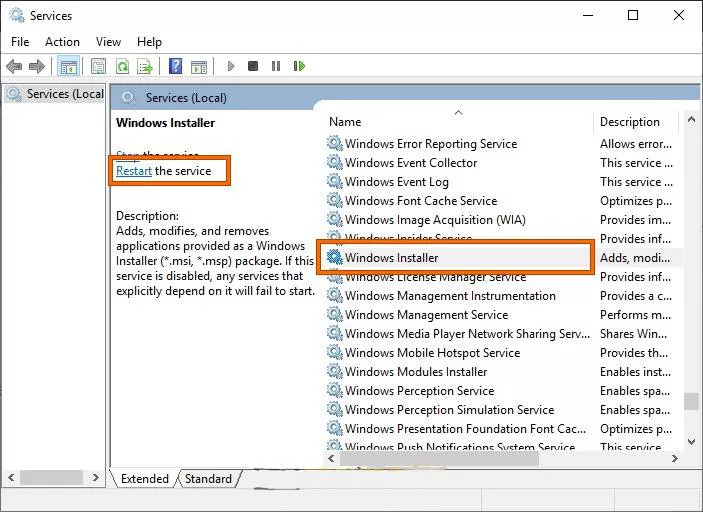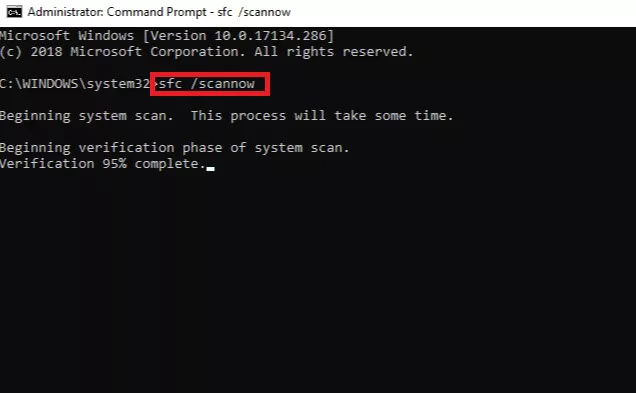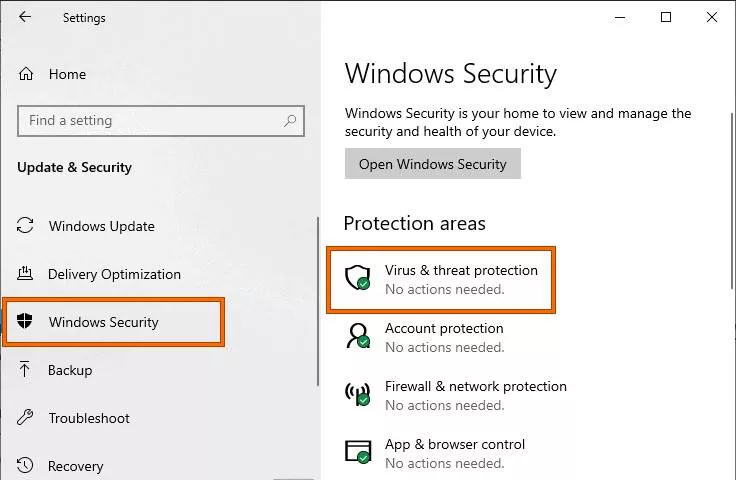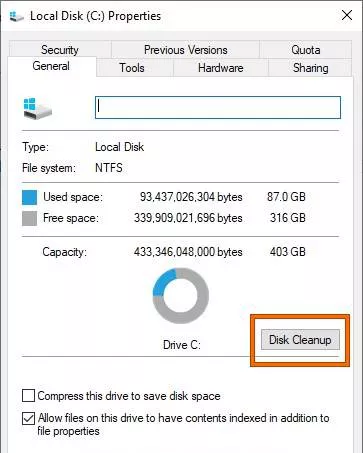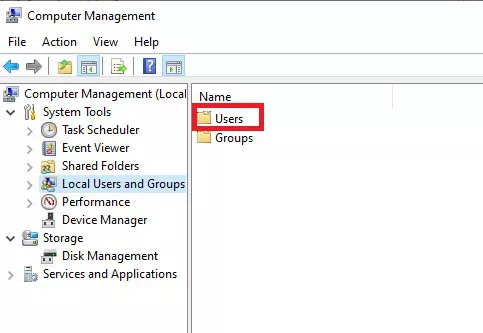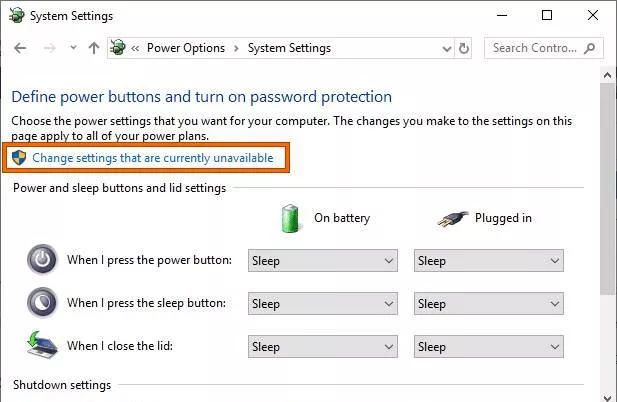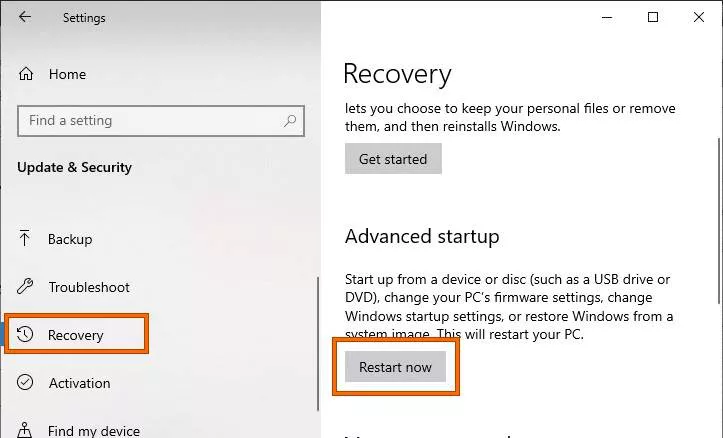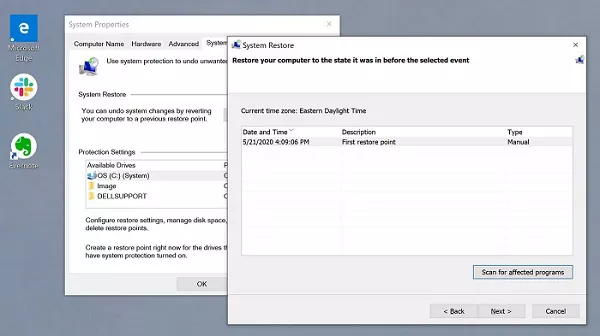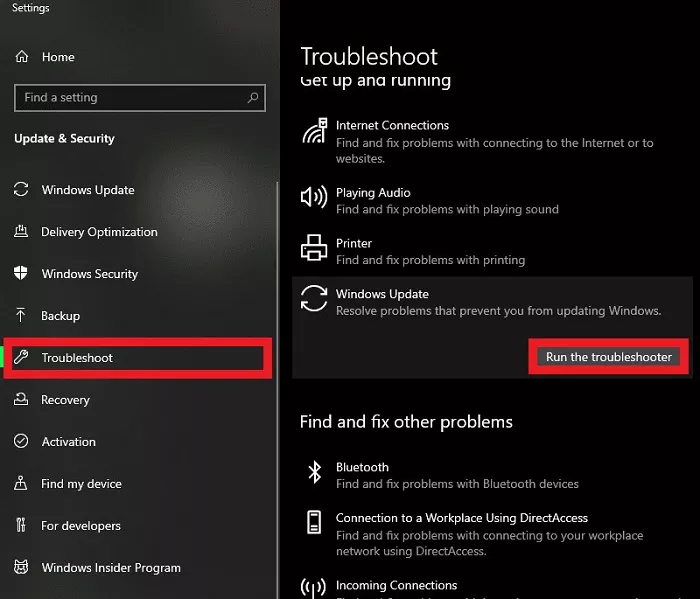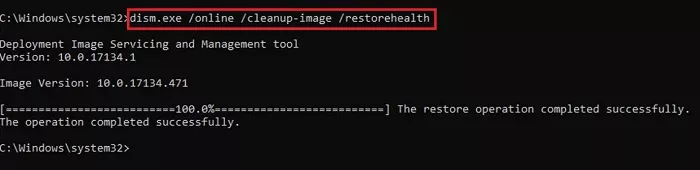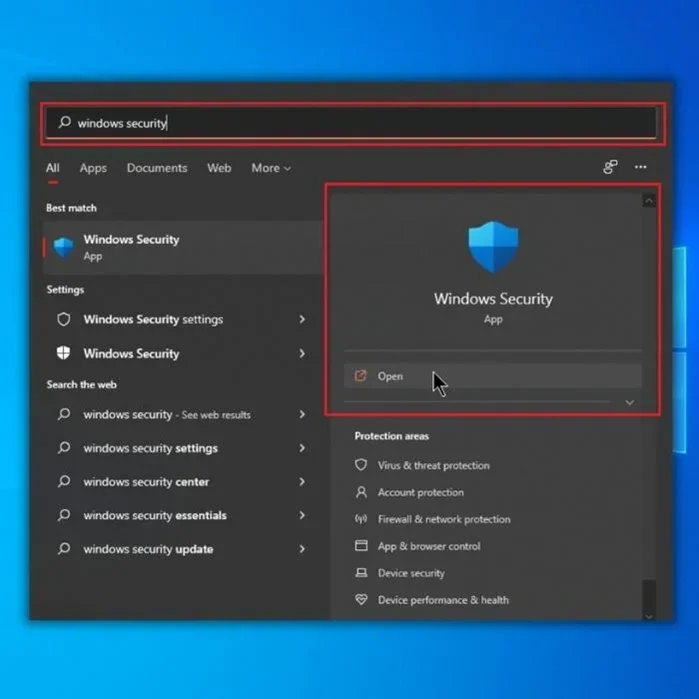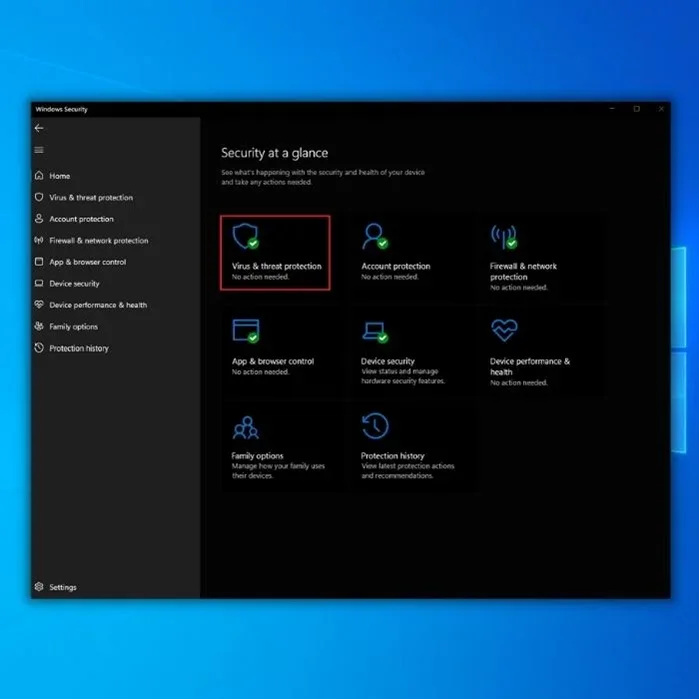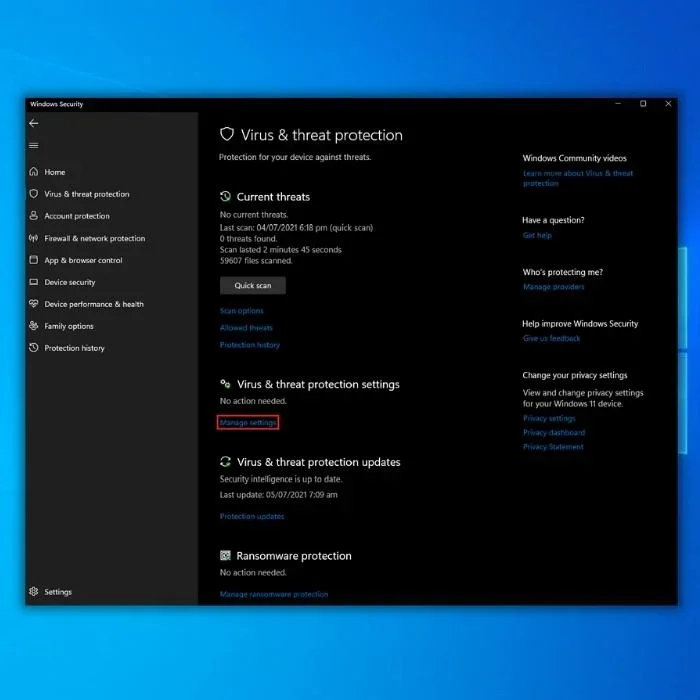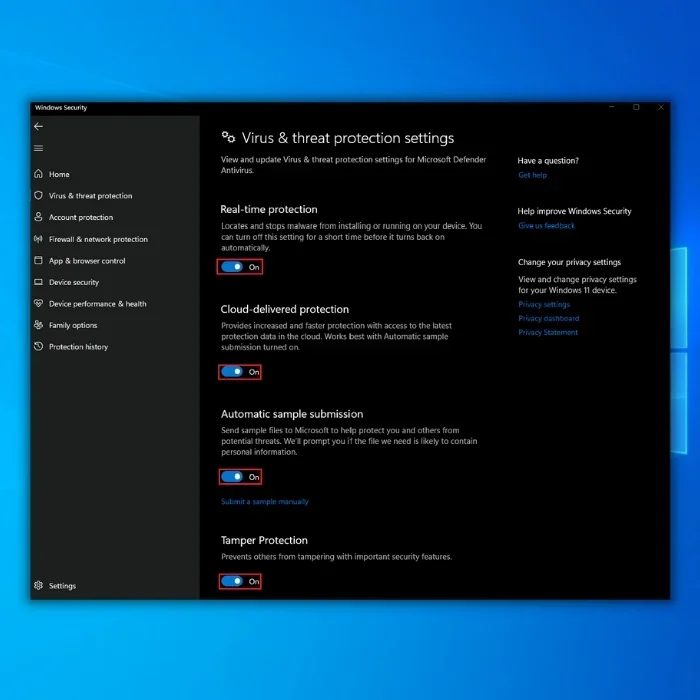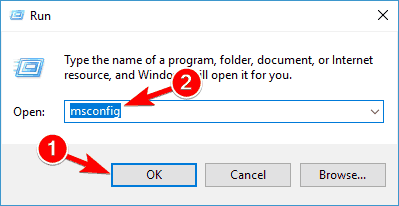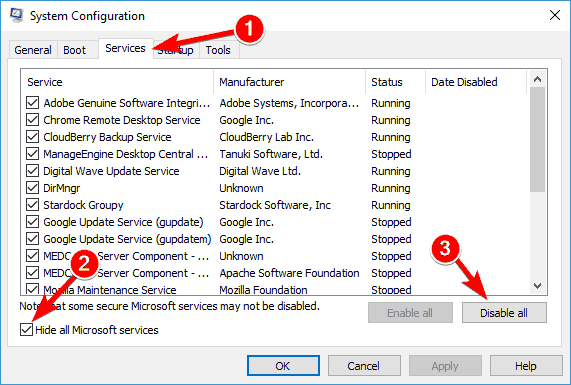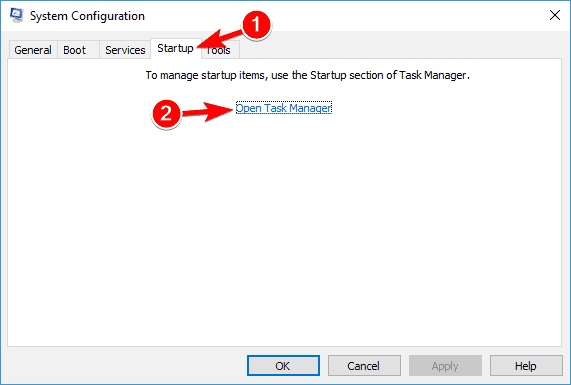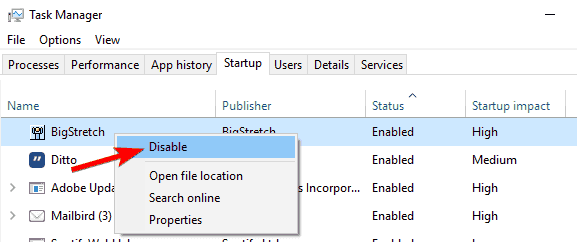Получение последнего обновления для вашего компьютера с Windows 10 очень важно. Обновления обеспечивают безопасную работу вашей системы с новейшими функциями. Но что делать, если при попытке обновить компьютер возникает ошибка? В последнее время было много сообщений от пользователей Windows 10 о получении ошибки Центра обновления Windows 0x80070643. Эта ошибка появляется всякий раз, когда средство Центра обновления Windows пытается загрузить обновление или когда пользователь пытается установить новую программу.
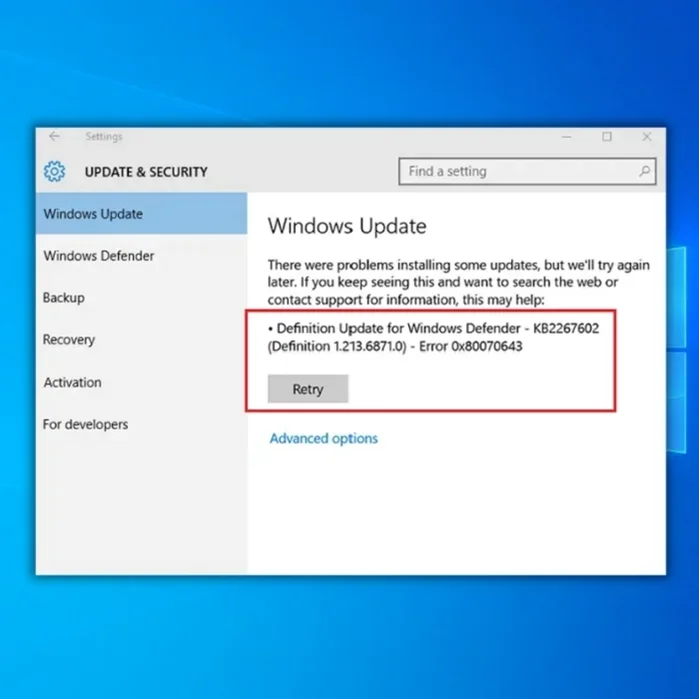
В чем причина ошибки Центра обновления Windows 10 0x80070643?
Обновление Windows 10 для систем на базе x64 (kb4023057) может вызвать некоторые пугающие проблемы на некоторых ПК, и большинство пользователей столкнулись с ошибкой 0x80070643. Эта ошибка не позволяет клиентам установить это обновление на свой компьютер.
Мы собрали некоторые методы исправления ошибки 0x80070643 Windows 10. При этом мы полагали, что вы должны знать причины, из-за которых это происходит, к которым относятся:
- Неправильная установка обновления
- Сбой в службе установщика Windows
- Неправильно запущенные компоненты Центра обновления Windows
- Стороннее антивирусное программное обеспечение
- Повреждение системных файлов
- Устаревшие драйверы
Как исправить ошибку 0x80070643 в Windows 10?
Обновление с помощью инструмента Media Creation tool
Если ошибка возникает часто, установите инструмент для создания носителя с последней версии веб-сайта Microsoft. Вы можете использовать Media Creation Tool, установив его без жесткого диска или с помощью USB.
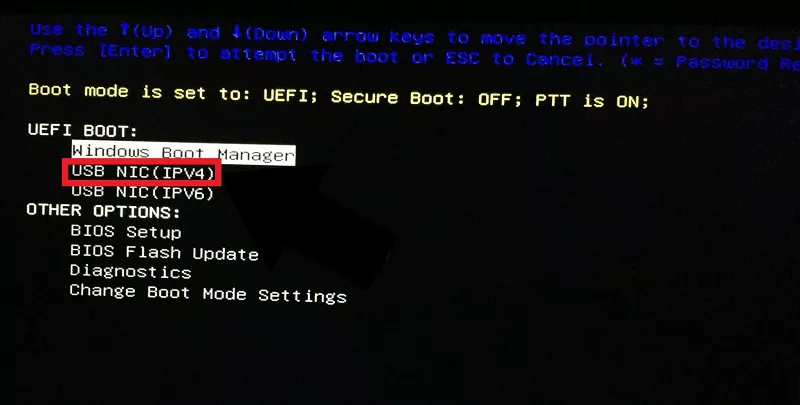
Удаление поврежденных файлов с помощью команд
Удаление поврежденных файлов с помощью команд может вызвать ошибку 0x80070643. Откройте CMD (Командная строка) или нажмите клавишу Windows + X.
Введите все команды по отдельности:
net stop wuauserv
net stop cryptSvc
net stop bits
net stop msiserver
Ren C:\Windows\SoftwareDistribution SoftwareDistribution.old
Ren C:\Windows\System32\catroot2 Catroot2.old
net start wuauserv
net start cryptSvc
net start pieces
net start msiserver
Удалите и повторите попытку обновления
- Нажмите «Пуск», чтобы открыть «Приложения и функции» в настройках.
- Найдите KB4023057 и удалите обновление KB4023057.
- Затем нажмите «Пуск» и откройте «Обновление и безопасность» в «Настройках».
- Нажмите «Повторить попытку обновления» после удаления обновления KB4023057.

Перезапустите службу установщика Windows
Всякий раз, когда вы хотите что-то установить и сталкиваетесь с ошибкой «Не удалось получить доступ к службе установщика Windows», вам необходимо перезапустить службу установщика Windows. Выполните указанные шаги, чтобы перезапустить его в течение нескольких минут:
- Щелкните правой кнопкой мыши значок «Windows» в левой части панели задач.
- Откройте «Выполнить» и введите services.msc.
- Выберите «Установщик Windows». После этого нажмите кнопку «Перезагрузить» слева, чтобы перезапустить службы.
- После перезагрузки снова обновите Windows и проверьте, устранена ли ошибка Windows 10 0x80070643.

Сброс компонентов обновления Windows
В кнопке поиска на панели задач введите cmd. Щелкните правой кнопкой мыши «Командная строка» и выберите «Запуск от имени администратора» и введите:
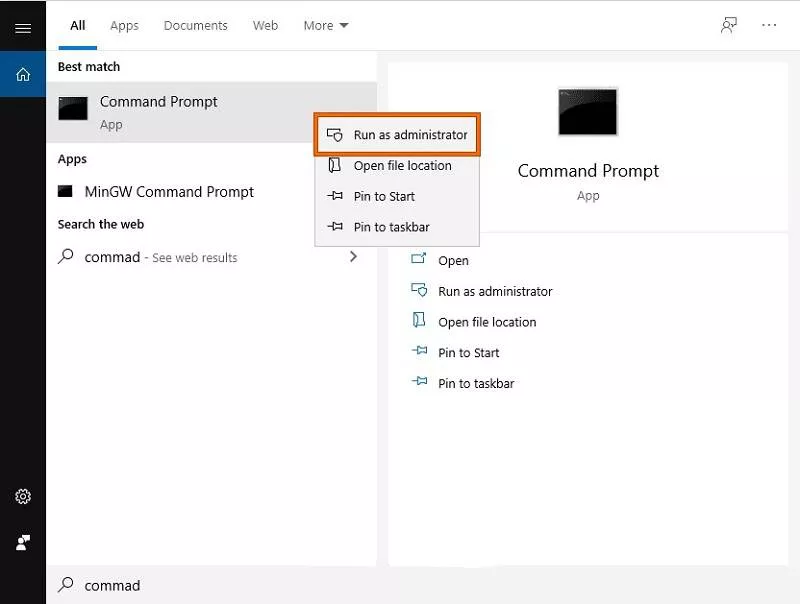
net stop bits
net stop wuauserv
net stop appidsvc
net stop cryptsvc
ren %systemroot%\softwaredistribution softwaredistribution.old
ren %systemroot%\system32\catroot2 catroot2.old
net beginning pieces
net beginning wuauserv
net beginning appidsvc
net beginning cryptsvc
Отключить стороннее антивирусное программное обеспечение
- Нажмите на значок «^», расположенный в правой части панели задач, и найдите логотип антивируса, представленного на вашем ПК.
- Теперь щелкните правой кнопкой мыши значок антивируса и отключите его.

Запустите команду sfc/scannow
- Откройте «cmd» от имени администратора и введите команды:
DISM.exe/Online/Cleanup-image/Scanhealth
DISM.exe/Online/Cleanup-image/Restorehealth
DISM.exe/в Интернете/cleanup-image/startcomponentcleanup - После выполнения вышеуказанных команд попробуйте снова обновить Windows.

Просканируйте систему на наличие вирусов
- На клавиатуре нажмите кнопки «Window + I», чтобы открыть «Обновление и безопасность» > «Безопасность Windows».
- После этого перейдите в «Защита от вирусов и угроз» и выберите «Параметры сканирования».

- Оттуда обязательно попробуйте «Полное сканирование».
Запустите очистку диска на вашем компьютере
- Дважды нажмите на значок «Этот компьютер», чтобы открыть Проводник на вашем ПК.
- Откройте «Свойства диска C» и выберите «Основные» > «Очистка диска» > «Очистить системные файлы».

Лучшие программы для очистки диска от мусора и оптимизации Windows 10
Проверьте свой диск с помощью командной строки
- В поле поиска на панели задач найдите cmd.
- В этот момент щелкните правой кнопкой мыши «cmd» и запустите его от имени администратора.
- Введите команду chkdsk/F и нажмите Enter, чтобы выполнить ее.

Отключить быстрый запуск на вашем ПК
- Щелкните правой кнопкой мыши значок «Windows» на панели задач и откройте «Выполнить».
- Введите «powercfg.cpl» в поле «Выполнить», чтобы открыть мастер настройки системы.
- Выберите следующие параметры: Выберите, что делают кнопки питания; Изменить настройки, которые в данный момент недоступны.
- Снимите флажок «Включить быстрый запуск».

Запустить автоматическое восстановление Windows
- Нажмите «Win + I», чтобы открыть «Настройки» и открыть «Обновление и безопасность».
- Выберите параметр «Восстановление», а затем нажмите кнопку «Перезагрузить сейчас» в разделе «Расширенный запуск».

- Нажмите «Устранение неполадок»> «Дополнительные параметры».
- Выберите «Автоматическое восстановление», а когда он завершится, нажмите «Win + E», чтобы открыть проводник, и перейдите в «C:\Windows\SoftwareDistribution».
- Здесь сотрите все файлы, присутствующие в этой папке.
Восстановите систему
- Щелкните правой кнопкой мыши «Windows» в левой половине панели задач и выберите «Выполнить».
- Введите «rstrui» в поле «Выполнить», чтобы открыть мастер восстановления системы.
- В этом мастере выберите точку, которая была сделана до того, как эта ошибка появилась на вашем ПК.
- Нажмите «Далее»> «Готово», чтобы восстановить компьютер.

Запустите средство устранения неполадок
- Найдите и откройте средство устранения неполадок из поиска на панели задач.
- Подключите Центр обновления Windows и запустите средство устранения неполадок.
- Он распознает любую ошибку, связанную с обновлением Windows, и попытается ее исправить.

Восстановить .Net Framework
- Загрузите и установите .Net Framework с официального сайта Microsoft.
- Запустите инструмент исправления .Net Framework, примите условия и установите его на свой компьютер.
- Он соберет журналы, и у вас будет возможность просмотреть эти журналы и найти, где ошибка.
Запустите команду Dism.exe
Dism.exe — это устройство командной строки, которое используется для поддержки образов Windows.
- В поле поиска на панели задач введите cmd.
- Запустите командную строку от имени администратора.
- Введите соответствующую команду: dism.exe/on the web/cleanup-picture/restorehealth.

- Этот процесс потребует некоторого времени, так что наберитесь терпения и дайте ПК сделать свою работу.
Временно отключить Защитник Windows
Бывают случаи, когда Защитник Windows блокирует входящие обновления, что приводит к ошибке Центра обновления Windows 0x80070643. В этом случае вы можете просто временно отключить Защитник Windows и запустить средство Центра обновления Windows.
- Откройте Защитник Windows, нажав кнопку Windows, введите «Безопасность Windows» и нажмите «Ввод» на клавиатуре или щелкните «Открыть» под значком «Безопасность Windows».

- На главной странице безопасности Windows нажмите «Защита от вирусов и угроз».

- В следующем окне нажмите «Управление настройками» в разделе «Настройки защиты от вирусов и угроз» и отключите следующие параметры:
Защита в реальном времени
Облачная защита
Автоматическая отправка образцов
Защита от саботажа

Выполните чистую загрузку
- Нажмите клавишу Windows + R и введите msconfig.
- Нажмите Enter или OK.

- Появится окно конфигурации системы.
- Перейдите на вкладку « Службы » и установите флажок «Скрыть все службы Microsoft».
- Теперь нажмите кнопку «Отключить все».

- Перейдите на вкладку «Автозагрузка» и нажмите «Открыть диспетчер задач».
 Появится список запускаемых приложений.
Появится список запускаемых приложений. - Выберите первый элемент в списке, щелкните его правой кнопкой мыши и выберите в меню Отключить.
- Теперь повторите этот шаг для всех запускаемых приложений.

- После отключения всех запускаемых приложений закройте диспетчер задач и вернитесь в окно «Конфигурация системы».
- Нажмите «Применить» и «ОК», чтобы сохранить изменения и перезагрузить компьютер.

- После перезагрузки компьютера проверьте, сохраняется ли проблема. Если нет, вернитесь и включите отключенные приложения и службы одно за другим, пока не найдете ту, которая вызывает проблему.
- Когда вы найдете его, удалите или отключите его, и проблема будет решена навсегда.