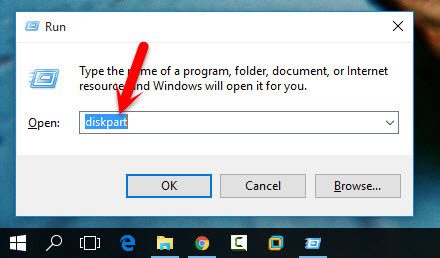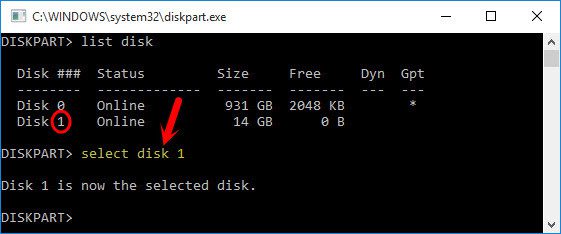Вы когда-нибудь устанавливали операционную систему Windows? Вы знаете, как установить Windows на ПК или ноутбук? Какие у вас требования для установки операционной системы? Если да, то переживать не о чем. В этой статье я покажу 4 простых способа как сделать загрузочную флешку Windows 10. У нас есть и другие операционные системы, которым нужна загрузочная флешка для Mac OS и Kali Linux. Каждой операционной системе необходим загрузочный USB-накопитель для установки новой ОС. Эти способы есть;
- CMD с утилитой Diskpart.
- PowerShell.
- Руфус.
- Инструмент загрузки Windows USB / DVD.
Как сделать загрузочную флешку Windows 10: 4 способа
Это наиболее распространенные способы создания загрузочного USB-накопителя для Windows, которые я собираюсь показать вам. Прежде чем начать, вам необходимо загрузить Windows 10 с любого веб-сайта. Если вы загрузили любую версию Windows, выполните следующие действия.
CMD с утилитой Diskpart
- Чтобы создать загрузочную флешку с помощью утилиты командной строки CMD, сначала необходимо подключить флешку к компьютеру. После того как вы подключили «USB Flash», вам нужно открыть «CMD». Нажмите клавишу Windows + R, чтобы открыть окно «Выполнить». Введите diskpart и нажмите Enter. В появившемся окне нажмите «Да».

- Важно знать об онлайн-дисках. Поэтому введите команду list disk, чтобы отобразить несколько дисков на вашем компьютере.

- Теперь, когда вы получили информацию об онлайн-дисках, выберите USB-накопитель. Введите команду «Выбрать диск X». Вместо «X» вам нужно ввести номер Flash. Выберите диск 1.

Предупреждение: перед созданием загрузочного USB-накопителя важно сделать резервную копию ваших файлов. Потому что все данные внутри «Flash» будут стерты. Так что будьте осторожны при переносе файлов с флэш-памяти.
Наберите «Clear» и нажмите Enter.
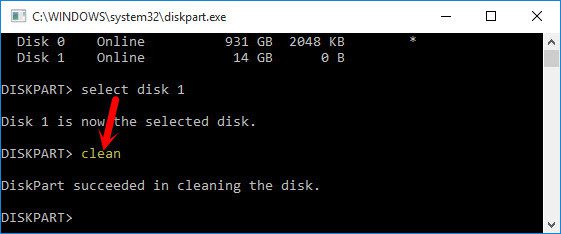
Введите команду раздела. «Создать раздел первичный».
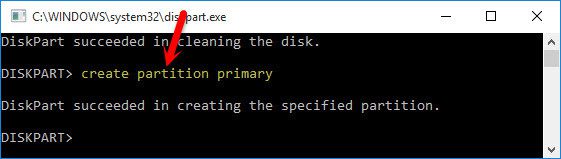
Теперь отформатируйте USB с помощью команды «format fs = ntfs quick ». FS эквивалентно «Файловой системе».
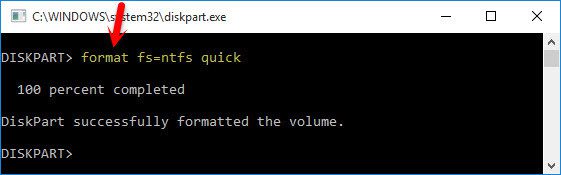
Это последний шаг этого метода. Введите «active», затем закройте CMD. После того как вы создали загрузочную флешку, скопируйте все файлы Windows во флеш-память.

См. Полную команду на скриншоте ниже.
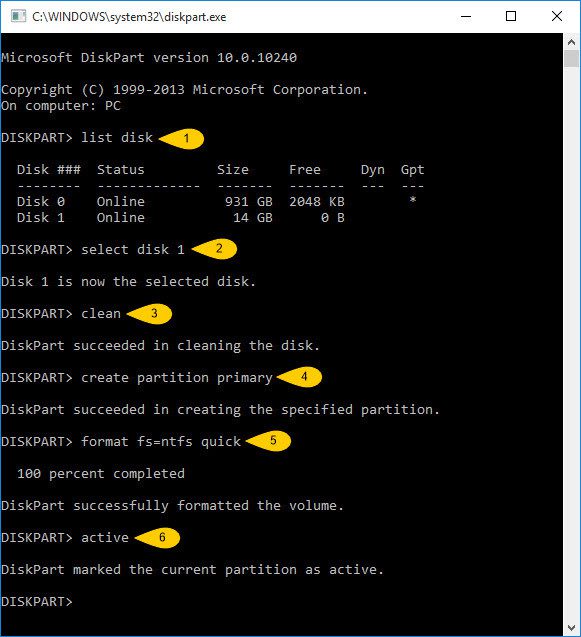
Теперь скопируйте все файлы Windows на флешку.
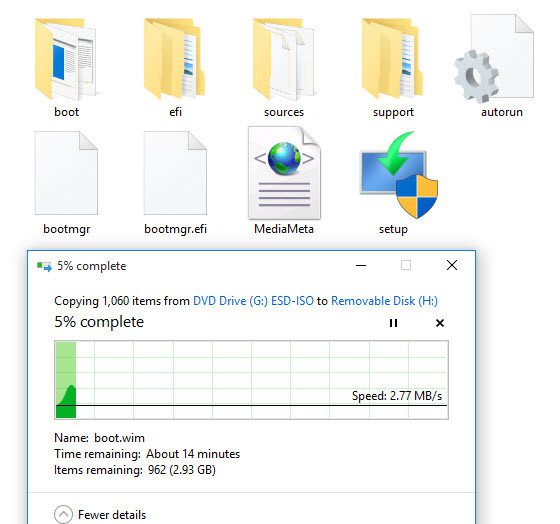
PowerShell
Чтобы создать загрузочную флешку с помощью «PowerShell», нажмите клавишу Windows, затем введите «PowerShell». Вы увидите Powershell. Щелкните правой кнопкой мыши, затем «Запуск от имени администратора».
Подключите Flash к компьютеру. Если вы прочитали первый метод, вы очень легко поймете этот метод. Введите следующие команды.
- Diskpart
- List disk
- Select disk x (1)
- Clean
- Create Partition Primary
- Format fs=ntfs quick
- Assign
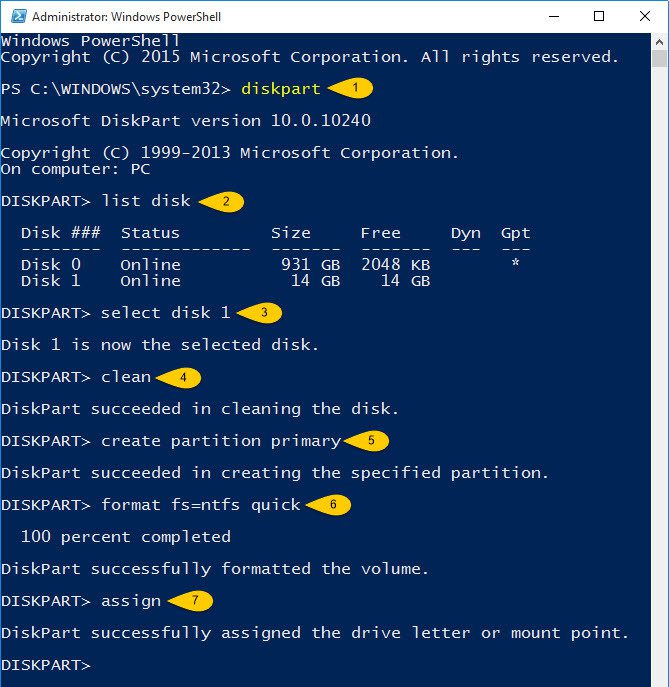
Инструмент загрузки Windows USB / DVD
Эти два метода не требовали никакого стороннего программного обеспечения. PowerShell и командная строка встроены. В каждой Windows 7, 8 и Windows 10 есть PowerShell и CMD. Создание загрузочного USB-накопителя с помощью Windows USB / DVD Download Tool. Скачайте его бесплатно с сайта Microsoft.
Если вы хотите установить это программное обеспечение, сначала вам необходимо установить «.Net framework».
Примечание. Ваша операционная система должна быть iso- файлом.
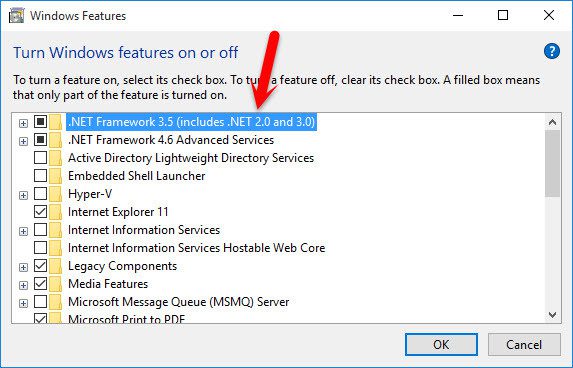
Теперь установите это программное обеспечение на свой компьютер, затем щелкните ярлык, созданный на рабочем столе вашего компьютера. « Выберите файл ISO», который должен быть вашим образом Windows.
ISO-образ — это архивный файл оптического диска, тип образа диска, состоящий из содержимого данных каждого записанного сектора оптического диска, включая файловую систему оптического диска. Файлы образов ISO обычно имеют расширение .iso. Название ISO взято из файловой системы ISO 9660, используемой с носителями CD-ROM, но то, что известно как образ ISO, также может содержать файловую систему UDF (ISO / IEC 13346) (обычно используется для DVD и Blu-ray дисков).
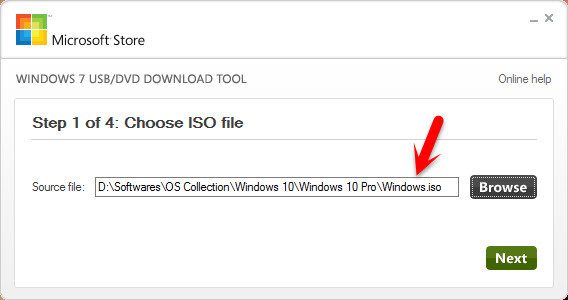
Выберите тип носителя, который вы хотите использовать для создания резервной копии Windows 7. Вы можете скопировать на USB или записать на DVD. Если у вас есть пустой DVD и вы хотите записать Windows прямо на DVD, выберите DVD. Здесь выберите USB-устройство.
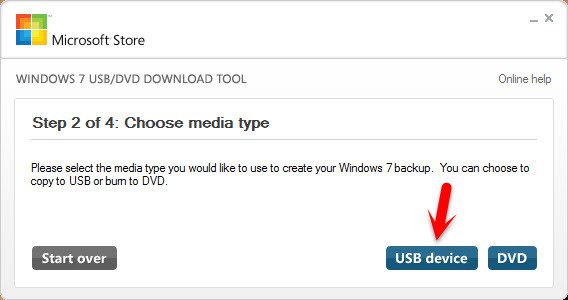
Выберите USB-накопитель, который вы хотите сделать загрузочным, затем нажмите « Начать копирование ».
Примечание. Все данные во флеш-памяти будут стерты, поэтому сделайте резервную копию, прежде чем нажимать «Стереть USB-устройство».
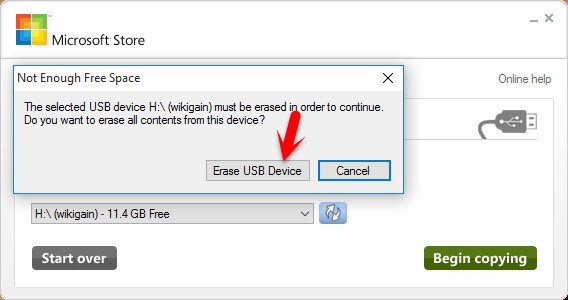
Это займет от 15 до 20 минут. Это зависит от скорости вашего компьютера.
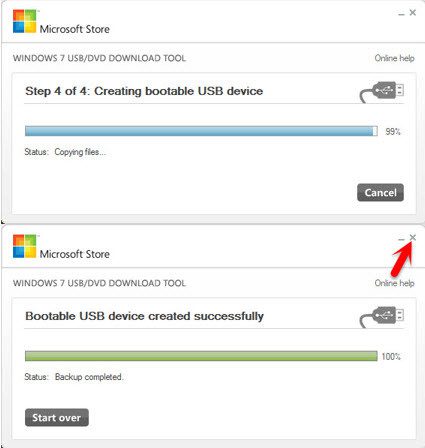
Теперь вы можете выполнить чистую установку Windows.
Rufus
Официальный сайт программы — https://rufus.ie/ru/
Создание загрузочного USB-накопителя может оказаться очень полезным, если у вас нет доступа к CD / DVD-приводу в компьютерной системе или нет установочного диска для установки Windows или дистрибутива Linux на ваш компьютер.
Вы можете создать загрузочный USB-накопитель для установки Windows или Linux, а затем загрузить свою систему с его помощью, а затем без проблем установить ОС. Это также немного ускоряет установку по сравнению с установкой с установочного CD / DVD.
Rufus портативен, поэтому устанавливать его не нужно. Просто запустите его EXE-файл, и вы готовы создать загрузочный USB-накопитель. Он очень маленький по размеру, и вы можете носить его с собой на USB-накопителе.
Самое впечатляющее в этом инструменте — его интерфейс. Оно очень похоже на окно форматирования по умолчанию, которое Windows показывает всякий раз, когда вы пытаетесь отформатировать раздел жесткого диска или USB-накопитель. В любом случае следуйте инструкциям ниже.
Как я уже говорил вам ранее, это программное обеспечение не требует установки. Он портативный, просто нажмите на него и настройте все, как на скриншоте ниже. Щелкните значок DVD справа, затем выберите образ Windows ISO.
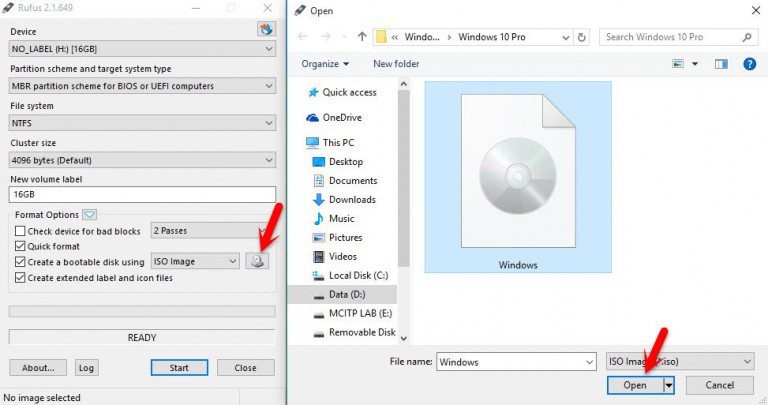
Все внутри будет удалено, поэтому будьте осторожны с этим предупреждением.
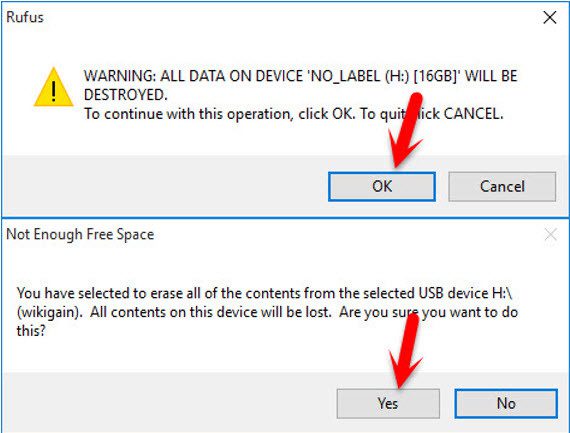
Это не очень сложно. После того как вы выбрали ISO-образ Windows, нажмите кнопку «Пуск».
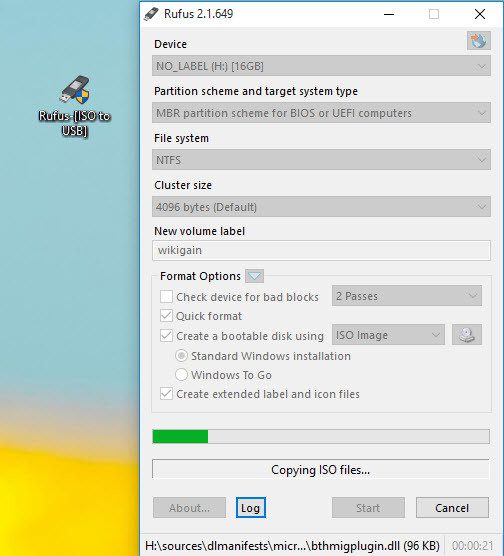
Теперь ваша флешка готова к установке Windows 10.
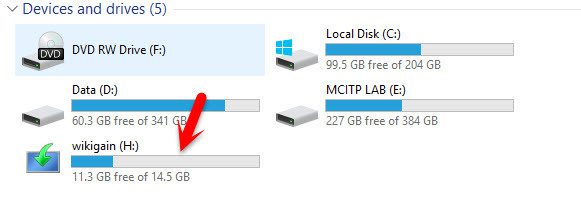
Читайте также:
- Как установить Windows 7 с флешки
- Как переустановить Windows 10?
- Как установить Windows 10 с нуля?
- 100+ советов, как ускорить работу ноутбука на Windows 10.
- Оптимизация Windows 10: как ускорить работу компьютера
- Как создать загрузочную флешку Windows 11: инструкция
- Как загрузить файл образа диска Windows 11 (ISO) с сайта Microsoft
- Инструкция: Как бесплатно перейти с Windows 10 на Windows 11