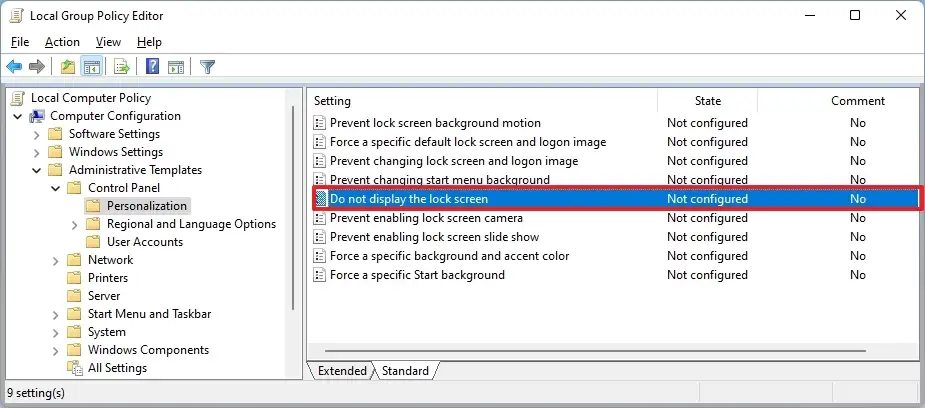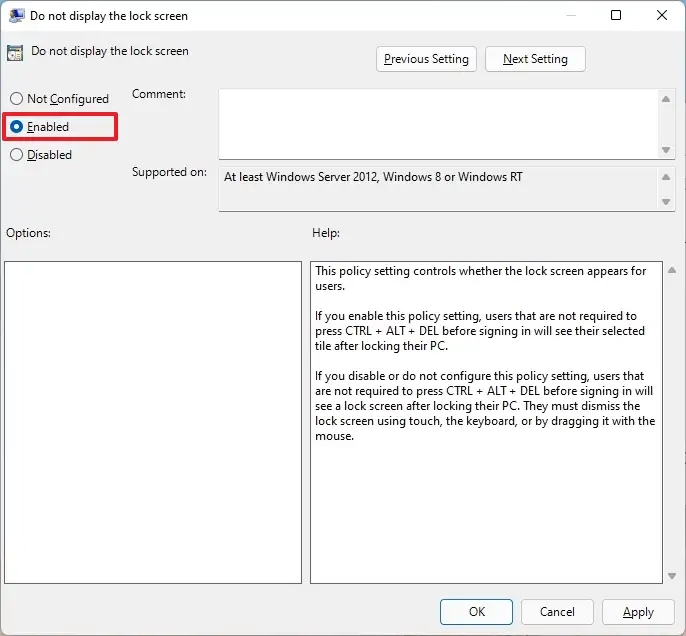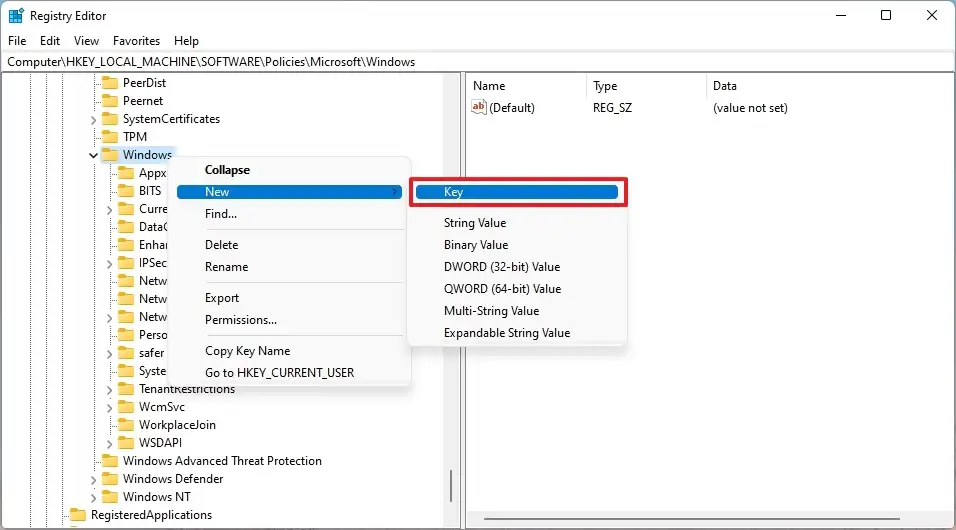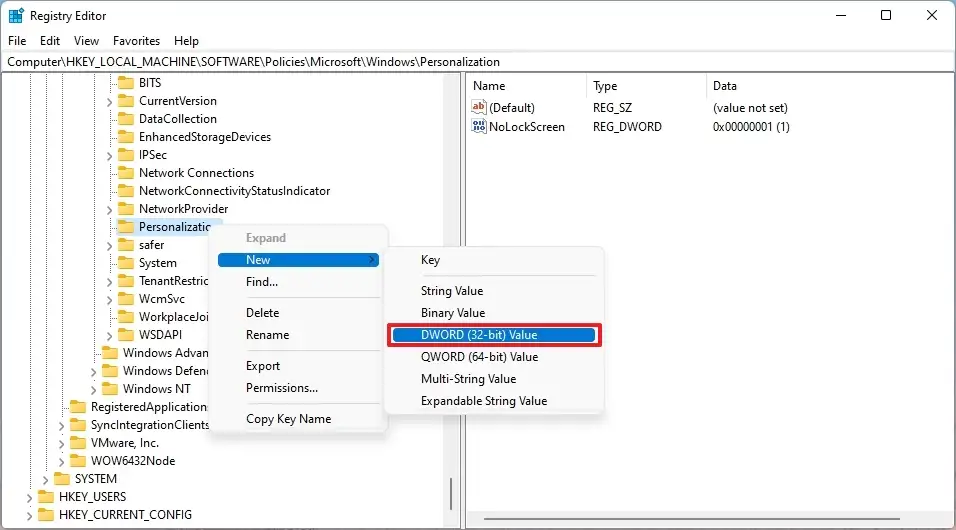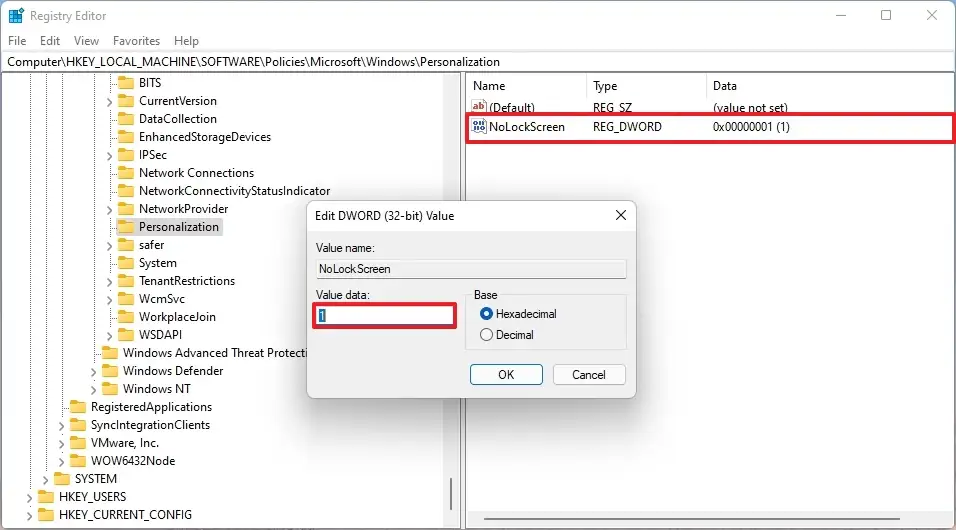В Windows 11 нет возможности отключить экран блокировки, но вы все равно можете использовать редактор локальной групповой политики и реестр для выполнения этой задачи.
Экран блокировки — это первое визуальное представление при запуске Windows 11, на нем отображаются дата и время, состояние приложений и настраиваемое фоновое изображение в зависимости от вашей конфигурации. Единственное предостережение заключается в том, что он может добавить дополнительный шаг к процессу входа, но вы можете отключить эту функцию, если она вам не поможет.
В этом руководстве вы узнаете, как отключить экран блокировки Windows 11.
Отключить экран блокировки Windows 11 с помощью групповой политики
В Windows 11 Pro, Enterprise или Education вы можете использовать редактор локальной групповой политики, чтобы отключить экран блокировки Windows 11.
Чтобы отключить экран блокировки в Windows 11, выполните следующие действия:
- Откройте Пуск в Windows 11.
- Найдите gpedit и выберите верхний результат, чтобы открыть редактор локальной групповой политики.
- Просмотрите следующий путь: Конфигурация компьютера > Административные шаблоны > Панель управления > Персонализация
- Дважды щелкните политику «Не отображать экран блокировки».

- Выберите параметр «Включено».

- Нажмите кнопку Применить.
- Нажмите кнопку ОК.
- Перезагрузите компьютер.
После выполнения этих шагов при следующем запуске ноутбука или настольного компьютера вместо экрана блокировки появится экран входа в систему.
Отключить экран блокировки Windows 11 с помощью реестра
Хотя в Windows 11 Home нет редактора локальной групповой политики, вы все равно можете отключить эту функцию, но вам нужно будет отредактировать реестр. Этот метод также работает для версий Windows 11 Pro, Enterprise и Education.
Предупреждение: изменение реестра может вызвать серьезные проблемы, если оно используется неправильно. Предполагается, что вы знаете, что делаете, и создали полную резервную копию своей системы, прежде чем продолжить.
- Откройте Пуск.
- Найдите regedit и выберите верхний результат, чтобы открыть реестр.
- Просмотрите следующий путь: HKEY_LOCAL_MACHINE\SOFTWARE\Policies\Microsoft\Windows
- Щелкните правой кнопкой мыши ключ (папку) Windows, выберите подменю «Создать» и выберите параметр «Ключ».

- Назовите ключ Personalization и нажмите Enter.
- Щелкните правой кнопкой мыши папку «Персонализация», выберите подменю «Создать» и выберите параметр «DWORD».

- Назовите ключ Nolockscreen и нажмите Enter.
- Дважды щелкните ключ Nolockscreen и установите его значение от 0 до 1.

- Нажмите кнопку ОК.
- Перезагрузите компьютер.
После того как вы выполните эти шаги, экран блокировки будет удален, и вместо него должен появиться экран входа в систему.
Читайте также:
- Лучшие советы и хитрости Windows 11 File Explorer
- Как работать с Windows 11: инструкция для начинающих
- 11 вещей, которые нужно сделать после установки Windows 11
- Как настроить экран блокировки Windows 11?
- Обзор Windows 11: что нового