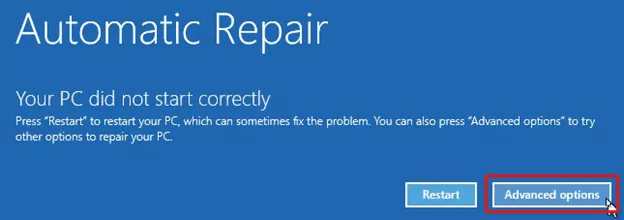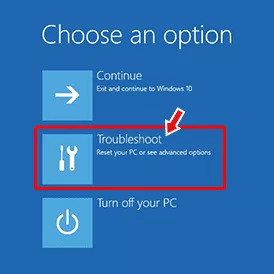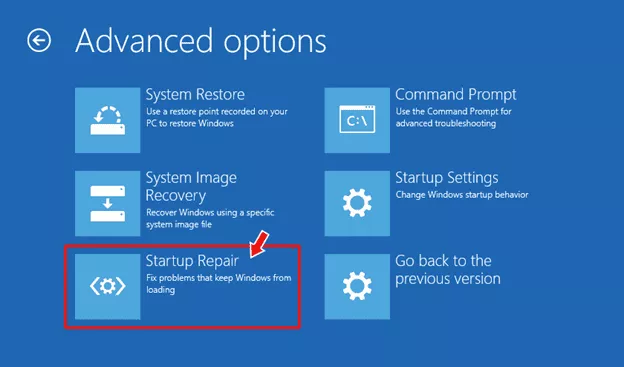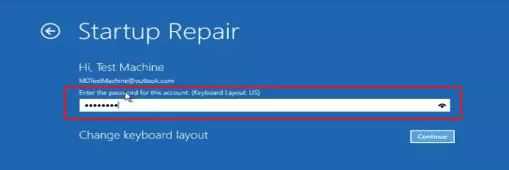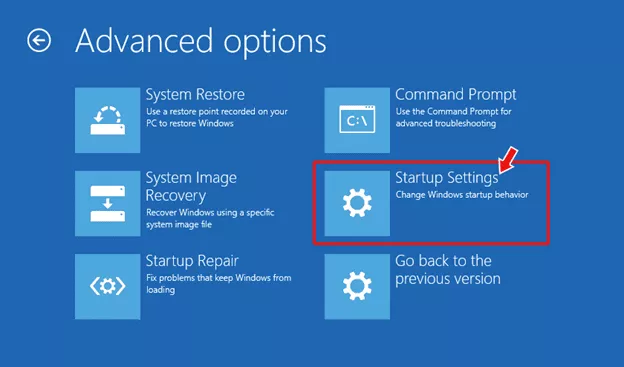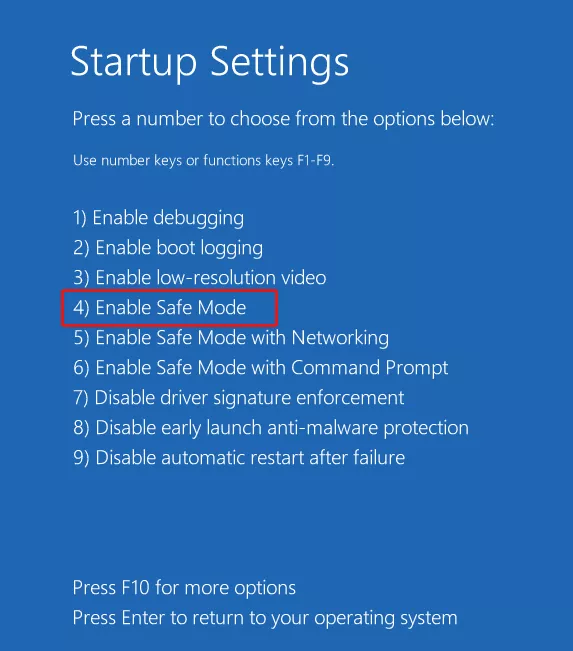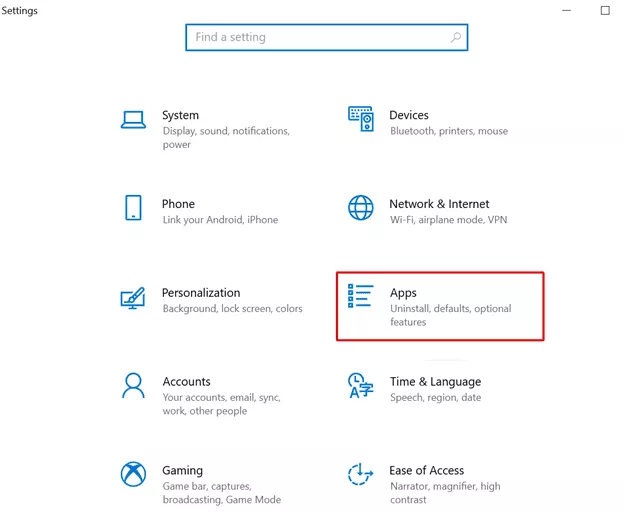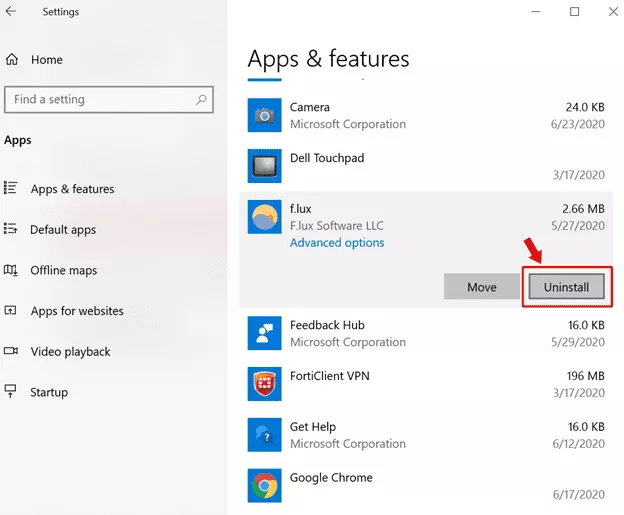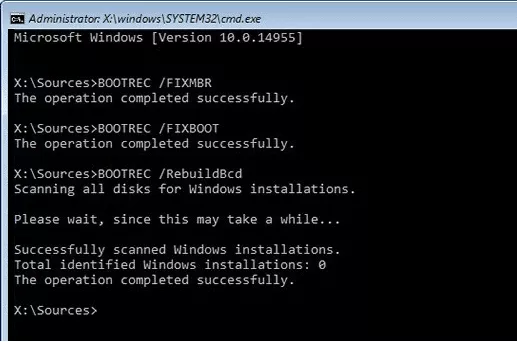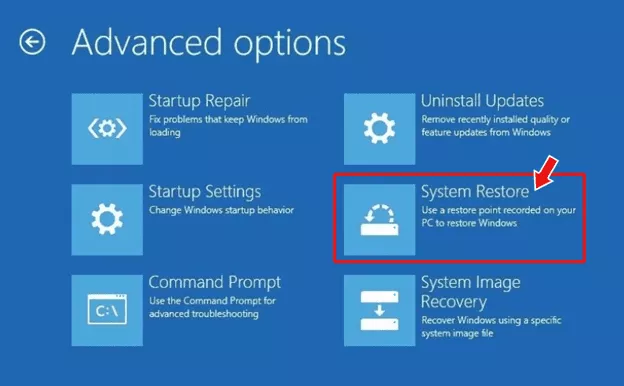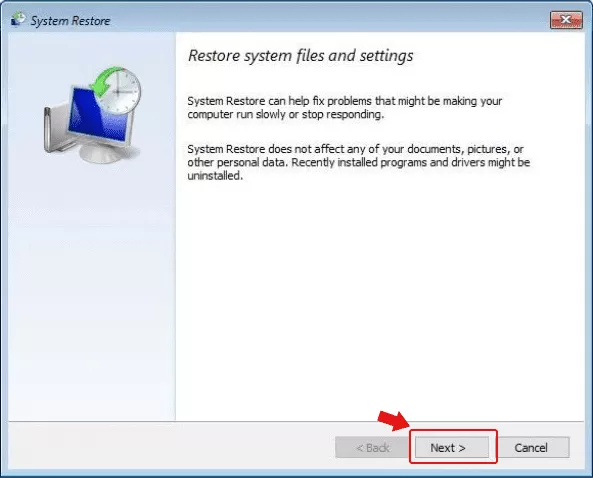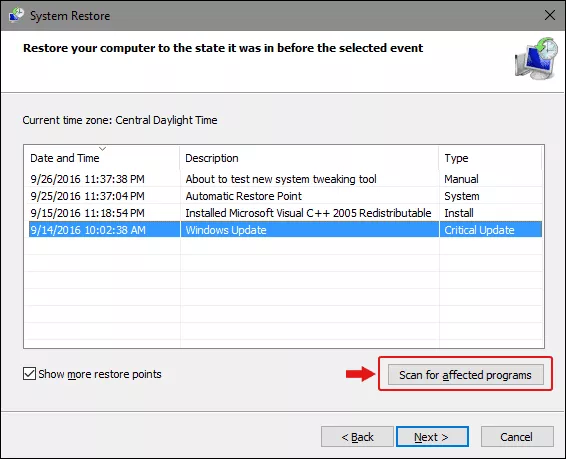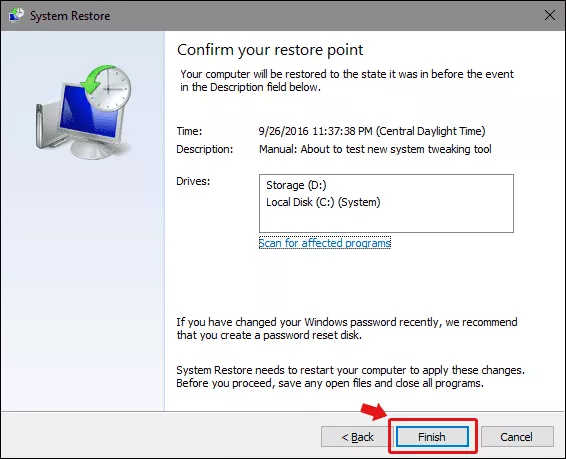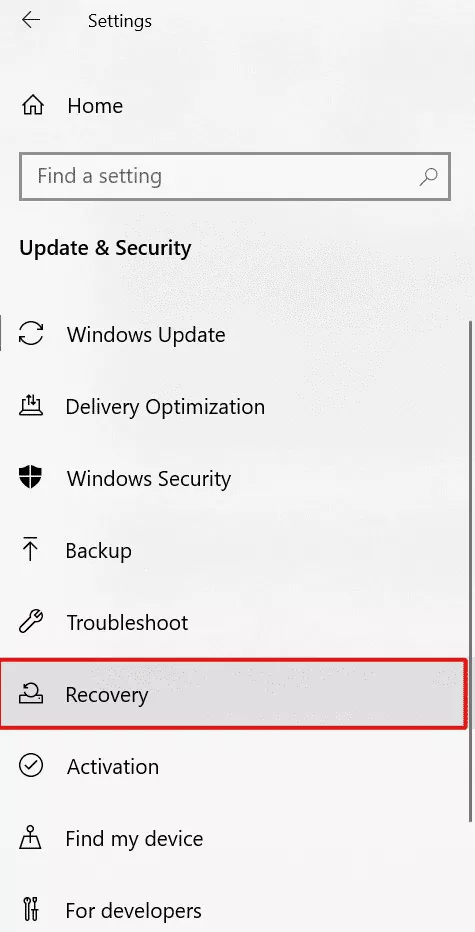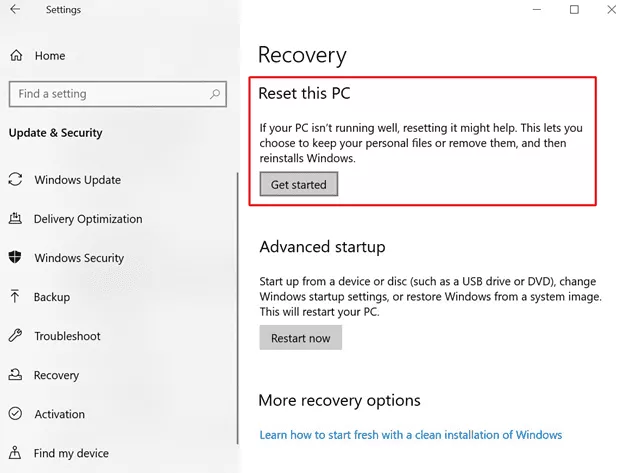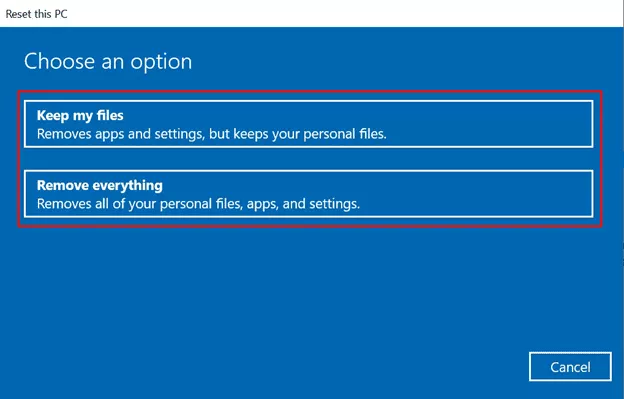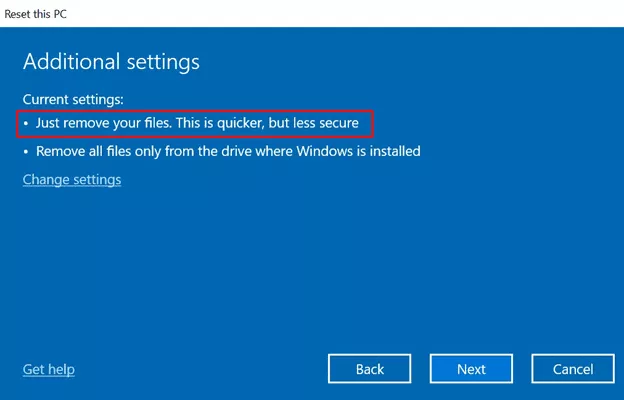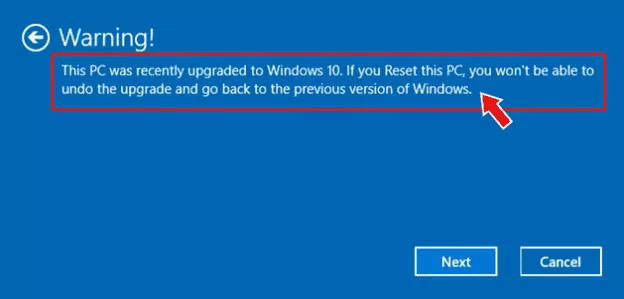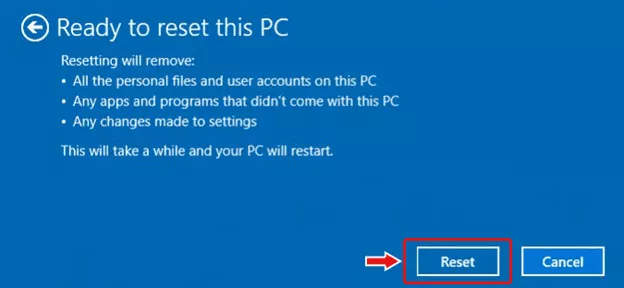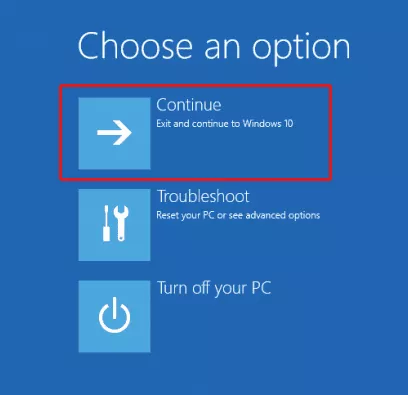Многие пользователи Windows сообщают про код ошибки 0xc0000001 при загрузке Windows 10. Синий экран с этим кодом ошибки означает, что вы не можете нормально загрузить систему. Это может произойти из-за поврежденных или отсутствующих системных файлов, неисправных приложений/программ, проблем с оборудованием или поврежденных загрузочных секторов.
Ваш компьютер не может запуститься правильно.
Требуемое устройство не подключено или недоступно.
Код ошибки: 0xc0000001 / 0xc000021a.
Из-за этой ошибки ваша система может зависнуть в цикле загрузки, перестать загружаться; и что еще хуже, это может привести к полному сбою системы. В таких условиях ваша система и данные находятся под угрозой. Однако, чтобы исправить ошибку 0xc0000001, попробуйте следующие методы устранения неполадок:
- Выполните восстановление при запуске
- Удаление проблемного программного обеспечения в безопасном режиме
- Используйте командную строку
- Запустить восстановление системы
- Перезагрузите компьютер
- Переустановите Windows 10
Предостережение. Выполнение некоторых из вышеперечисленных методов для исправления этого кода ошибки может привести к полной потере данных.
Выполните восстановление при запуске
Если ваша система не загружается из-за кода ошибки 0xc0000001, вы можете запустить Startup Repair, чтобы решить эту проблему. Включите ПК с Windows и, как только на ПК появится логотип Windows, нажмите кнопку питания (повторите этот шаг три раза). После третьего прерывания Windows 10 откроет среду автоматического восстановления.
- В среде автоматического восстановления нажмите «Дополнительно» на экране и выполните указанные шаги, чтобы выполнить восстановление при загрузке.

- Выберите «Дополнительные параметры» на экране автоматического восстановления.

- Выберите Устранение неполадок.
- Выберите Дополнительные параметры на экране.
- Нажмите «Восстановление при загрузке» и продолжите.

- Выберите тип учетной записи и введите пароль.

- Нажмите Продолжить. Как только это будет сделано, начнется восстановление при загрузке.
- Следуйте инструкциям на экране для завершения процесса восстановления.
Теперь проверьте, устранена ли проблема, перезапустив систему.
Удалите проблемное программное обеспечение в безопасном режиме
Иногда эта ошибка может возникать из-за вредоносного или поврежденного стороннего приложения/программного обеспечения или программы. Вы можете решить эту проблему, удалив проблемную программу или программное обеспечение в безопасном режиме, выполнив следующие действия по устранению неполадок:
- Возьмите свежее или отформатированное USB-устройство и преобразуйте его в установочный USB-носитель с помощью инструмента создания носителя Windows.
- Загрузите свою систему с этого установочного USB-носителя.
- Нажмите «Восстановить компьютер» и продолжайте.
- Перейдите «Устранение неполадок» > «Дополнительные параметры» > «Параметры запуска».

- Щелкните Перезагрузить. Затем нажмите F4, чтобы включить безопасный режим.

- Откройте «Настройки», нажав клавишу Windows + I, и откройте «Приложения».

- Найдите проблемные приложения/программное обеспечение и нажмите «Удалить».

- Теперь снова перезагрузите систему и посмотрите, исправлена ли ошибка.
Используйте командную строку
Если ваша система не загружается, вы можете использовать установочный USB-носитель, созданный с помощью Windows Media Creation Tool, чтобы изменить настройки BIOS и убедиться, что он загружается с USB.
- Войдите в настройку автоматического восстановления и продолжите, нажав «Устранение неполадок».
- Щелкните Дополнительные параметры.
- Выберите «Командная строка».

- Войдите в командную строку, выполните следующие команды, чтобы исправить ошибку загрузки:
bootrec /fixmbr
bootrec /fixboot
bootrec /rebuildbcd

Запустите восстановление системы
Вы можете выполнить восстановление системы, чтобы исправить код ошибки 0xc0000001 в Windows 10. Однако в этом процессе вы можете потерять все свои системные данные. Следовательно, сначала сделайте резервную копию своих данных. Чтобы выполнить восстановление системы, выполните указанные шаги:
- Загрузите систему с установочного USB-носителя и нажмите «Восстановить компьютер».
- Вы попадете в среду автоматического восстановления, нажмите «Дополнительные параметры».
- Перейдите «Устранение неполадок» > «Дополнительные параметры» > «Восстановление системы».

- Нажмите «Далее» и выберите точку восстановления, которую вы хотите использовать в системе.

- Выполните сканирование на наличие уязвимых программ. Приложения больше не будут доступны при создании точек восстановления.

- Перейдите Далее > Готово.

- Как только это будет сделано, найдите, свободна ли система от этой ошибки.
Перезагрузите компьютер
В Windows 10 есть утилита для перезагрузки ПК, позволяющая удалять приложения, программное обеспечение, программы, настройки и драйверы, вызывающие проблемы в системе. Используя этот метод, вы можете сохранить файлы при перезагрузке ПК или удалить все, что на нем хранится. Чтобы сбросить систему, выполните указанные шаги:
- Загрузитесь в свою систему с установочного носителя USB.
- Откройте «Настройки», нажав Windows + I, и перейдите в раздел «Обновление и безопасность».
- Нажмите «Восстановление» в открытом окне.

- В разделе «Сбросить этот компьютер» нажмите «Начать».

- Нажмите «Сохранить мои файлы» (если вы хотите сохранить свои данные) или «Удалить все» (если данные для вас не важны).

- Рекомендуется выбрать «Удалить все», чтобы избавиться от поврежденных или ошибочных настроек, драйверов, приложений и т. д. и очистить систему.
- Нажмите «Просто удалить файлы» > «Далее».

- На экране появится предупреждающее сообщение, нажмите «Далее».

- Нажмите «Сброс», когда будет предложено продолжить./

- Нажмите Продолжить.

- Дождитесь завершения процесса и проверьте, устранена ли проблема.
Переустановите Windows 10
Если все вышеперечисленные методы не работают для исправления кода ошибки 0xc00000001, у вас останется только один вариант, то есть переустановить Windows 10. Вы можете использовать тот же установщик USB-носителя, который вы использовали для восстановления при загрузке, восстановления системы, командной строки и перезагрузки ПК. Переустановка Windows 10 очистит ваши системные данные, так как установка новой Windows требует форматирования дисков и создания новых разделов в системе.