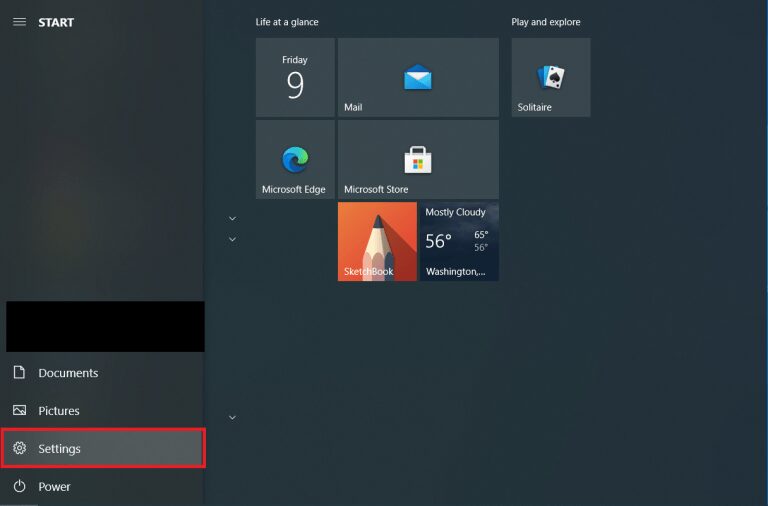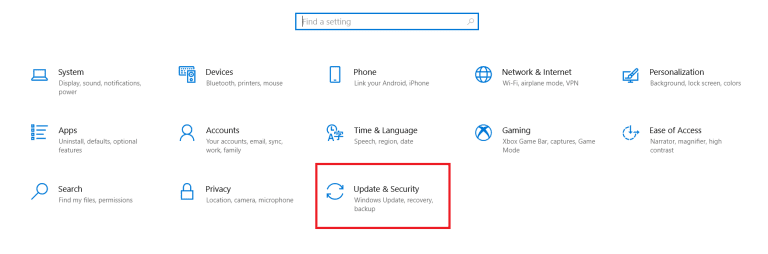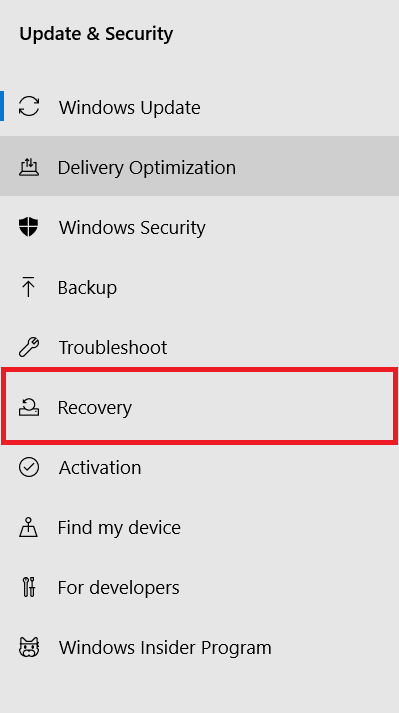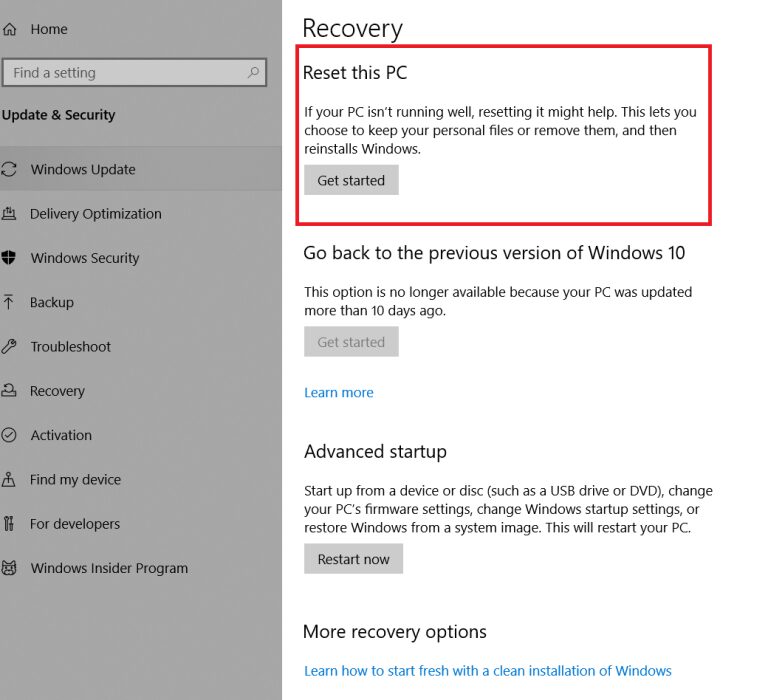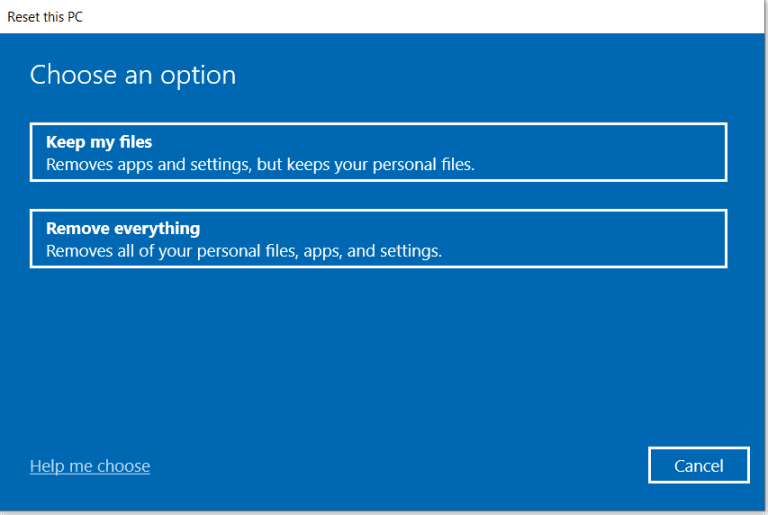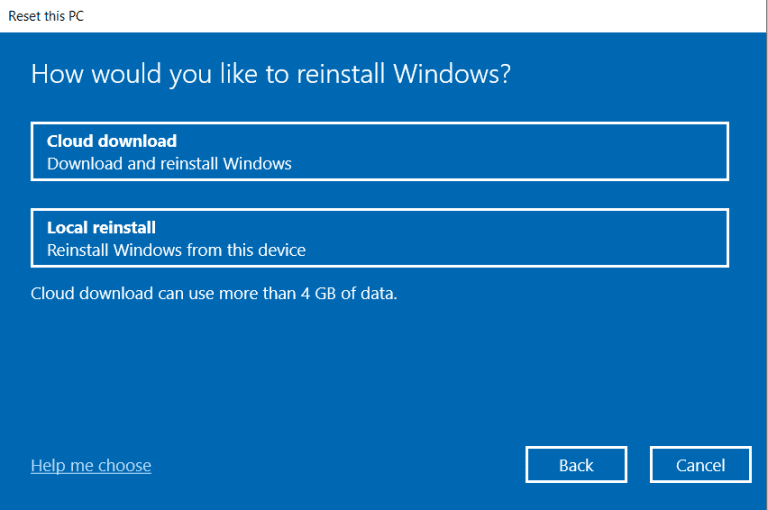При продаже или утилизации компьютера рекомендуется выполнять сброс настроек до заводских, независимо от того, Mac это или ПК с Windows. Неважно, используете ли вы его каждый день для важной работы или просто для просмотра изображений время от времени. На вашем устройстве обязательно будет вся личная и конфиденциальная информация.
Один из лучших способов очистить жесткий диск — это переустановить Windows, и если вы используете Windows 10, это относительно легко сделать. Только не забудьте сделать резервные копии важных документов, видео, сохраненных игр, изображений и других важных данных.
Если вам нужно восстановить заводские настройки вашего ноутбука или ПК и вернуть его к исходным настройкам по умолчанию, эта статья проведет вас через процесс сброса, и он работает на любом ноутбуке, ПК или планшете с Windows 10.
Вот несколько интересных моментов, которые вы должны знать перед сбросом настроек ОС Windows 10. При желании вы также можете сразу перейти к процессу сброса, но делаете это на свой страх и риск.
В чем разница между сбросом Windows 10 и новым запуском?
Сброс Windows 10 предназначен для переустановки ОС Windows в исходное состояние OEM при покупке. Таким образом, все ПРЕДУСТАНОВЛЕННЫЕ сторонние приложения и лицензии, поставляемые с устройством, будут переустановлены. Новый запуск Windows 10 аналогичен сбросу, за исключением того, что он НЕ сохраняет OEM и предустановленное стороннее программное обеспечение и лицензии — он переустанавливает Windows 10 с нуля.
Примечание. Windows версии 2004 (не год) и выше объединила опцию «Новый запуск» с опцией «Сбросить мой компьютер».
Сброс Windows 10 — это хорошая практика?
Да, по возможности рекомендуется переустанавливать Windows 10, желательно каждые шесть месяцев. Большинство пользователей прибегают к сбросу Windows только в том случае, если у них возникают проблемы с их ПК. Однако тонны данных сохраняются с течением времени, некоторые с вашим вмешательством, но большинство без него.
Наиболее часто собираемые данные включают ваши действия в ОС и вашу личную информацию. Такие действия, как история просмотров, лайки в социальных сетях, репосты в социальных сетях, просмотры новостей, история поиска, просмотренные видео, автосохранение документов, временные резервные копии файлов, история просмотра PDF-файлов и многое другое, хранятся в системе и используются для определенных целей.
Данные могут накапливаться довольно быстро и продолжать вращаться, замедляя работу вашей системы, чем больше вы используете свой компьютер. Если оставить без присмотра, данные могут быть получены с помощью вредоносных, шпионских программ и других средств. Сброс вашего ПК (как вы могли бы сделать со своим Android-смартфоном) обеспечивает оптимальную производительность и стабильность на постоянной основе.
Сбрасывает ли Windows 10 сброс документов, музыки, изображений и контактов?
Да, Windows 10 сохраняет личные папки, такие как Мои документы, Мои видео и Мои контакты, при выполнении сброса Windows 10. Однако ВЫ ДОЛЖНЫ указать, что хотите сохранить свои личные данные, когда вам будет предложено. В противном случае сброс стирает все, кроме OEM / предустановленного программного обеспечения, и запускается с нуля.
Сохраняет ли при сбросе Windows 10 игровые данные?
Обычно сброс Windows 10 НЕ сохраняет игровые данные или игры. Этот процесс предназначен для создания чистой ОС Windows, но он предлагает возможность сохранения некоторых ваших данных, таких как документы, изображения и т. Д. Независимо установленные или сторонние игры не будут скопированы.
Если у вас есть игры из Microsoft Store, данные сохранения могут быть получены при переустановке, но это зависит от функциональности и параметров игры. Microsoft лично не занимается сохранением игр в Microsoft Store.
Перед перезагрузкой ПК всегда лучше создать резервную копию любых ценных игровых данных, а для этого потребуются исследования и уникальные методы, основанные на сохраненных играх и настройках, которые необходимо сохранить.
Сброс Windows 10 позволяет сохранить пользовательские драйверы?
Нет, сброс Windows 10 не сохраняет никаких драйверов. ОС переустанавливает драйверы по умолчанию или драйверы, которые есть в базе данных Microsoft, поэтому вам придется самостоятельно переустановить сторонние или пользовательские драйверы.
Требуются ли обновления для перезагрузки компьютера в Windows 10?
Да, сброс Windows 10 не сохраняет обновления, поэтому вам придется их переустановить. Однако последнее Featured Update включает в себя все предыдущие обновления, так что все будет не так уж и плохо.
Теперь, когда основные ответы на часто задаваемые вопросы удалены, вот информация, которую вы так долго ждали!
Как восстановить Windows 10 с опцией Reset Your PC
Важно отметить, что для параметра сброса может использоваться исходная OEM-лицензия, если вы обновили свою версию Windows 10, например, с Домашней до Pro. Если этот сценарий применим к вам, попробуйте переключить лицензию в меню «Настройки».
Если этот процесс не сработает (скорее всего, не будет), вам необходимо выполнить чистую установку / обновление с использованием новой лицензии и программного обеспечения. Вот шаги, чтобы сбросить настройки вашего устройства с Windows 10.
- Начните с нажатия на значок «Настройки» в меню «Пуск».

- Затем выберите «Обновление и безопасность». Или введите «Сброс» без кавычек в поле поиска Кортаны.

- В меню « Обновление и безопасность» выберите « Восстановление» в левой части экрана.

- Эта опция откроет новую страницу с дополнительными опциями: сбросить этот компьютер, вернуться к предыдущей версии Windows 10 и расширенный запуск. Для восстановления вашего ПК вы захотите выбрать первый вариант.

- Теперь у вас будет два варианта: (1) Сохранить мои файлы, (2) Удалить все. Первый вариант сохранит ваши личные файлы и подходит для общего обновления настроек и удаления установленных приложений. Второй выбор тоже все.

- Если вы решите использовать опцию «Сохранить мои файлы», вам будет представлен список приложений, которые будут удалены, а затем будет предложено подтвердить сброс. Если вы решите удалить все, перейдите к следующему шагу.
- Если вы выберете «Удалить все», при другом варианте возникнут дополнительные вопросы. Вам будет предложено подтвердить очистку личных данных и указать, хотите ли вы стереть все данные на диске ОС или на всех дисках.
- Для Windows с обновлением May 2020 Update или более поздней версии у вас будет два варианта переустановки Windows 10: (1) загрузка в облако, (2) локальная переустановка. Облачный вариант переустанавливает Windows 10 с последней версией. В локальном варианте используются существующие установочные данные с вашего устройства.

- Наконец, вы получите подробную информацию о том, что произойдет с вашим ноутбуком, если вы восстановите его до заводских настроек. Если вас это устраивает, нажмите «Восстановить», и процесс начнется.
После завершения сброса вы увидите один или несколько HTML-файлов на рабочем столе со списком всех удаленных приложений, чтобы вы могли решить, что переустановить с нуля.
Кроме того, Windows 10 хранит все старые данные в папке Windows.old, поэтому у вас всегда есть такая возможность для извлечения. Просто помните, что у большинства приложений нет информации о лицензии в проводнике Windows, но вы все равно можете искать ценные данные.
В зависимости от вашего выбора и скорости вашей системы сброс займет до часа. Вы узнаете, что процесс завершен, когда вам будет предложено лицензионное соглашение.
Если вы еще не готовы к сбросу, но это произойдет в будущем, вы можете настроить Windows 10 на резервное копирование файлов и автоматическое обновление их между настоящим моментом и тем, когда вы захотите выполнить сброс настроек ноутбука до заводских. Однако вариант резервного копирования не подходит для лицензий и программ; это для личных сохраненных данных. Некоторые сторонние программы резервного копирования предлагают независимый выбор файлов, что позволяет восстанавливать установленные программы (и в некоторых случаях лицензии).
Сброс Windows 10
Как вы теперь заметили, сбросить Windows 10 не так уж и сложно. Просто убедитесь, что у вас есть резервные копии важных файлов в безопасном месте, прежде чем начинать процесс. Даже если вы решите сохранить свои файлы и просто переустановите ОС, лучше перестраховаться.
Photo by Clint Patterson on Unsplash/