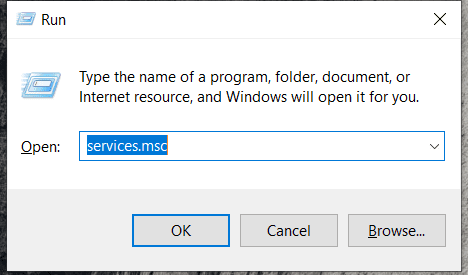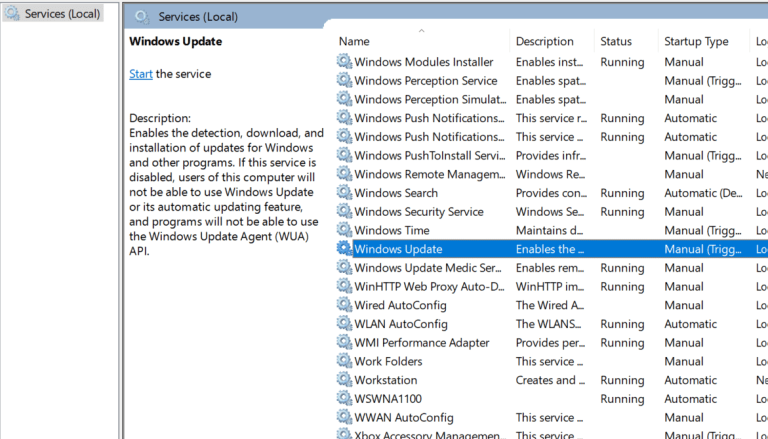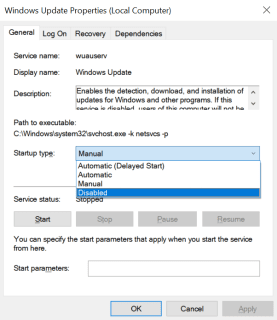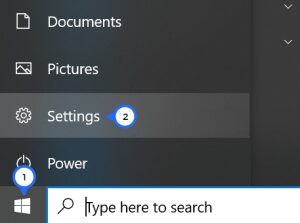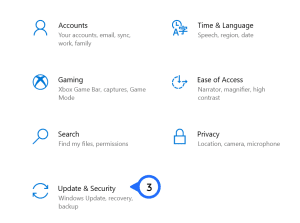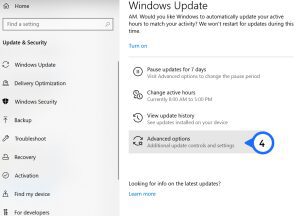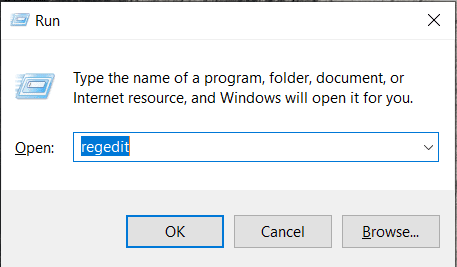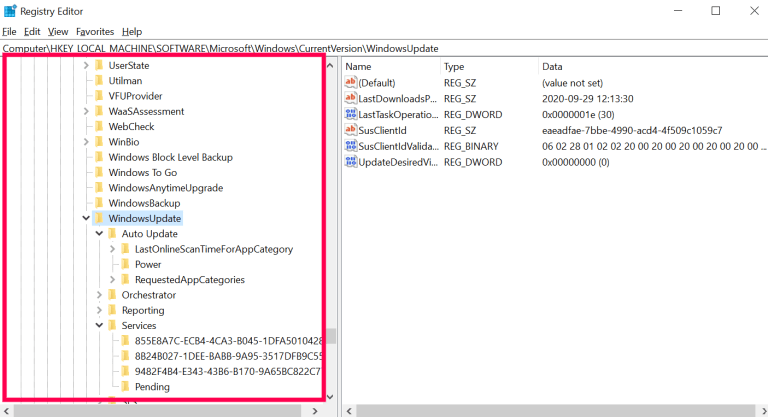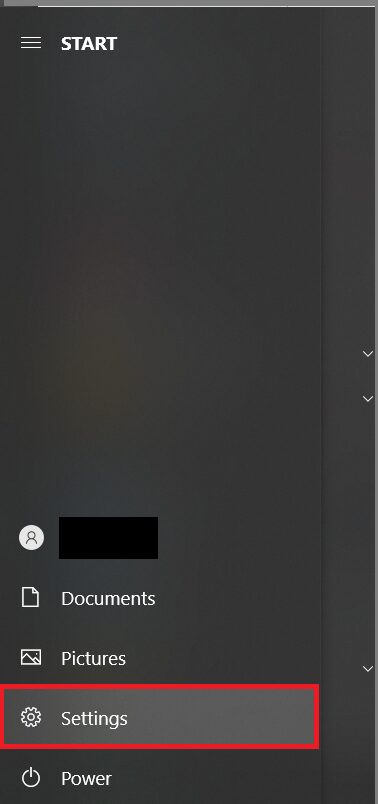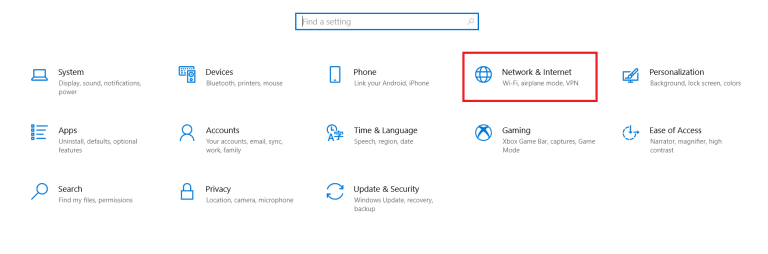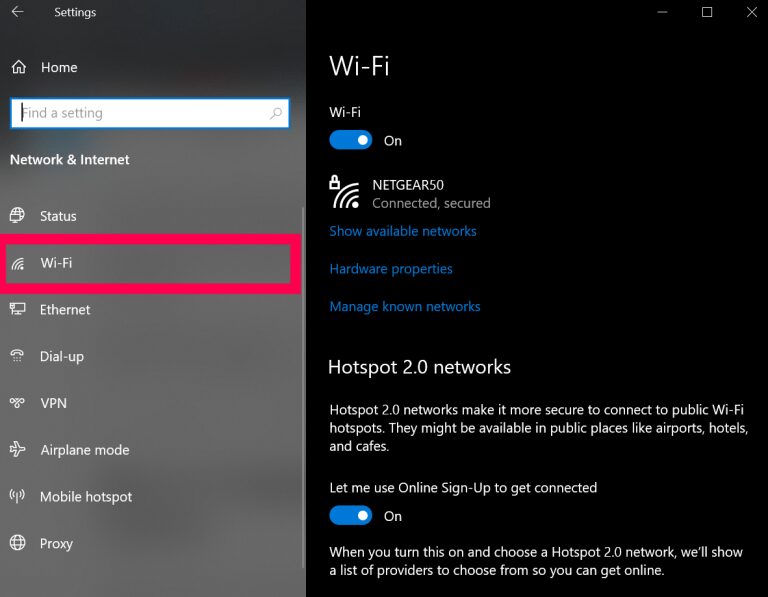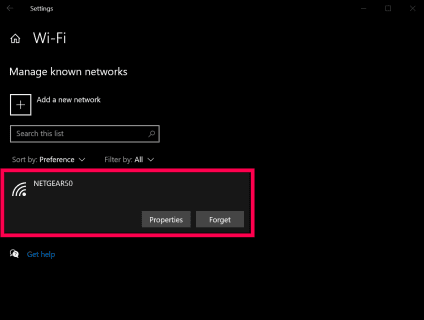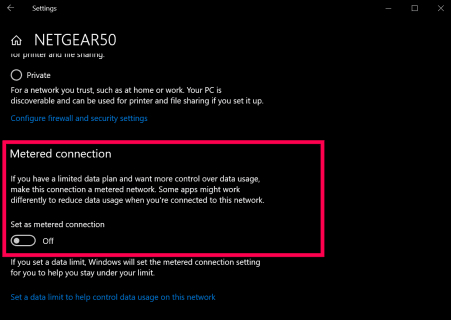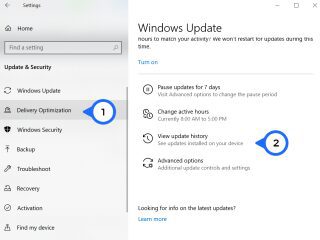Хотя отключение обновлений Windows 10 не является постоянным, если вы не отключены от Интернета, есть несколько способов временно отключить обновления Windows. Также рассмотрим, как отключить обновления Windows 10 навсегда.
Даже с учетом того, что Windows 10 умеет разрешать обновления даже после изменения настроек, следите за лучшими текущими решениями для их предотвращения. Обратите внимание: вы можете создать сценарий или пакетный файл для автоматизации одного из этих временных решений.
Как отключить автоматические обновления Windows 10
- Отключить обновление Windows 10 с помощью Services.msc
- Отключите обновления Windows через меню настроек
- Остановите загрузку Windows 10 через реестр
- Установите дозированное соединение для остановки обновлений Windows 10
- Использование групповой политики для остановки обновлений Windows 10
Отключить обновление Windows 10 с помощью Services.msc
Вы можете отключить обновления Windows 10, выполнив следующие действия:
- С помощью сочетания клавиш Win + R введите « services.msc » для доступа к настройкам службы вашего ПК.

- Затем прокрутите вниз и дважды щелкните Центр обновления Windows, чтобы получить доступ к общим настройкам.

- Теперь выберите Отключено в раскрывающемся меню Тип запуска.

- По завершении нажмите «ОК» и перезагрузите компьютер.
Выполнение этого действия навсегда отключит автоматические обновления Windows. Если вы хотите снова включить его, выполните те же действия, что и выше, и переключите параметр на «Автоматически».
Отключите обновления Windows через меню настроек
Другой, более знакомый вариант — изменить настройки Центра обновления Windows через фактические настройки Windows на вашем ПК. Этот вариант может быть проще для некоторых в зависимости от того, насколько вы технически подкованы, но это не постоянное решение.
Чтобы отключить обновления через настройки, сделайте следующее:
- Перейдите в меню «Пуск» Windows и щелкните шестеренку «Параметры».

- Теперь на странице настроек нажмите «Обновление и безопасность».

- Затем щелкните вкладку «Дополнительные параметры».

- Затем вы можете выбрать дату из раскрывающегося списка, до которой вы хотите приостановить автоматическое обновление. Обратите внимание, что на момент редактирования Windows позволяет приостанавливать обновления только примерно на 6 недель.

Как указано выше, это не постоянное решение, но полезно знать, нужно ли вам приостановить обновления только на некоторое время. Приостановка обновлений означает, что можно не беспокоиться о том, что ваш компьютер сильно устареет, поскольку автоматические обновления в конечном итоге включатся сами собой.
Как остановить загрузку Windows 10 через реестр
Первоначальные инструкции во многом зависят от того, какую версию Windows вы используете, но метод по сути тот же. Чтобы остановить автоматические обновления с использованием реестра, выполните следующие действия:
- Откройте меню «Пуск», введите «regedit» и нажмите «Редактор реестра». В качестве альтернативы вы можете просто удерживать клавишу Windows + R, чтобы открыть окно «Выполнить», а затем введите «regedit».

- Теперь, когда редактор реестра открыт, вы можете проверить ключ, который записывает, готова ли ваша система к загрузке Windows 10. Используя параметры слева, дважды щелкните следующим образом: HKEY_LOCAL_MACHINE> SOFTWARE> Microsoft> Windows> CurrentVersion> WindowsUpdate> OSUpgrade.

- Перейдя к правой клавише, вам нужно будет добавить значение, которое сообщает системе, что вы не хотите загружать Windows 10. Для этого щелкните правой кнопкой мыши имя клавиши и выберите подменю «Новое». а затем выберите значение DWORD (32 бита). Вы увидите, что создано новое значение с именем New Value # 1, переименуйте его в AllowOSUpgrade.
- Последний шаг в редакторе реестра — убедиться, что функция обновления ОС отключена. Для этого дважды щелкните файл и убедитесь, что значение равно 0 , убедившись, что установлен шестнадцатеричный флажок. Чтобы завершить процесс, обновите страницу и закройте regedit.
Многие пользователи заявили, что этот метод не действует и не работает сразу. Один (хотя и странный) обходной путь для этого — снова открыть настройки и нажать «Проверить наличие обновлений». Это должно заставить изменения вступить в силу.
Теперь вы сможете использовать Центр обновления Windows без необходимости проверять, проникло ли обновление до Windows 10 в список необязательных обновлений и отметило ли оно само себя для загрузки.
Установите дозированное соединение для остановки обновлений Windows 10
Другой вариант, который может временно помешать обновлению вашего ПК с Windows 10, — это установить лимитное интернет-соединение, автоматические обновления обычно не выполняются. Чтобы установить лимитное соединение, выполните следующие действия:
- Откройте меню «Пуск» и щелкните значок «Настройки».

- Теперь щелкните Сеть и Интернет.

- Затем нажмите Wi-Fi в левой части экрана.

- Затем нажмите «Управление известными сетями». На этой новой открывшейся странице нажмите на используемую сеть Wi-Fi и нажмите «Свойства».

- Отсюда переключите Установить как дозированное соединение на Вкл.

Это может быть не идеальным решением для вас, потому что другие системы, такие как OneDrive, также не смогут обновлять или создавать резервные копии информации. Но он должен остановить автоматические обновления на вашем компьютере.
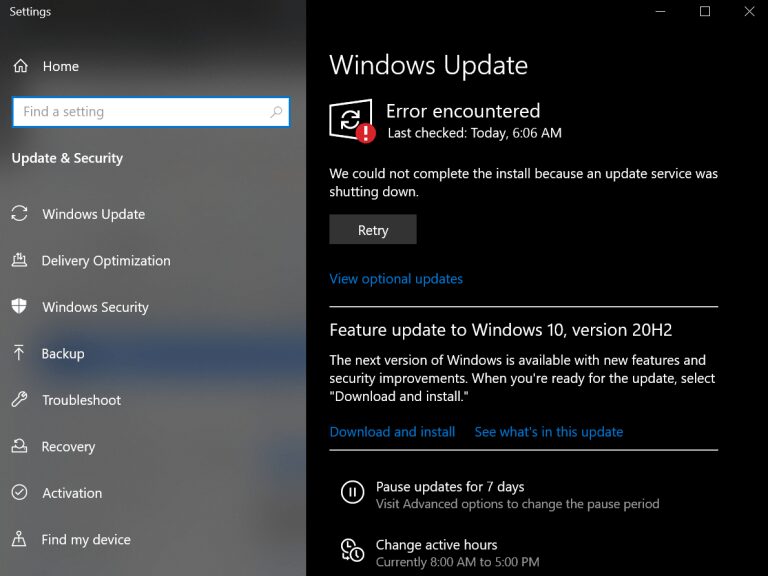
Использование групповой политики для остановки обновлений Windows 10
Для тех, у кого есть версия Windows 10, отличная от Home Edition, этот раздел подойдет вам.
- Либо откройте меню «Пуск», либо нажмите клавиши Windows + R, введите «gpedit.msc» и нажмите Enter.
- Затем щелкните Конфигурация компьютера> Административные шаблоны> Компоненты Windows> Обновления Windows .
- Теперь найдите «Настроить автоматическое обновление» и дважды щелкните его.
- Затем установите флажок «Отключено» и нажмите «Применить», а затем «ОК».
Как удалить обновление Windows 10?
Возможно, вы здесь, потому что поняли, что обновление уже установлено, и вы недовольны результатом. В отличие от других операционных систем, Windows дает вам возможность удалить обновление по своему усмотрению.
Следуя тем же шагам, что и выше, войдите в настройки вашего ПК, затем нажмите «Обновление и безопасность». Оказавшись там, выполните следующие действия:
- Щелкните Оптимизация доставки в списке меню справа, а затем щелкните Просмотреть историю обновлений.

Теперь нажмите «Удалить обновления». 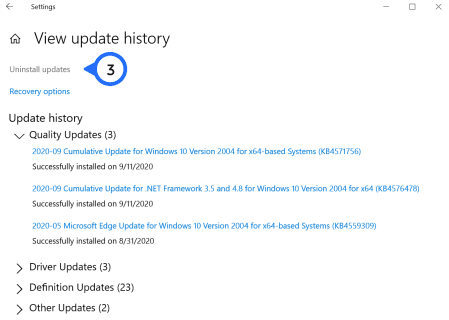
Отсюда вы можете удалить обновления по мере необходимости. Если вы делаете это из-за того, что последнее обновление вызывает проблемы с другим программным обеспечением на вашем компьютере, стоит изучить его, прежде чем сразу начинать деинсталляцию.
Обновления Windows 10 и их отключение
По какой-либо причине вам нужно остановить обновления Windows 10, в этой статье представлены лучшие решения, хотя они могут быть временными, для предотвращения их появления. Даже если единственное постоянное решение — постоянно откатываться к предыдущей версии Windows 10 или оставаться отключенным от Интернета, оно существует.
Советуем почитать:
- Как отключить защитник Windows 10?
- Как убрать погоду с панели задач Windows 10?
- 100+ советов, как ускорить работу ноутбука на Windows 10
- Как зайти в безопасный режим Windows 10
- Как отменить обновление Windows 10, если оно зависает
Официальный сайт — https://www.microsoft.com/ru-ru/software-download/windows10ISO.