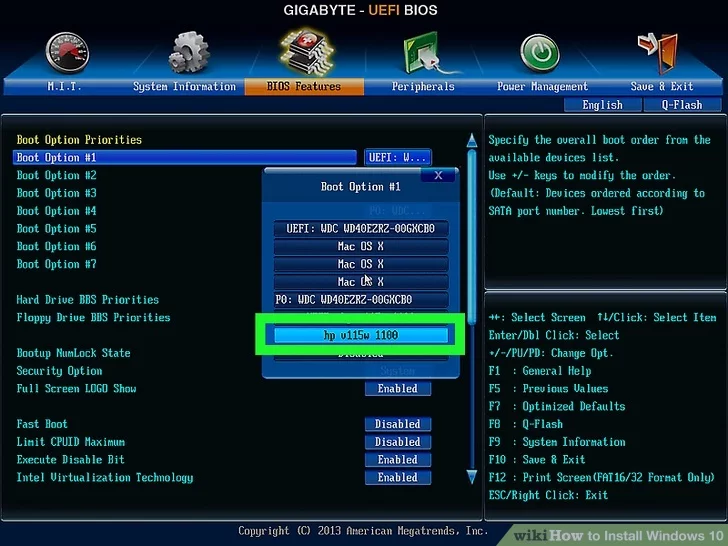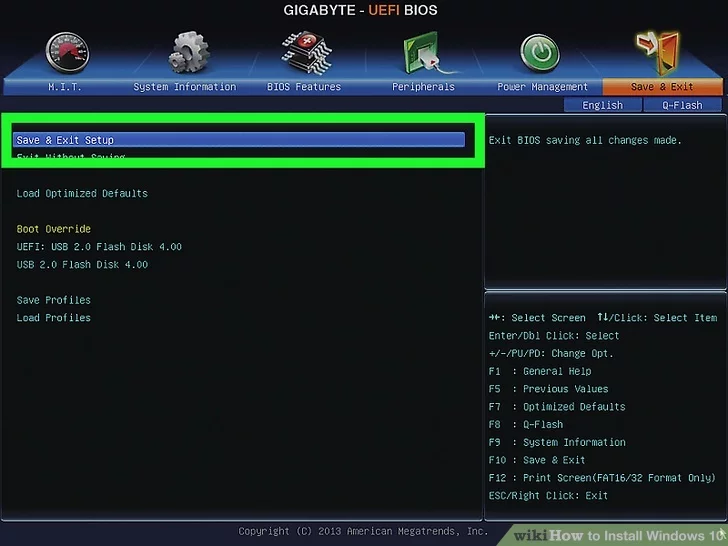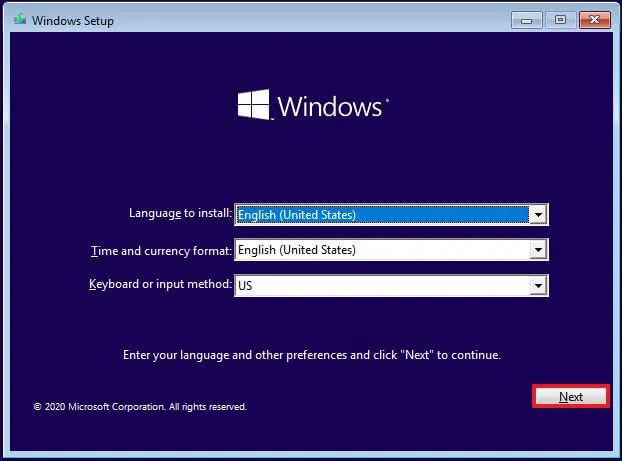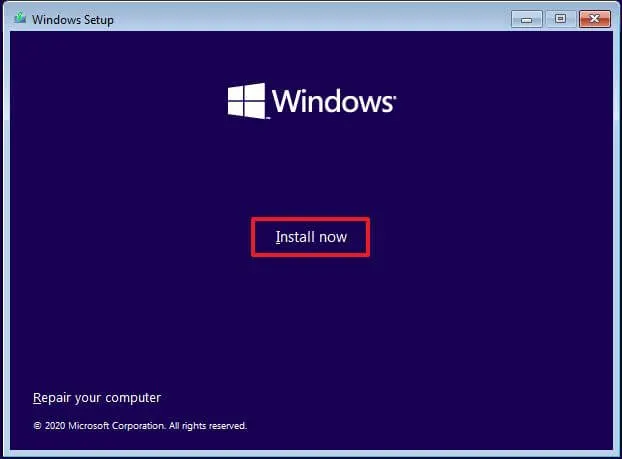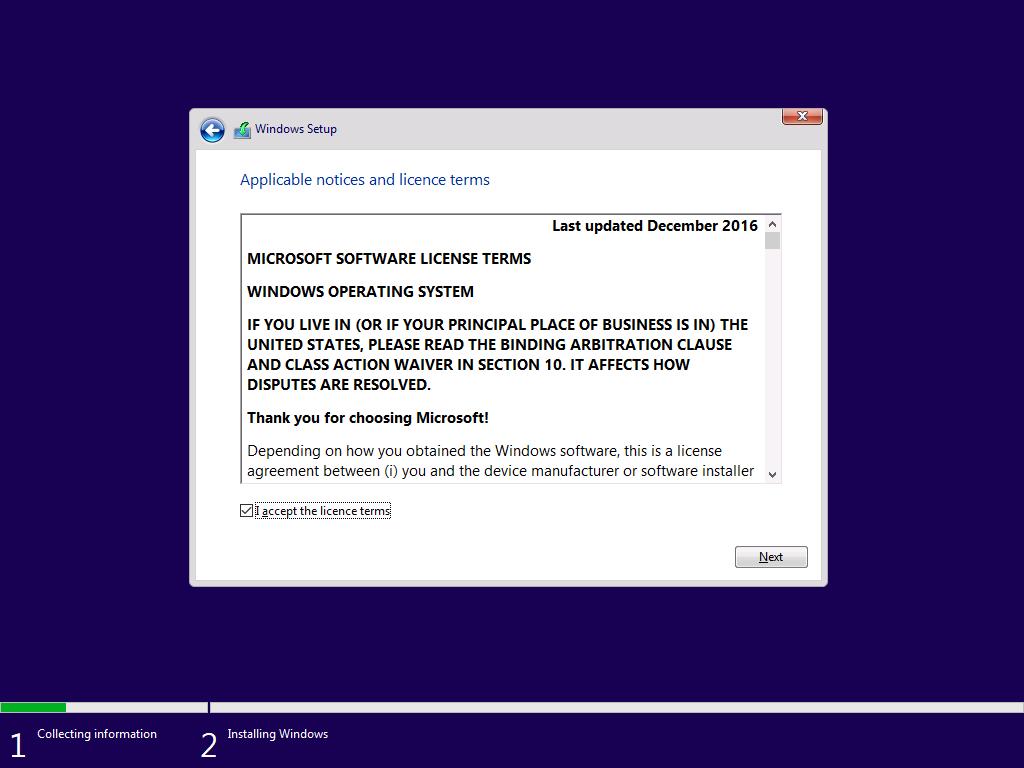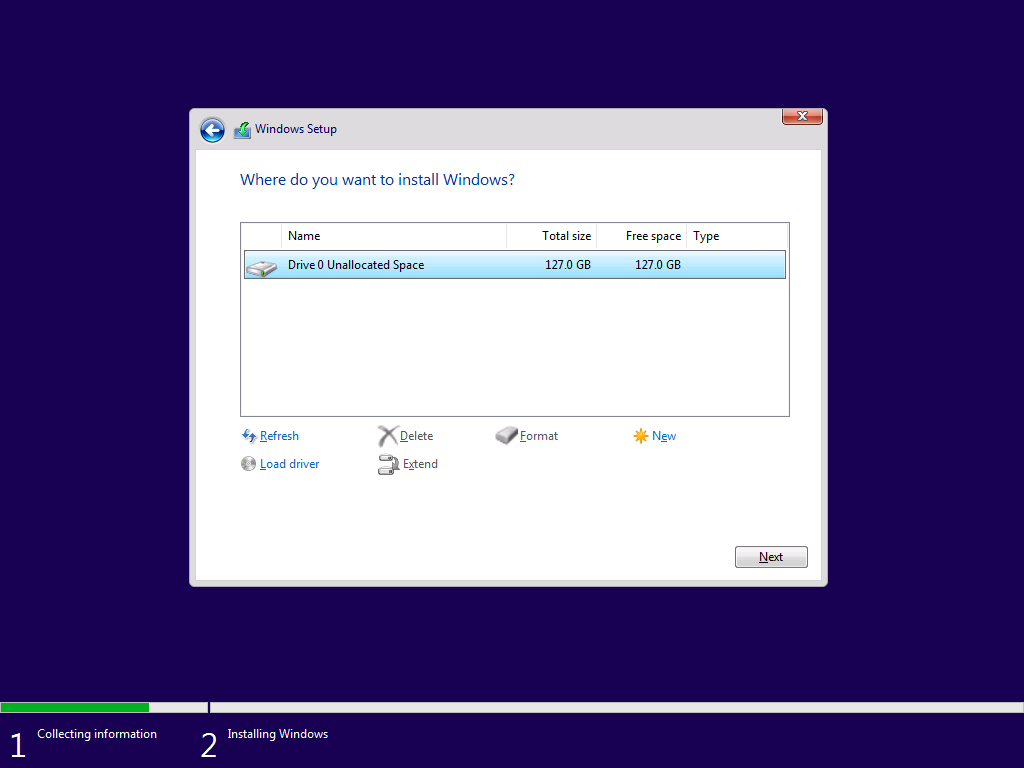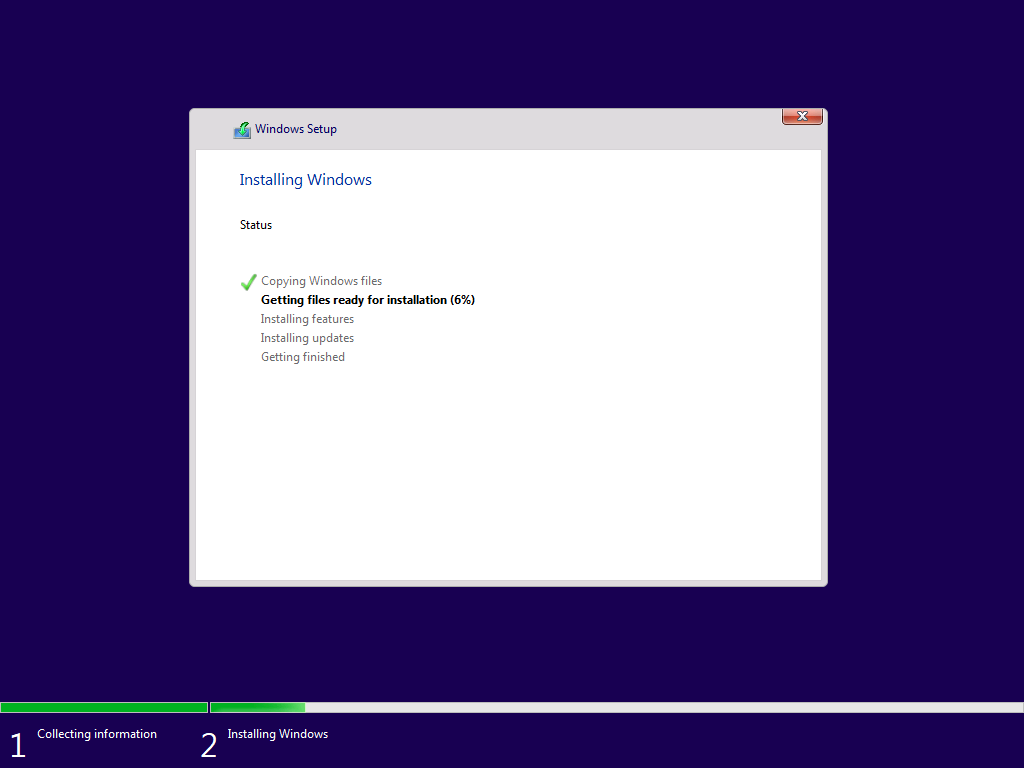Полное руководство по Windows 10
Чистая установка Windows 10 — лучший способ установить операционную систему на новый ноутбук или ПК, а также переустановить существующую. Обычно мы делаем это для того, чтобы правильно настроить нашу новую ОС, или чтобы избавиться от вирусов и исправить системные проблемы.
Основное преимущество чистой установки Windows 10 также является ее основным недостатком: вы удаляете свою предыдущую операционную систему из ее раздела и заменяете ее новой.
Если в вашей текущей установке Windows много вирусов, вредоносных программ или системных повреждений, то этот процесс выполнит полную переустановку. Это удалит все, что было на разделе, и вместо этого установит Windows 10. Неважно, какая операционная система была установлена ранее — она не будет мешать процессу и, в конце концов, будет стерта.
Подготовьтесь к чистой установке Windows 10
Выполните резервное копирование важных данных!
Поскольку во время этого процесса мы полностью очистим раздел, важно тщательно осмотреть диск и сделать резервную копию важных данных перед установкой. Вы можете создавать резервные копии ваших документов, музыки, фотографий и видео, а также других важных программных файлов.
Существует множество доступных решений для резервного копирования, два из которых наиболее популярны для хранения данных на физическом устройстве, например на USB-накопителе или (в идеале) и на внешнем жестком диске. Облачное хранилище сегодня также очень популярно, особенно для хранения фотографий и документов.
Последним шагом перед продолжением является отключение ненужного внешнего оборудования, поскольку оно может помешать установке из-за отсутствия некоторых драйверов. Как правило, на этом этапе у вас должны быть подключены только основные устройства ввода и вывода. После успешного завершения чистой установки Windows 10 вы можете переустановить драйверы и снова подключить эти устройства.
Чистая установка Windows 10: пошаговая инструкция
Как сделать загрузочную флешку Windows 10
Загрузитесь с установочного носителя
Прежде чем приступить к установке Windows 10, убедитесь, что вы временно отключили безопасную загрузку и быструю загрузку в настройках прошивки BIOS до завершения процесса установки. Некоторые материнские платы могут не поддерживать загрузку с флешки, пока эти настройки включены.
-
Подключите установочный носитель Windows 10. Если вы создали флешку, подключите ее к ПК, на который хотите установить Windows 10. Если вы сделали DVD, вставьте его сейчас в дисковод.
-
Загрузитесь в BIOS. Если ваш компьютер еще не настроен на загрузку с флэш-памяти или оптического привода, перезагрузка с установочного носителя не сработает. Вам нужно будет внести быстрые изменения в BIOS, чтобы изменить порядок загрузки.
Есть несколько способов туда попасть:-
Перезагрузите компьютер и сразу же начинайте нажимать (многократно) клавишу клавиатуры, необходимую вашему ПК для входа в «Setup» или BIOS. Клавиша зависит от компьютера, но вот некоторые из наиболее распространенных ключей:
Acer и Asus: F2 или Del
Делл: F2 или F12
HP: ESC или F10
Lenovo: F1, F2 или Fn + F2
Lenovo ThinkPads: Enter + F1.
MSI: DEL
Планшеты Microsoft Surface: нажмите и удерживайте кнопку увеличения громкости.
Самсунг и Тошиба: F2
Sony: F1, F2 или F3 - Перейдите на вкладку Загрузка. Вы будете использовать клавиши со стрелками, чтобы выбрать ее.

Вместо этого на вкладке «Загрузка» может быть написано «Параметры загрузки» или «Порядок загрузки», в зависимости от производителя вашего компьютера.
- Нажимайте клавишу
+до тех пор, пока ваш вариант загрузки не станет первым. Как только съемные устройства или дисковод компакт-дисков окажутся в верхней части списка, ваш компьютер выберет ваш выбор в качестве варианта загрузки по умолчанию.
На некоторых компьютерах вы вместо этого нажмете одну из функциональных клавиш (например, F5 или клавиши со стрелками, чтобы перейти к параметру вверх в меню. Клавиша будет указана в правой части экрана.
- Сохраните ваши настройки. Вы должны увидеть ключевую подсказку (например, F10 внизу экрана, которая соответствует «Сохранить и выйти». Нажатие на нее сохранит ваши настройки и перезагрузит компьютер.

-
Подождите, пока ваш компьютер перезагрузится. Как только ваш компьютер завершит перезагрузку, вы увидите здесь окно с вашими географическими данными. Теперь вы готовы приступить к настройке установки Windows 10.
Установка Windows 10
- Нажмите «Далее», когда будет предложено. Вы также можете изменить параметры на этой странице (например, язык установки), прежде чем продолжить, если это необходимо.

- Щелкните «Установить сейчас» посреди окна.

- Введите ключ Windows 10 и нажмите «Далее» . Если у вас нет ключа Windows 10, вместо этого нажмите «Пропустить» в правом нижнем углу экрана.

Если вы уже установили Windows 10 на этот компьютер и вошли в свою учетную запись Microsoft, ваш ключ должен быть связан с вашей учетной записью. При появлении запроса просто войдите в свою учетную запись Microsoft, и Windows найдет ваш ключ.Если вы изменили аппаратное обеспечение на ПК, например заменили материнскую плату, вы можете активировать Windows после установки, выбрав «Настройки» > «Обновление и безопасность» > «Активация» > «Устранение неполадок» > «Я недавно сменил аппаратное обеспечение на этом устройстве». При появлении запроса войдите в свою учетную запись Microsoft, выберите «Это устройство, которое я сейчас использую» и нажмите «Активировать».
-
При появлении запроса выберите правильную версию Windows для установки.

-
Прочтите и примите условия лицензии, чтобы продолжить.

-
Вас спросят тип установки. Когда вы устанавливаете Windows 10 с нуля, нажмите или коснитесь «Выборочная: установить только Windows (дополнительно)».
-
Теперь вас попросят выбрать, куда вы хотите установить Windows, поэтому нам нужно определить ваш основной диск Windows. Тут есть 2 варианта.
-
У вас есть совершенно новый, неиспользованный твердотельный накопитель или жесткий диск, на который вы также пытаетесь установить Windows. В этом случае диск уже будет отображаться как «Нераспределенное пространство», поэтому найдите единственный диск, который отображается как полностью нераспределенное пространство, а общий размер должен быть примерно равен размеру добавленного вами диска. Игнорируйте любые другие диски, так как их разбиение должно быть решено позже.
Нажмите «Далее» на этом диске, чтобы установить Windows.ИЛИ
-
В настоящее время у вас установлена поврежденная Windows, и вы пытаетесь удалить ее и начать заново.
-
-
На этом этапе нам нужно определить текущий диск Windows из списка. Самый простой способ сделать это — найти раздел «Система» под заголовком «Тип».
Вы получите предупреждения об удалении разделов. На данном этапе вы закрываете доступ к данным.
-
Когда вы закончите, нажмите «Далее» с выделенным «Нераспределенное пространство на диске 1», чтобы начать процесс чистой установки.

-
Теперь начнется установка. Установка занимает несколько минут, чтобы скопировать все необходимые файлы и установить операционную систему Windows 10. Как только это будет сделано, ваш компьютер перезагрузится.

-
Как только компьютер снова загрузится, вас встретит экран, который позволит вам настроить работу с Windows 10 или использовать экспресс-настройки.
-
Следуйте настройкам и настройте их по своему усмотрению или просто оставьте все значения по умолчанию и вернитесь к ним позже. В любом случае вы закончили — вы успешно выполнили чистую установку Windows 10.
Возможные ошибки при установке Windows 10
- Код ошибки 0x8007025d при установке Windows 10 с флешки
- 0x80300001 ошибка при установке windows 10
- Код ошибки 0x80070570 при установке Windows 10