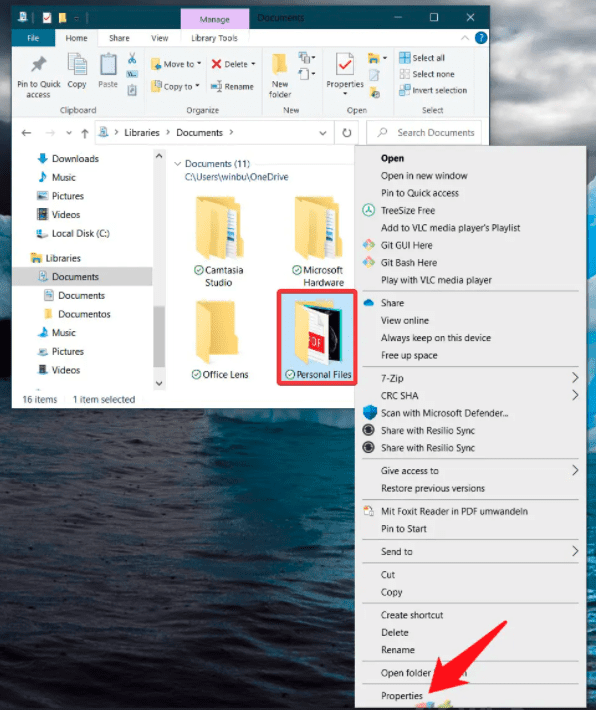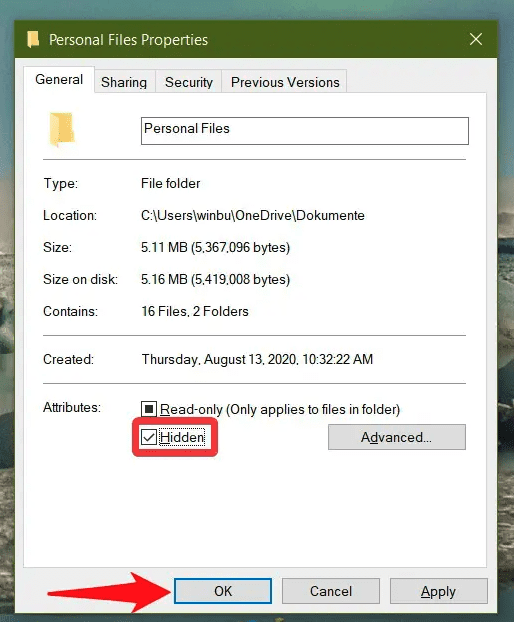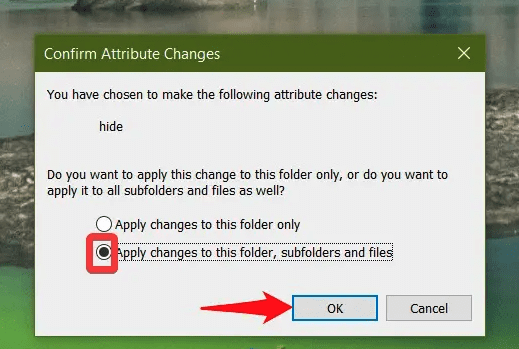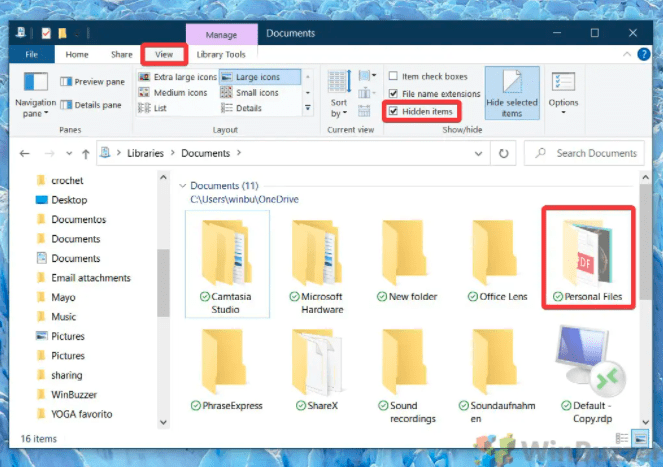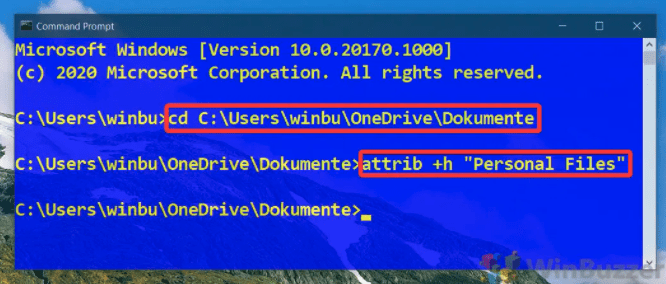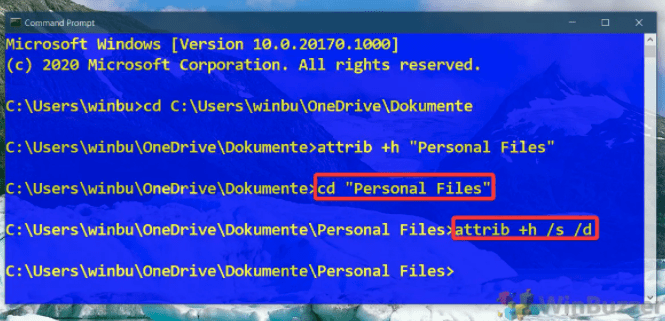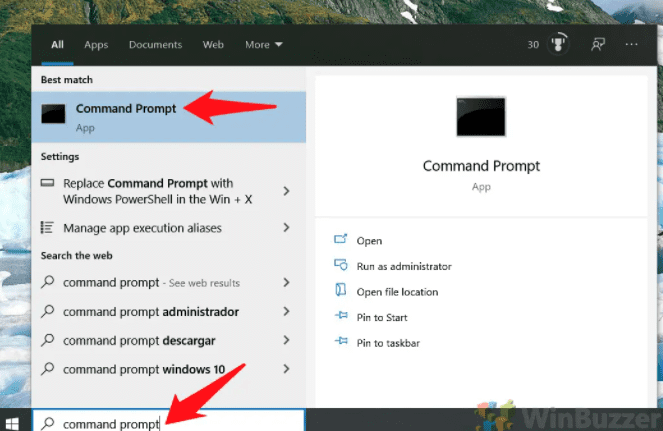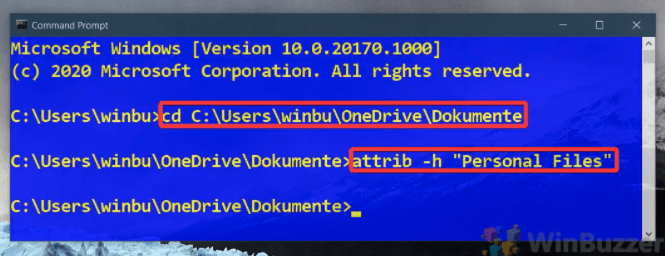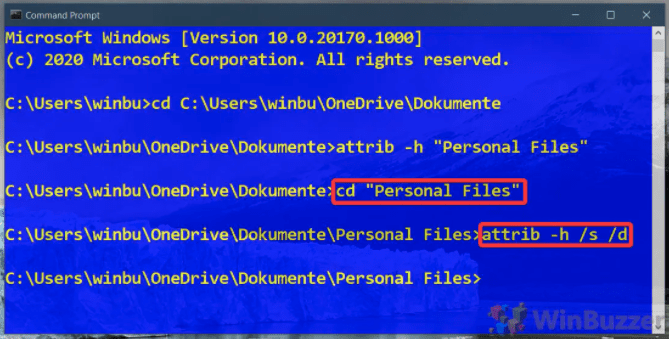Если вы поклонник минимализма, один из верных способов очистить вашу ОС – это скрыть папки и папки в Windows 10. Хотя Microsoft по умолчанию скрывает несколько папок, вы можете обнаружить, что ваши диски заполняются редко используемым контентом. время.
Это особенно верно в отношении папки с документами, в которой со временем будут накапливаться файлы конфигурации, сохранения игр и другой беспорядок, который может затруднить работу.
Скрытые папки в Windows 10
Мы собираемся показать вам, как скрыть папки или файлы в Windows 10, чтобы вы могли держать их в секрете или просто убрать их с дороги. Мы также покажем вам, как показать скрытые файлы и показать скрытые файлы, если вам нужно их вернуть.
1. Как скрыть папки или файлы в Windows 10 с помощью проводника
Самый интуитивно понятный способ скрыть папку в Windows 10 – через проводник. Легкодоступный переключатель позволяет любому легко убрать беспорядок на своих дисках. Вот как вы можете это использовать:
- Откройте свойства папки или файла. Прежде чем вы сможете скрыть папки или файлы, вам необходимо щелкнуть правой кнопкой мыши соответствующий элемент и выбрать «Свойства».

- Установите флажок «Скрыть файл или папку». На вкладке «Общие» свойств файла или папки найдите флажок «Скрытый» и установите его. Если вы скрываете файл, это все, что вам нужно сделать. Однако, когда вы скрываете папки, вы должны выполнить дополнительный шаг до этого. Между тем, если вам интересно, как отобразить файлы и папки в Windows 10, это просто — просто снимите флажок Скрытый. По завершении нажмите «ОК».

- Применить скрытие папки к подпапкам и файлам. Скрытая папка в Windows 10 имеет два варианта: вы можете скрыть только корневой каталог или также скрыть его вложенные папки и файлы. Вам может быть интересно, какой в этом смысл, если базовая папка все равно исчезнет из проводника. Ответ заключается в том, что если вы не скрываете подпапки и файлы, они все равно могут отображаться в результатах поиска, даже если к ним нелегко получить доступ через проводник. В большинстве случаев вам нужно поставить галочку «Применить изменения к этой папке, подпапкам и файлам» и нажать «ОК».

- Как показать скрытые файлы в Windows 10. Если вы случайно скрыли не ту папку или вам нужно снова получить к ней доступ, вы можете просмотреть скрытые файлы в проводнике Windows с помощью этого простого переключателя: на ленте проводника щелкните вкладку «Просмотр», затем найдите раздел «Показать / скрыть». Снимите флажок с надписи «Скрытые предметы». Ваши скрытые папки и файлы будут отображаться со слегка серым значком.

2. Как скрыть папку или файл в Windows 10 с помощью командной строки и PowerShell
Если вы используете установку без графического интерфейса или вам нужно автоматизировать процесс, вы также можете скрыть папки и файлы в Windows 10 с помощью команды. Мы покажем вам, как это сделать ниже. Команды работают как в командной строке, так и в PowerShell:
- Открыть командную строку. Нажмите « Пуск» и введите «CMD», затем щелкните верхний результат «Командная строка».

- Найдите папку, которую вы хотите скрыть, и выполните команду attrib + h.Прежде чем мы сможем выполнить скрытие нашей папки или файла, нам нужно перейти к его родительской папке.Например, мы хотим скрыть папку «Личные файлы». Он находится в нашей папке документов OneDrive, поэтому мы перейдем к Документам в CMD с помощью cdкоманды:компакт-диск C: \ Users \ yourusername \ OneDrive \ Documents
Теперь, когда мы здесь, мы можем скрыть каталог или файл, добавив +hк нему атрибут:attrib + h «Личные файлы»
Переключитесь Personal Files на имя вашей папки или файла.
- Скрыть файлы и подпапкиЕсли вы скрываете файл, это все, что вам нужно сделать. Если вы хотите скрыть папку, вам нужно выполнить еще одну команду.Хотя мы скрыли корневую папку, нам все же нужно скрыть все файлы и папки внутри нее. Для этого вы можете перемещаться внутри папки с cd «Your Folder»помощью следующей команды:
attrib + h / s / d
Все элементы со скрытым атрибутом теперь будут невидимы.
Как показать папки и файлы с помощью командной строки
Вы можете отобразить папки или файлы с помощью командной строки с помощью команды, очень похожей на их скрытие. Однако на этот раз мы должны удалить скрытый атрибут, а не добавлять его. Вот как:
- Открыть командную строку. Нажмите «Пуск» и введите «CMD», затем щелкните верхний результат «Командная строка».

- Показать папку с файлом с помощью команды attribВ окне командной строки перейдите в родительский каталог файла или папки, которую вы хотите отобразить. В нашем случае мы хотим показать папку «Личные файлы», которая находится в нашей папке документов OneDrive:компакт-диск C: \ Users \ имя пользователя \ OneDrive \ Documents
Переключите указанную выше команду на путь к родительской папке и нажмите Enter. Затем запустите команду attrib -h, чтобы отобразить выбранный файл или папку:attrib -h «Имя папки или файла»
- Показать вложенные папки и файлыЕсли вы отобразите папку с помощью описанного выше метода, вы заметите, что ее подпапки и файлы по-прежнему будут скрыты. Вы можете исправить это, перейдя в папку с cd «Folder Name»и запустив:
attrib -h / s / d

Вот и все. Теперь вы знаете, как скрывать или отображать папки и файлы в Windows 10.
Дополнительная литература:
- Как зайти в безопасный режим Windows 10
- Как убрать пароль при входе в Windows 10?
- Как переустановить Windows 10?
- Как установить Windows 10 с нуля?
- Как ускорить работу ноутбука на Windows 10
- Как убрать погоду с панели задач Windows 10?
- Как отключить защитник Windows 10?