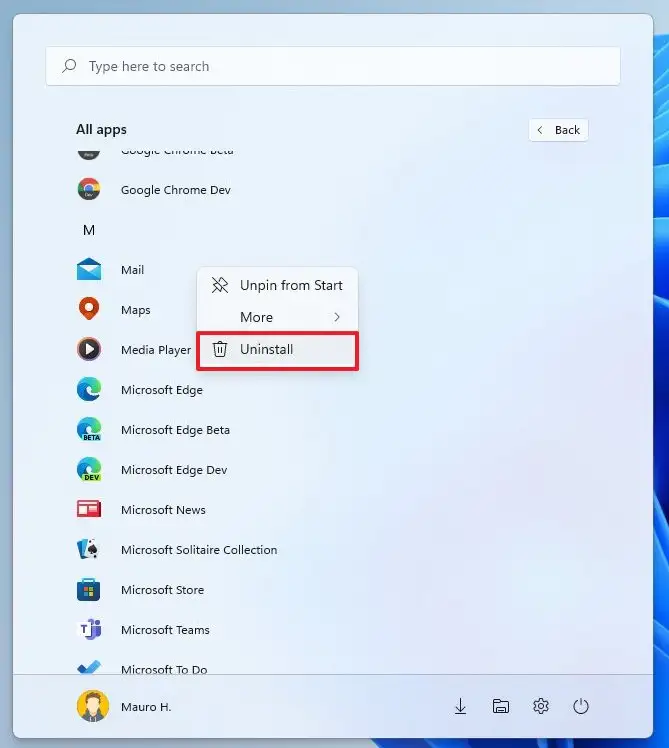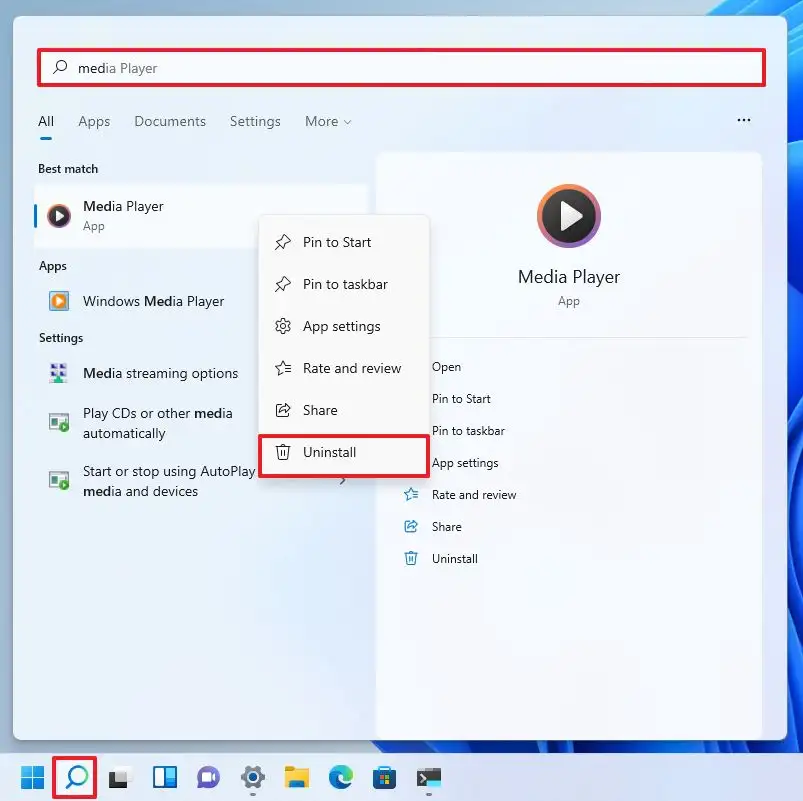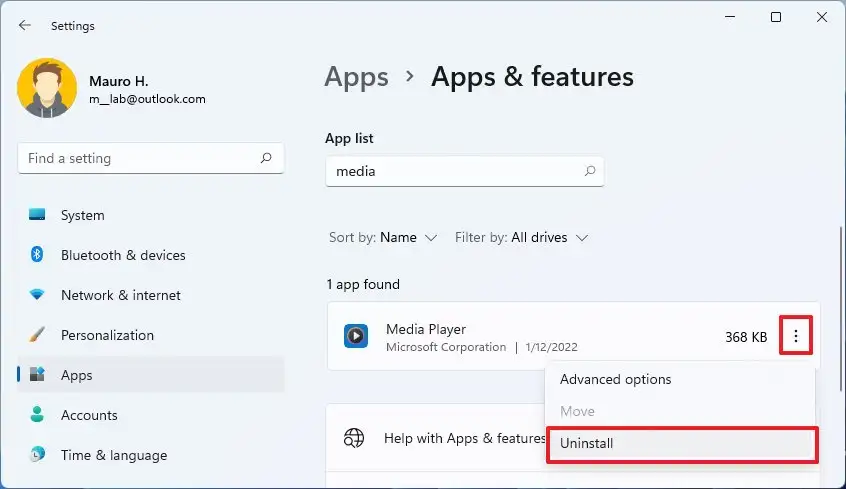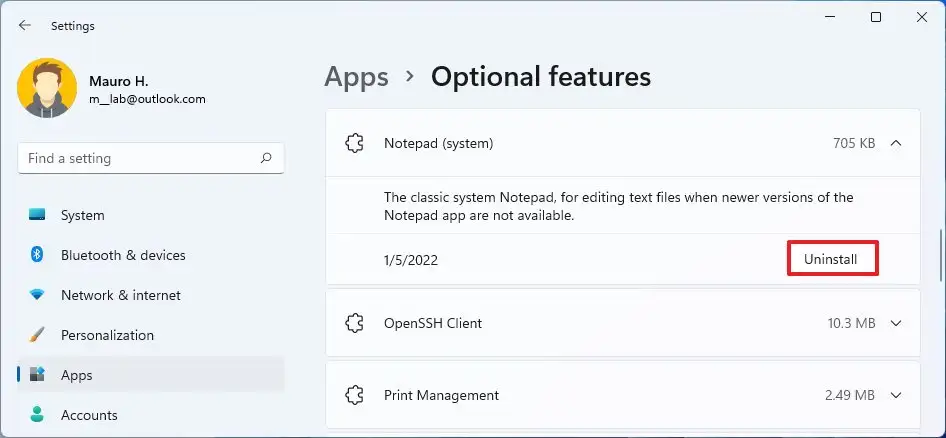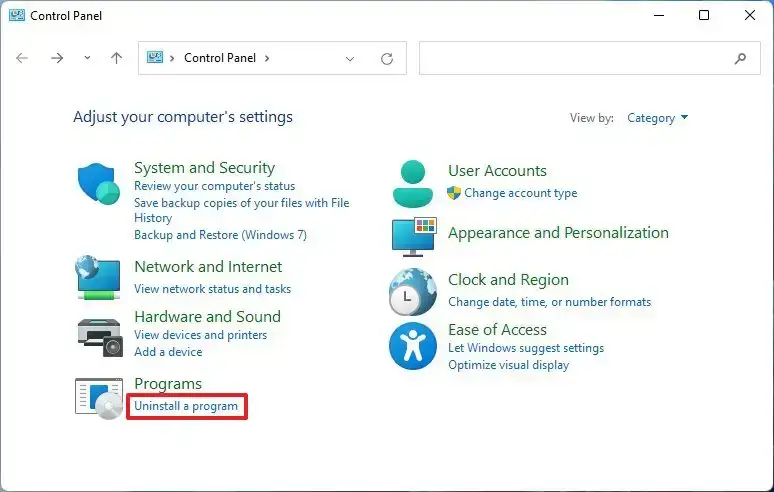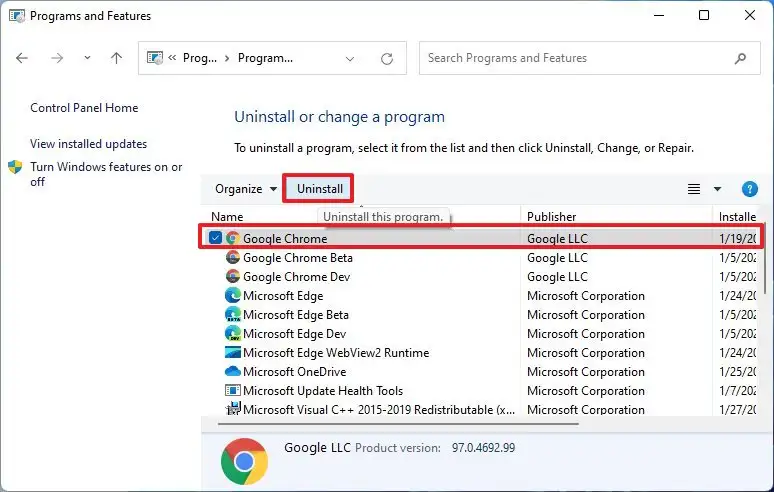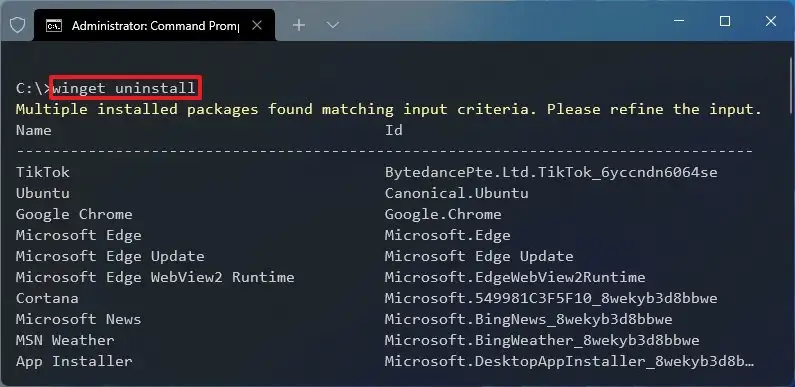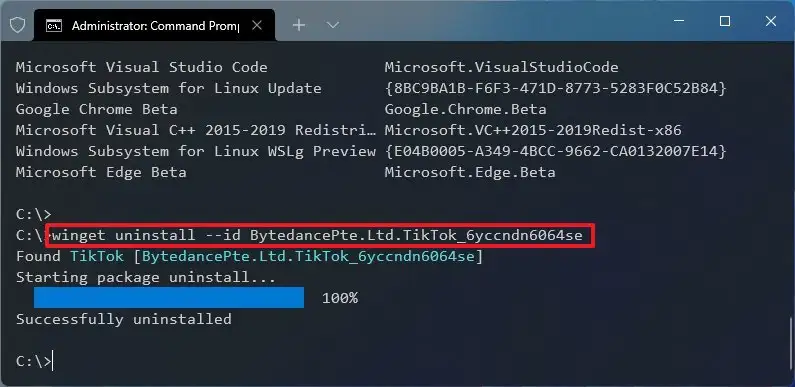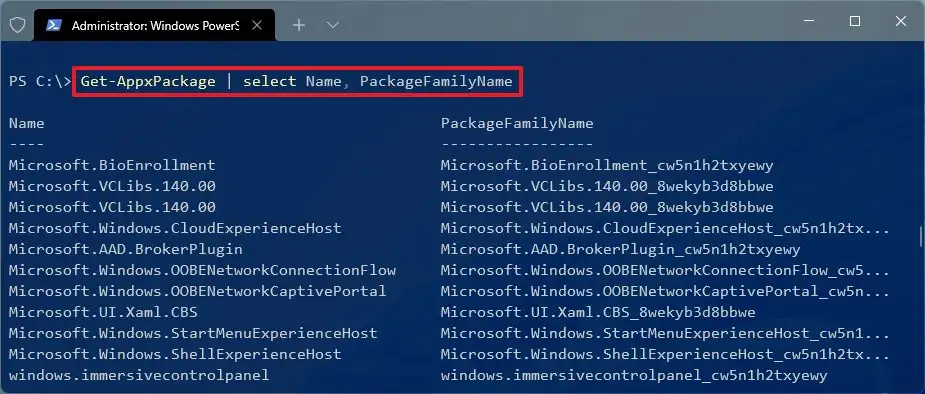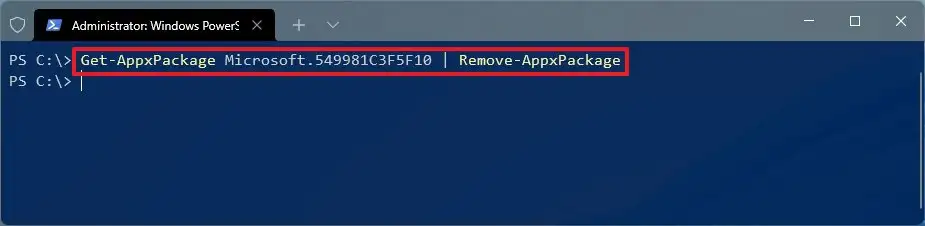Вы можете удалить приложение в Windows 11 несколькими способами, когда оно вам больше не нужно, и в этом руководстве мы покажем вам, как это сделать. Хотя это может происходить не часто, иногда вам может потребоваться удалить приложение с вашего компьютера. Например, когда он вам больше не нужен или он был предварительно установлен на вашем ноутбуке с Windows 11 и вы хотите разгрузить систему. Вы пытаетесь освободить место, восстановить приложение путем переустановки и т. д.
Какой бы ни была причина, Windows 11 включает множество способов удаления приложений независимо от типа или источника с помощью приложения «Параметры», меню «Пуск», панели управления и даже с помощью команды с помощью командной строки или PowerShell.
В этом руководстве вы узнаете несколько способов удаления приложения в Windows 11.
Читайте также — Обзор Windows 11: что нового
Удаление приложения в Windows 11 через Пуск
Чтобы быстро удалить приложение в Windows 11, выполните следующие действия:
- Откройте Пуск.
- Нажмите кнопку «Все приложения» в правом верхнем углу.
- Щелкните приложение правой кнопкой мыши и выберите кнопку «Удалить».

- Нажмите кнопку «Удалить» еще раз.
- Продолжайте выполнять указания на экране (если применимо).
После того как вы выполните шаги, приложение будет удалено с компьютера. Вы также можете щелкнуть правой кнопкой мыши приложение в разделе «Закреплено» и выбрать «Удалить», чтобы удалить его.
Удаление приложения в Windows 11 через поиск
Чтобы удалить приложение из поиска Windows, выполните следующие действия:
- Нажмите кнопку поиска на панели задач. Вы также можете использовать сочетание клавиш Windows + S, чтобы открыть поиск Windows.
- Найдите приложение.
- Щелкните приложение правой кнопкой мыши и выберите кнопку «Удалить».

- Нажмите кнопку «Удалить» еще раз.
-
Продолжайте выполнять указания на экране (если применимо).
После того как вы выполните шаги, программа будет удалена с вашего компьютера.
Удалить приложение в Windows 11 через Настройки
Чтобы удалить приложение Windows 11 через приложение «Настройки», выполните следующие действия:
- Откройте Настройки.
- Нажмите Приложения.
- Нажмите на страницу Приложения и функции с правой стороны.
- В разделе «Список приложений» выберите приложение, которое нужно удалить.
- Нажмите кнопку меню (трехточечная) справа и выберите кнопку «Удалить».

- Нажмите кнопку «Удалить» еще раз.
-
Продолжайте выполнять указания на экране (если применимо).
После выполнения этих шагов приложение больше не будет доступно в Windows 11.
Удаление приложения в Windows 11 с помощью дополнительных функций
Вы также можете удалить встроенные приложения в Windows 11, известные как «дополнительные функции» или «функции по запросу», некоторые из которых включают такие приложения, как «Блокнот», Paint, WordPad, проигрыватель Windows Media и многие другие.
Чтобы удалить приложения с дополнительными функциями в Windows 11, выполните следующие действия:
- Откройте Настройки.
- Нажмите Приложения.
- Щелкните страницу Дополнительные функции с правой стороны.
- В разделе «Установленные функции» выберите приложение, которое нужно удалить.
- Нажмите кнопку Удалить.

- После выполнения этих шагов приложение больше не будет доступно в Windows 11.
Удаление приложения в Windows 11 через панель управления
Чтобы удалить традиционную настольную программу в Windows 11, выполните следующие действия:
- Откройте Панель управления.
- В разделе «Программы» нажмите «Удалить программу».

- Выберите приложение и нажмите кнопку «Удалить», чтобы удалить его из Windows 11.

- Продолжайте выполнять указания на экране (если применимо).
После того как вы выполните шаги, приложение будет удалено. Однако, используя этот метод, вы можете удалить только приложения win32. Вы не можете удалить современные приложения из Магазина Microsoft. Кроме того, в будущих выпусках Windows 11 Microsoft планирует удалить этот интерфейс в пользу параметра приложения «Параметры».
Удаление приложения в Windows 11 через панель управления
Чтобы удалить любое приложение из Windows 11 с помощью командной строки или PowerShell, выполните следующие действия:
- Откройте Пуск.
- Найдите командную строку (или PowerShell ), щелкните правой кнопкой мыши верхний результат и выберите параметр «Запуск от имени администратора».
- Введите следующую команду, чтобы вывести список всех приложений, установленных в Windows 11, и нажмите Enter: winget uninstall

- Введите следующую команду, чтобы удалить приложение, и нажмите Enter: winget uninstall —id APP-ID.В команде измените APP-ID на «Id» приложения.
Например, эта команда удаляет приложение TikTok: winget uninstall —id BytedancePte.Ltd.TikTok_6yccndn6064se

- Продолжайте выполнять указания на экране (если применимо).
После выполнения этих шагов традиционное или современное приложение будет полностью удалено из Windows 11.
Хотя в этом руководстве показано несколько способов удаления приложений, некоторые приложения будут включать параметр «Удалить» в папке, созданной в меню «Пуск». Некоторые другие являются автономными приложениями, которые не регистрируются в системе, и вы можете удалить их, просто удалив папку.
Удаление приложения в Windows 11 через PowerShell
Хотя вы можете удалить большинство приложений из приложения «Настройки», некоторые встроенные приложения, такие как Cortana, Camera, Clock, Get Help и другие, не имеют параметра удаления, но вы все равно можете использовать PowerShell для их удаления.
Чтобы удалить приложения с помощью команд PowerShell в Windows 11, выполните следующие действия:
- Откройте Пуск.
- Найдите PowerShell , щелкните правой кнопкой мыши верхний результат и выберите параметр «Запуск от имени администратора».
- Введите следующую команду, чтобы просмотреть все установленные приложения, и нажмите Enter: Get-AppxPackage | select Name, PackageFamilyName
 Если вы хотите увидеть все приложения Windows 11, установленные на компьютере, введите следующую команду и нажмите Enter: Get-AppxPackage -AllUsers | select Name, PackageFamilyName
Если вы хотите увидеть все приложения Windows 11, установленные на компьютере, введите следующую команду и нажмите Enter: Get-AppxPackage -AllUsers | select Name, PackageFamilyName
Команда вернет длинный список приложений, который может быть огромным, но вам нужно сделать это, чтобы узнать названия приложений, которые вы хотите удалить. Например, если вы хотите удалить приложение «Камера», вы заметите, что имя системы в списке — «Microsoft.WindowsCamera». - Введите следующую команду, чтобы удалить приложение, и нажмите Enter: Get-AppxPackage PROGRAM-NAME | Remove-AppxPackage

После выполнения этих шагов приложение больше не будет доступно на компьютере, но вы всегда сможете переустановить его с помощью Microsoft Store.
Используя этот метод, вы можете удалить только приложения Microsoft, вы не можете удалить сторонние приложения, такие как Google Chrome. Для сторонних приложений вы можете использовать диспетчер пакетов Windows, приложение «Параметры» и панель управления.
Читайте также:
- 11 вещей, которые нужно сделать после установки Windows 11
- Лучшие советы и хитрости Windows 11 File Explorer
- Как работать с Windows 11: инструкция для начинающих