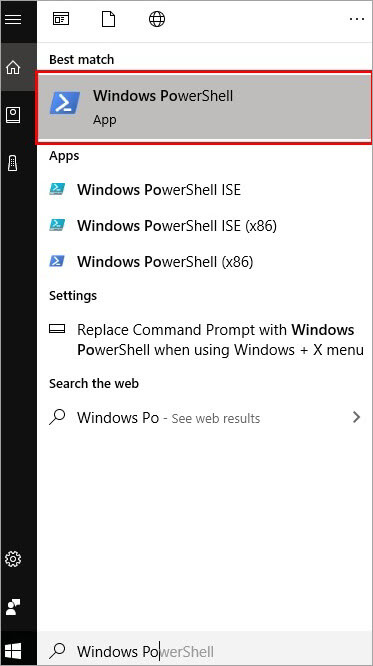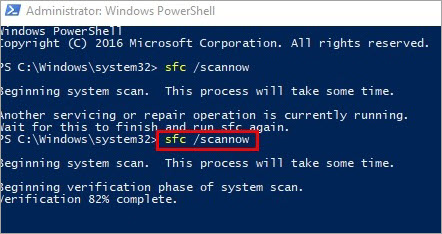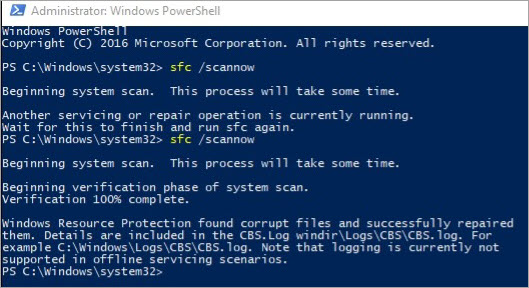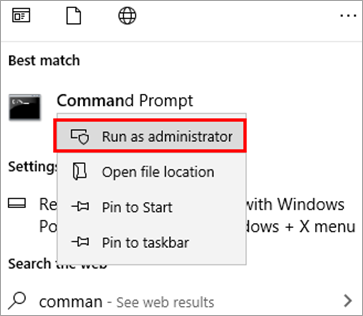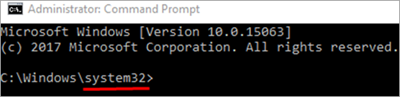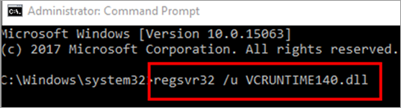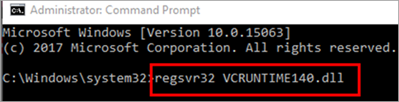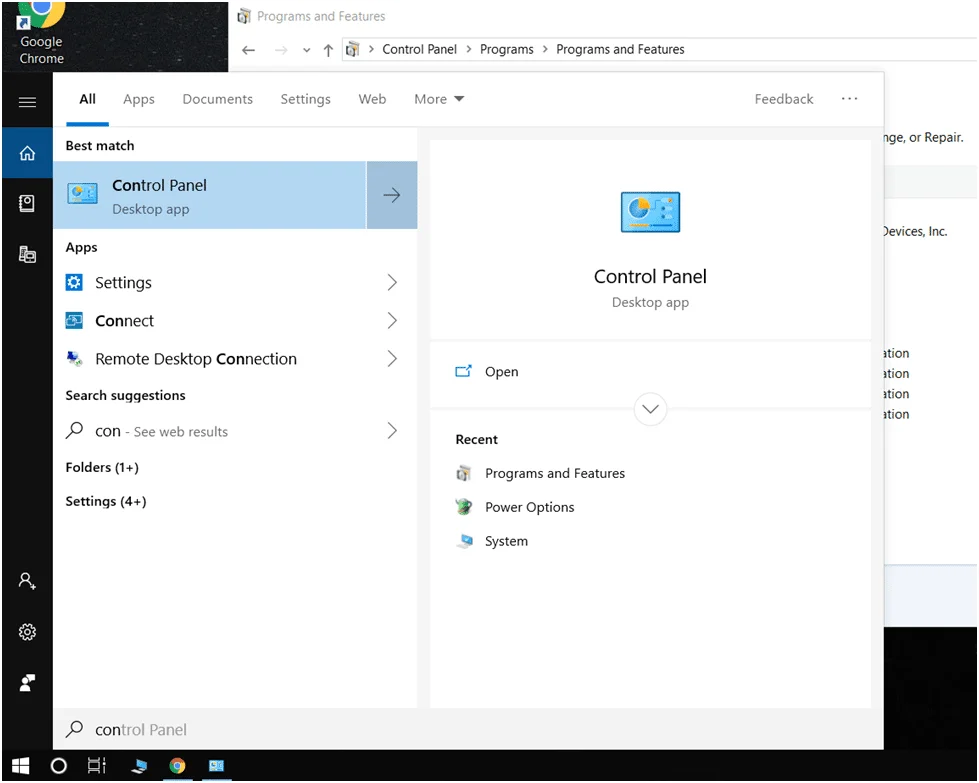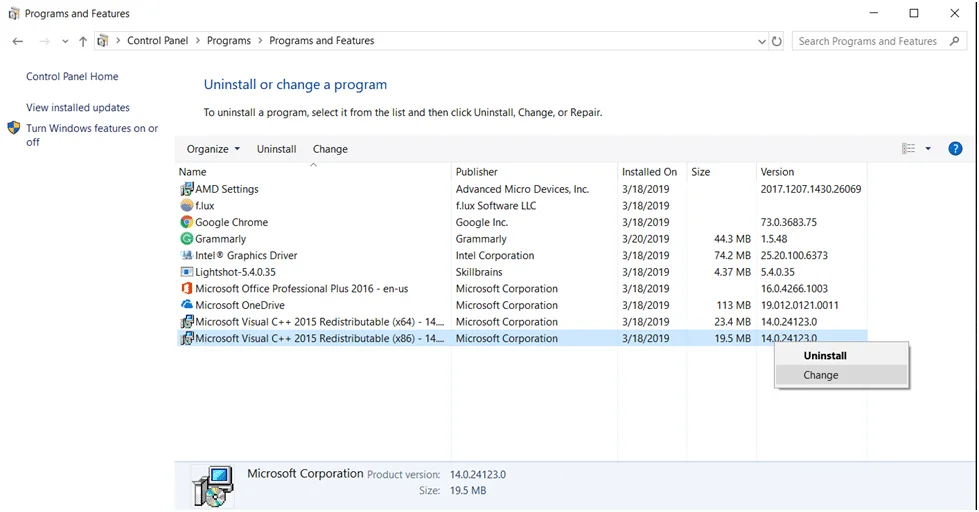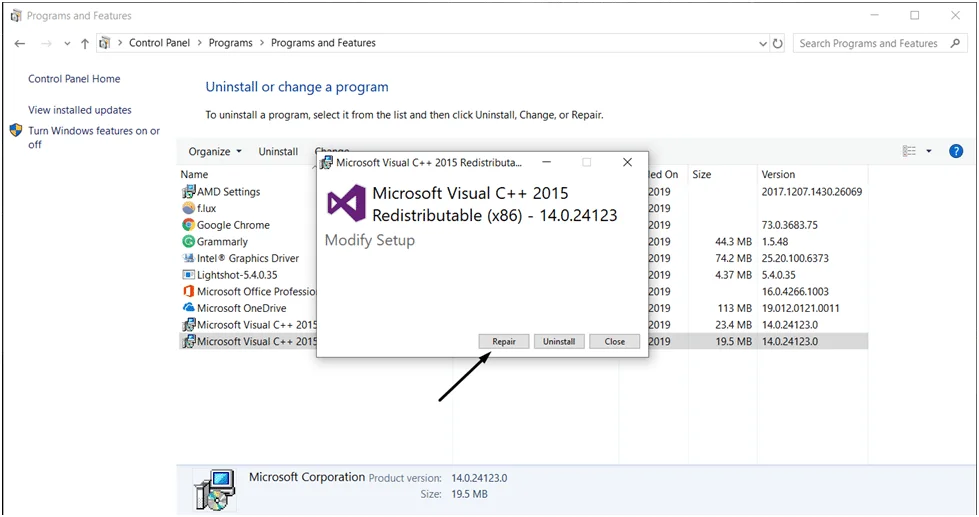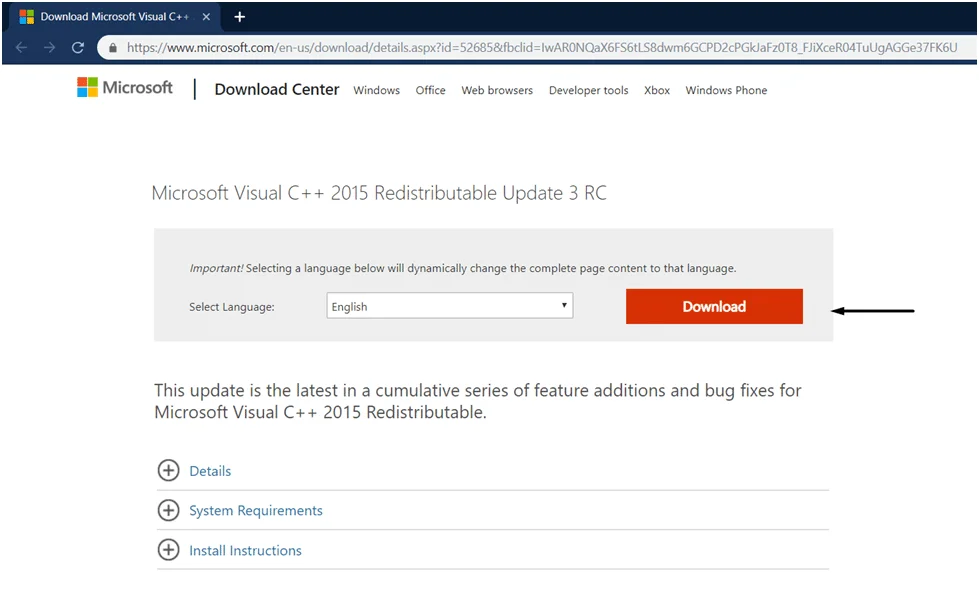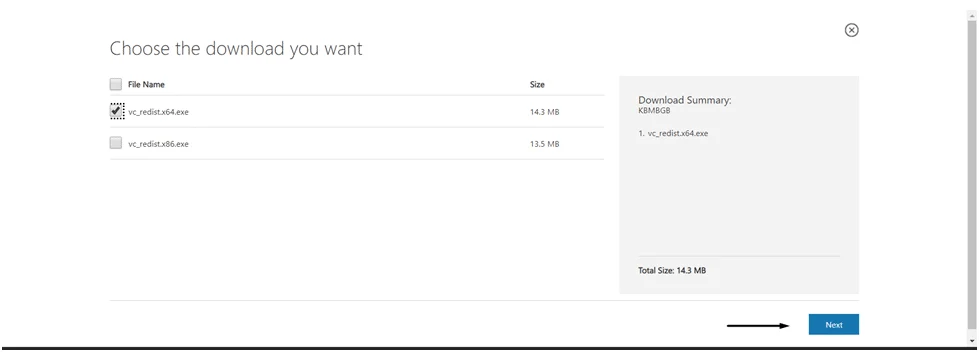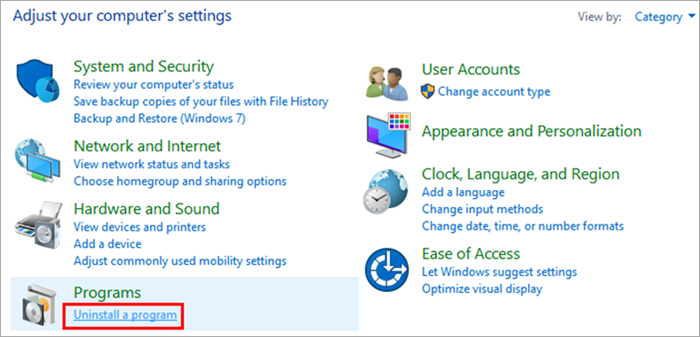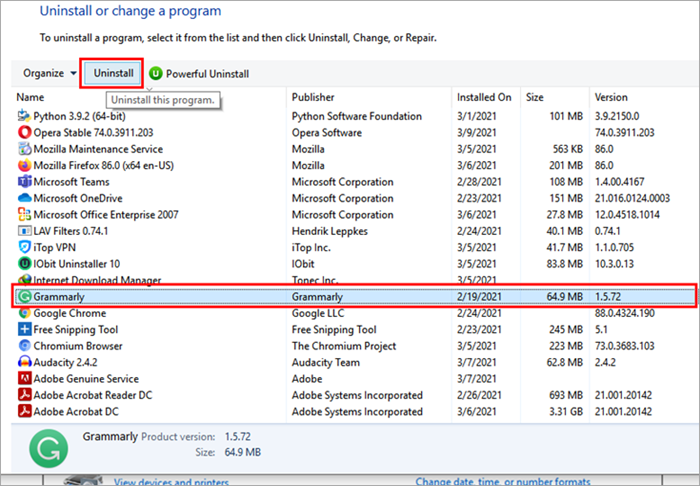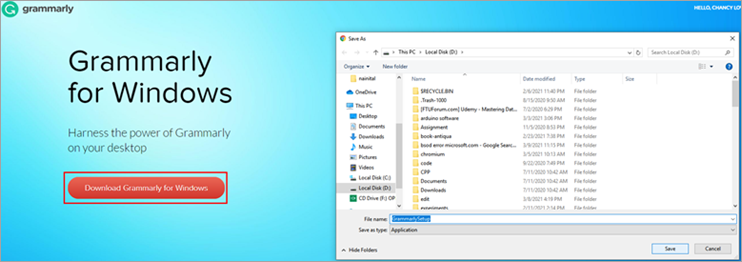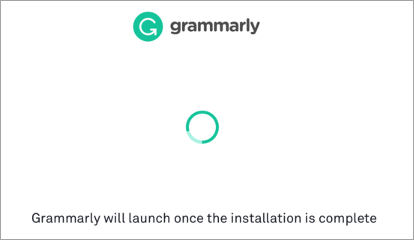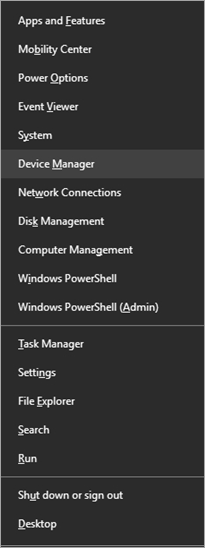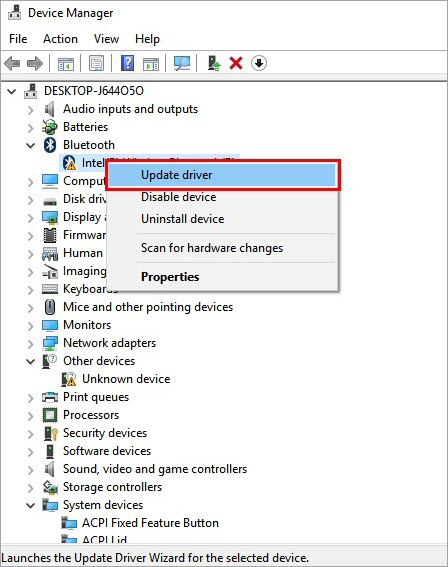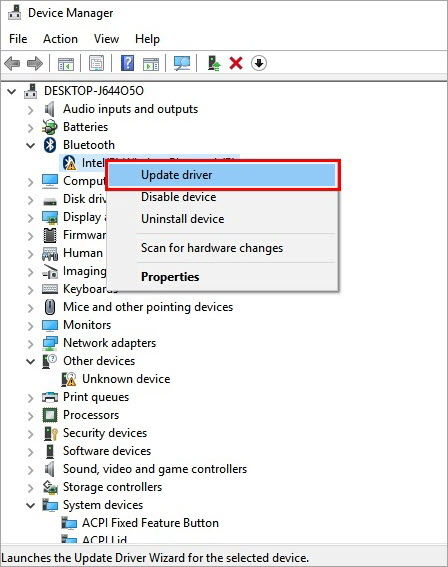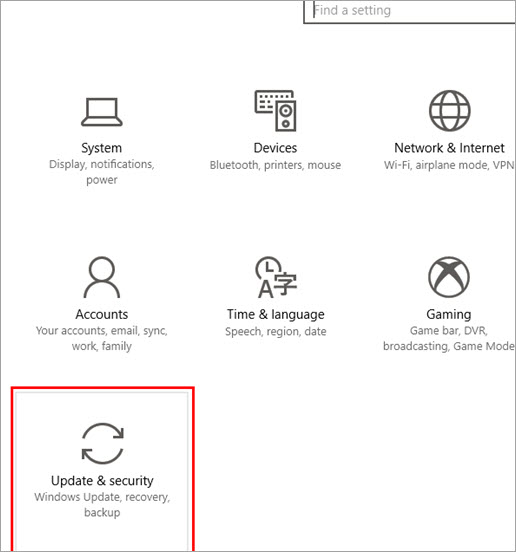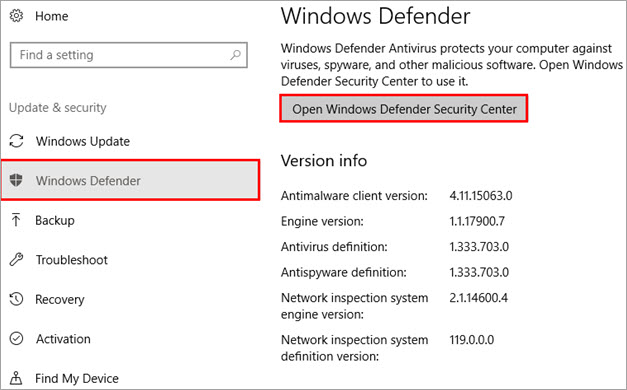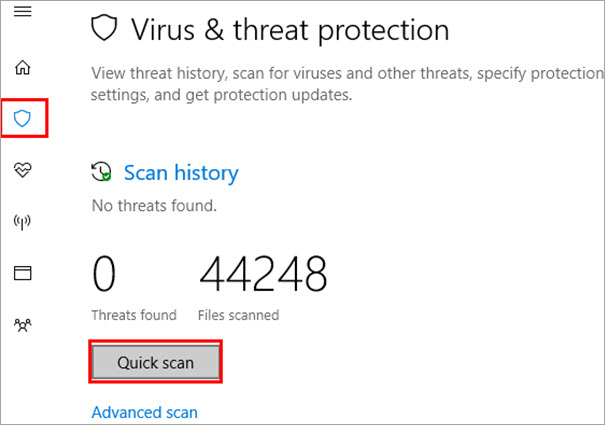Если вы являетесь пользователем Windows 10, вы можете столкнуться с этой странной ошибкой при открытии программы:
Запуск программы невозможен, так как на компьютере отсутствует vcruntime140 dll
Эта ошибка возникает, когда программе требуется VCRUNTIME140.dll для запуска, однако иногда файлы dll могут отсутствовать или быть повреждены. Хотя ошибка может показаться странной, для нее требуется простое исправление, которое мы рассмотрим в этой статье.
VCRUNTIME140.dll — что это?
VCRUNTIME140.dll не найден — это серьезная ошибка, которая может привести к неправильной работе приложения. Этот файл .dll означает, что система не может получить доступ к коду, присутствующему в файле, или не может найти файл. В такой ситуации система не может обработать код, поэтому возникает эта ошибка.
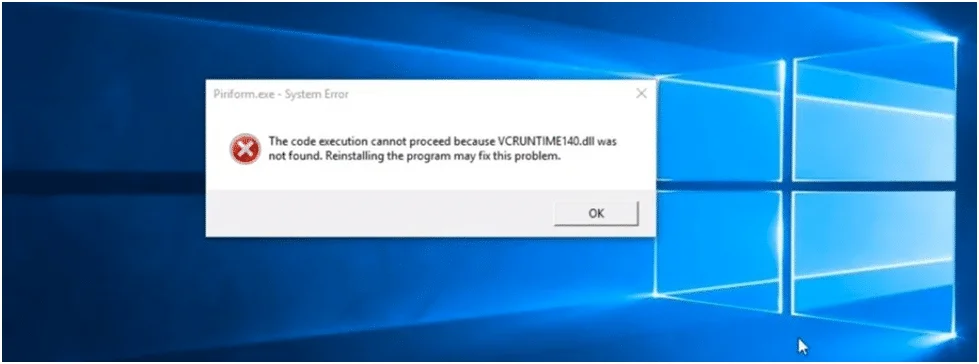
Причины ошибки VCRUNTIME140.dll
Причин возникновения этой ошибки множество, вот некоторые из них:
- VCRUNTIME140.dll отсутствует
- VCRUNTIME140.dll нарушение прав доступа
- Ошибка точки входа в процедуру VCRUNTIME140.dll
- Загрузка ошибки VCRUNTIME140.dll
- Сбой VCRUNTIME140.dll
- Не удается найти VCRUNTIME140.dll
- VCRUNTIME140.dll не найден
- Не удалось найти файл VCRUNTIME140.dll.
- Не удается зарегистрировать VCRUNTIME140.dll
Как исправить ошибку VCRUNTIME140.dll для Windows 10
Есть шесть известных исправлений, которые работают, и они описаны в этом руководстве.
Запустите сканирование системных файлов (SFC)
Windows предлагает своим пользователям возможность исправить поврежденные файлы в памяти. Средство проверки системных файлов Windows упрощает поиск поврежденных файлов в системе и автоматическое их исправление. Выполните шаги, указанные ниже, чтобы запустить проверку системных файлов в вашей системе:
- Нажмите кнопку «Пуск» и найдите «Windows PowerShell», как показано на изображении ниже. Сделайте правый клик и выберите «Запуск от имени администратора».

- Появится синее окно, как показано ниже.

- Введите sfc/scannow и нажмите «Enter».

- После завершения процесса появится следующее окно.

- Когда процесс завершится, система обнаружит все поврежденные файлы и исправит их.
Перерегистрируйте файл VCRUNTIME140.dll
Это наиболее эффективный способ, так как путем перерегистрации DLL-файла и перезагрузки системы можно исправить ошибку. Выполните шаги, указанные ниже, чтобы исправить эту ошибку:
- Нажмите на строку поиска и введите «Командная строка». Щелкните правой кнопкой мыши параметр. Затем нажмите «Запуск от имени администратора», как показано на изображении ниже.

- Откроется окно, как показано на изображении ниже. Убедитесь, что отображается system32.

- Теперь вставьте этот код
regsvr32 /u VCRUNTIME140.dllв командную строку.
- Теперь введите код
regsvr32 VCRUNTIME140.dllв командной строке, чтобы перерегистрировать файл .dll.
Восстановление Microsoft Visual C++ Redistributed
Файл VCRUNTIME140.dll является частью распространяемого пакета Microsoft Visual C++ для Visual Studios. Файл vcruntime140.dll является важной частью библиотеки времени выполнения программного обеспечения Microsoft Visual C++. Библиотека времени выполнения предоставляется Microsoft и используется для запуска любого программного обеспечения на ПК с Windows.
Неправильная установка или повреждение файла в вашей операционной системе Windows может вызвать ошибки, поэтому он не может загрузить файл .dll. Иногда сразу после обновления Windows вы можете столкнуться с этой проблемой. Это может быть проблема с обновлением.
- Перейдите в панель управления и выберите пункт «Программы и компоненты».

- В папке с программой выберите распространяемый пакет Microsoft Visual C++, щелкните его правой кнопкой мыши и выберите «Изменить».

- Выберите параметр «Восстановить», чтобы восстановить распространяемый пакет Microsoft Visual C++ 2015.

- Перезагрузите компьютер и проверьте, устранена ли проблема с Microsoft Visual Studio.
Переустановите Microsoft Visual C++
Если восстановление программы не устранило проблему, вы всегда можете выбрать вариант ее переустановки. Самый простой способ решить проблемы с Microsoft Visual C++ и навсегда удалить сообщения об ошибках — это переустановить его с официального сайта Microsoft .
- Перейдите по этой ссылке на официальный сайт Microsoft и нажмите кнопку «Скачать». Обязательно примите условия лицензии сразу после этого.

- Выберите файл, который подходит для вашей операционной системы (x64 для 64-битной версии) и нажмите «Далее».

- Откройте загруженный файл и следуйте процессу установки.
- Перезагрузите компьютер и проверьте, работает ли программа, которая вызывала у вас ошибку VCRUNTIME140.dll.
Обновите Windows 10
ПК с Windows требует последней версии для работы без ошибок. Убедитесь, что вы используете последнее обновление для всего своего программного обеспечения, включая среду выполнения Microsoft Visual C++.
Переустановите приложение с ошибкой
Возможной причиной такой ошибки может быть неполная загрузка файлов приложения, поэтому попробуйте удалить приложение и снова установить его в своей системе.
- Откройте панель управления и нажмите «Удалить программу».

- Из списка программ выберите программу, которую нужно удалить, и нажмите «Удалить».

- Посетите веб-сайт приложения и снова загрузите файл, как показано на изображении ниже.

- Запустите установку и установите файл, как показано на изображении ниже.

Обновите драйверы
Драйверы в основном являются основной причиной таких ошибок в системе, потому что ошибка в драйвере вызывает множество ошибок, таких как ошибка BSoD. Поэтому начальный шаг по исправлению этой ошибки должен включать обновление драйверов до последней версии. Может быть даже вероятность того, что пользователь обновил драйвер, и все же он сталкивается с этой ошибкой. В таких случаях лучше откатить драйвер на предыдущую версию.
Выполните шаги, указанные ниже, чтобы обновить драйверы до последней версии:
- Щелкните правой кнопкой мыши значок «Windows» и выберите «Диспетчер устройств», как показано на изображении ниже.

- Откроется окно диспетчера устройств, как показано на изображении ниже.

- Щелкните правой кнопкой мыши все драйверы один за другим и нажмите «Обновить драйвер».

- Аналогичным образом обновите все драйвера один за другим.
Выполните восстановление системы
Восстановление системы — эффективный способ исправления ошибок. Чтобы исправить эту ошибку, систему можно восстановить до более ранней версии. Может существовать вероятность того, что система может работать со сбоями из-за новых обновлений, и поэтому пользователь должен удалить эти новые обновления.
Запустите сканирование Защитника Windows
Windows предлагает своим пользователям возможность сканирования системы и мониторинга состояния системы и аппаратного обеспечения системы. Эта функция называется Защитником Windows. Выполните шаги, указанные ниже, чтобы запустить сканирование защитника Windows:
- Откройте «Настройки» и нажмите «Обновление и безопасность», как показано на изображении ниже.

- Нажмите «Защитник Windows» в списке параметров, а затем нажмите «Открыть Центр безопасности Защитника Windows».

- Нажмите «Быстрое сканирование».

- Система проверит наличие вирусов или угроз в системе, и система перезагрузится.
Читайте также: msvcp140 dll — что это за ошибка и как исправить