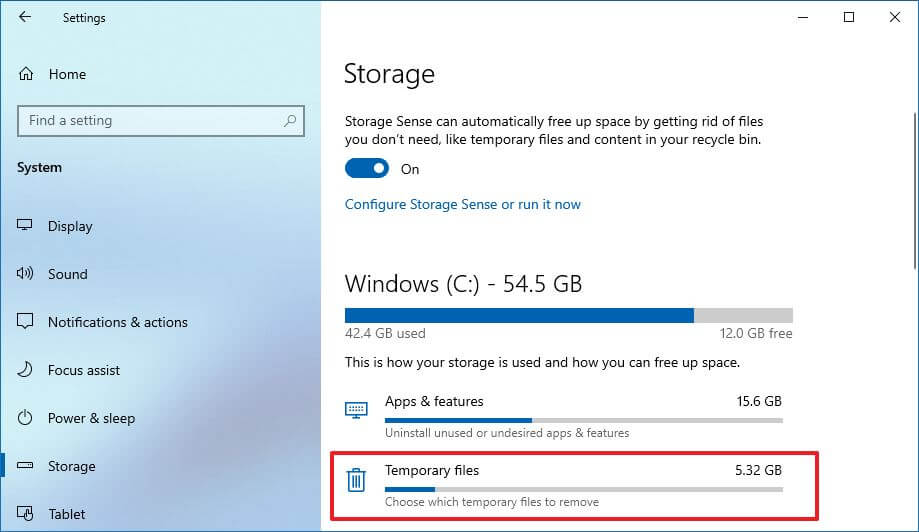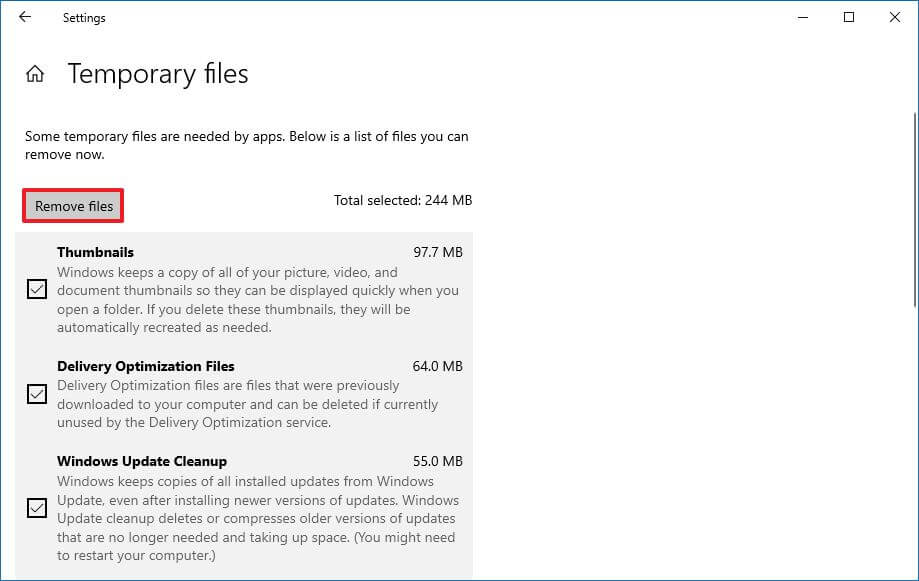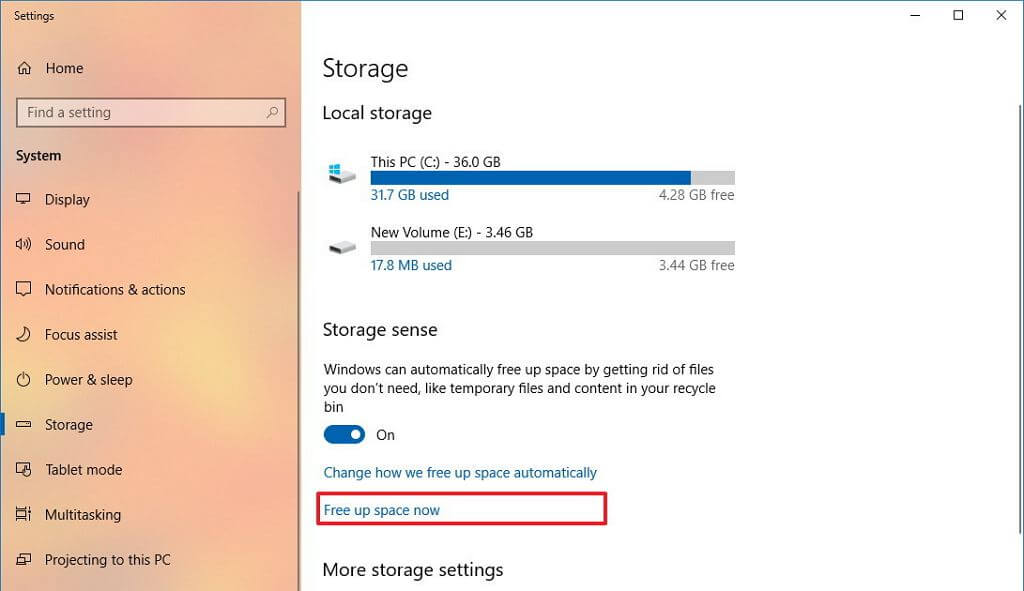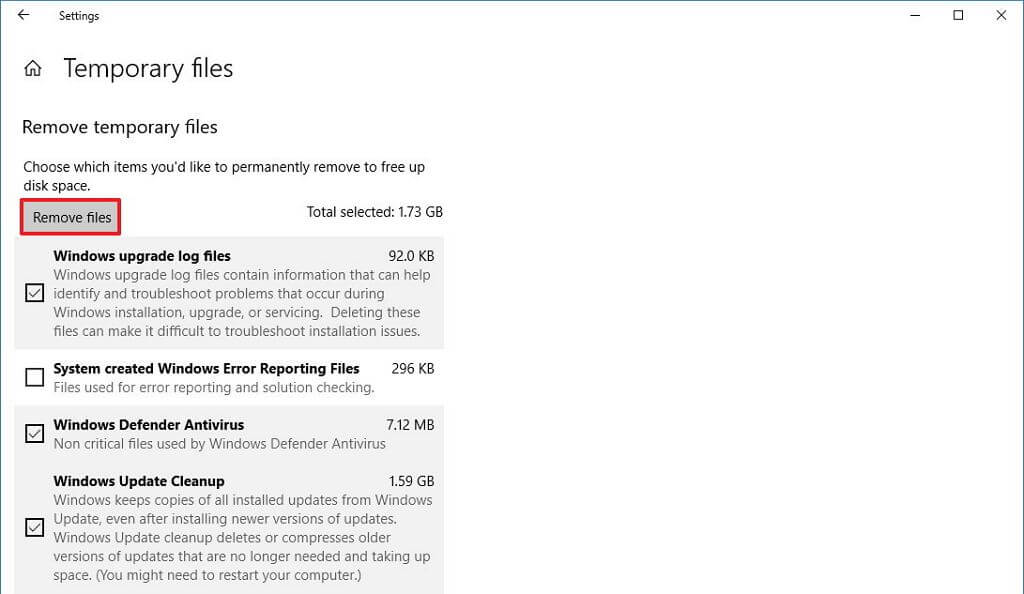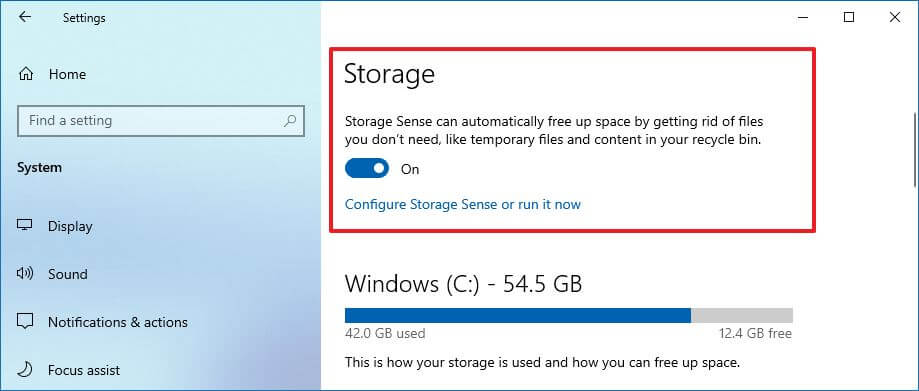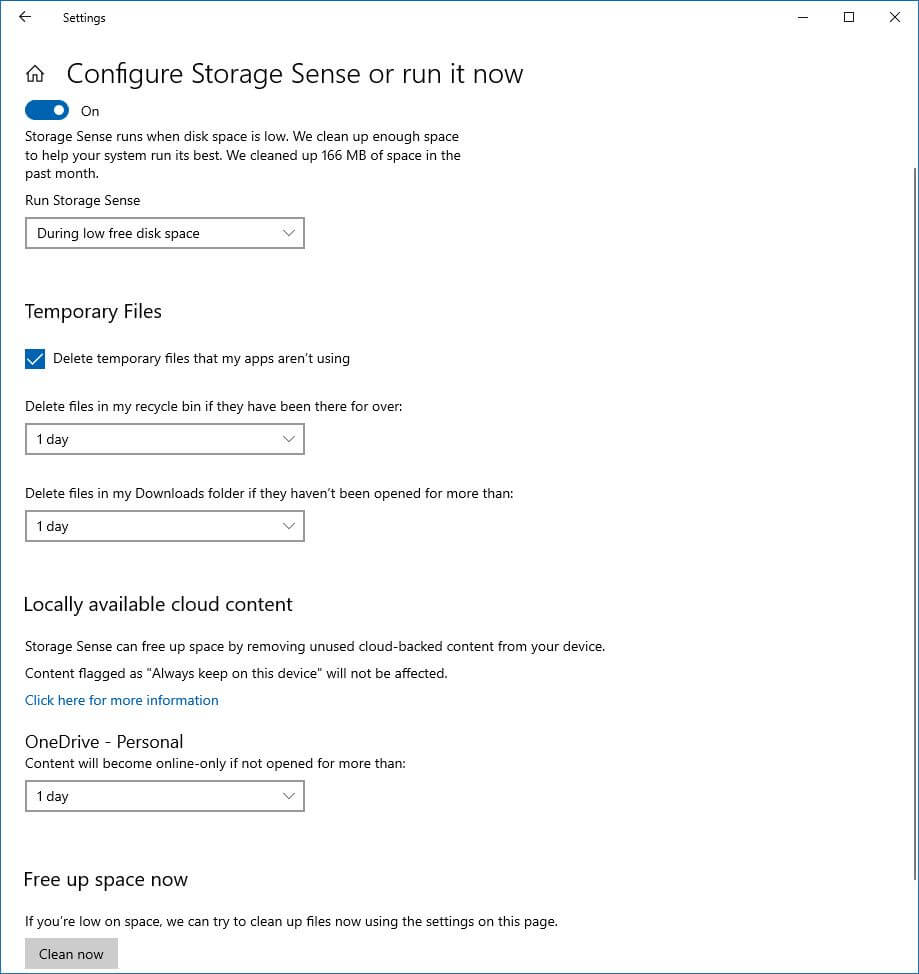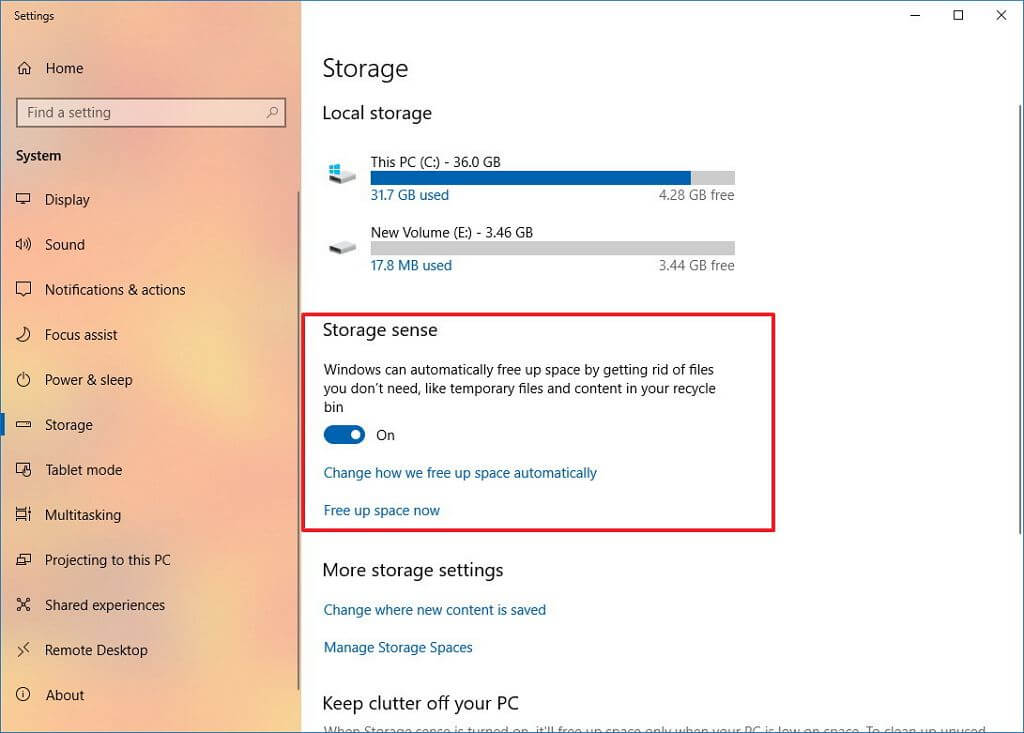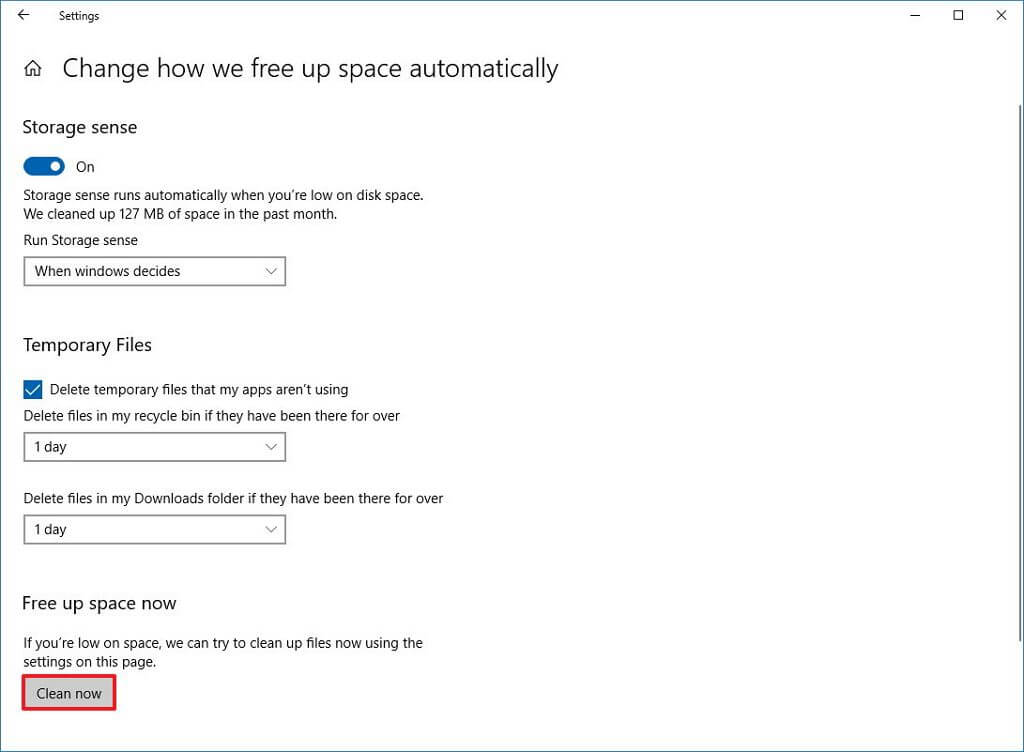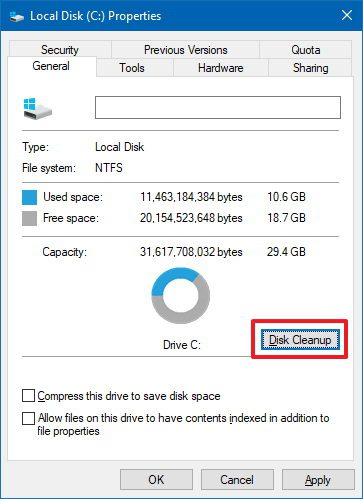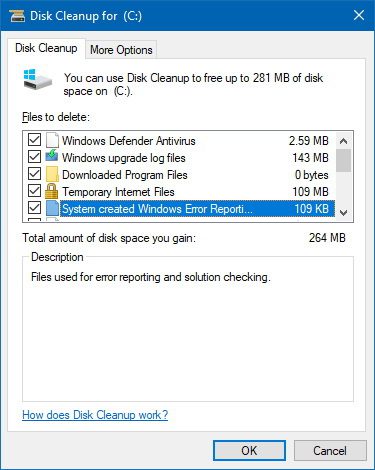К временным файлам относятся те файлы, которые приложения хранят на вашем компьютере для хранения информации в течение короткого периода времени. Однако в Windows 10 есть много других типов временных файлов, в том числе файлы, оставшиеся после установки новой версии, журналы обновлений, отчеты об ошибках, временные установочные файлы Windows и многое другое.
Обычно эти файлы не вызывают никаких проблем. Однако они могут быстро увеличиваться, используя ценное пространство на жестком диске, что может быть причиной, препятствующей установке новой версии Windows 10, или причиной нехватки места на вашем компьютере. Если вы используете Windows 10, у вас есть несколько способов безопасно удалить временные файлы с помощью приложения «Настройки» и инструмента «Очистка диска».
В этом руководстве вы узнаете, как быстро удалить временные файлы в Windows 10, чтобы освободить место или освободить место для хранения после установки обновления функции.
Как удалить временные файлы в Windows 10 с помощью настроек
В Windows 10 вы можете использовать приложение «Настройки» для удаления временных файлов вручную или автоматически. Однако шаги будут немного отличаться в зависимости от версии, установленной на компьютере.
Удалить временные файлы в версии 1903 и выше
Чтобы удалить временные файлы в Windows 10 21H2 , 21H1 , 20H2 и 2004, выполните следующие действия:
- Откройте «Настройки » в Windows 10.
- Щелкните Система.
- Нажмите «Хранилище».
- В разделе «Локальный диск» выберите параметр «Временные файлы».

- Выберите временные файлы, которые вы хотите удалить.
- Нажмите кнопку Удалить файлы.

После того как вы выполните эти шаги, ненужные файлы будут удалены с вашего компьютера, освободив место для более важных файлов.
Удалить временные файлы в версии 1809 и более ранних версиях
Чтобы вручную удалить временные файлы с помощью приложения «Настройки» в версии 1809 и более ранних выпусках, выполните следующие действия:
- Откройте Настройки.
- Щелкните Система.
- Нажмите «Хранилище».
- Нажмите «Освободить место сейчас».

- Выберите файлы, которые вы хотите удалить, в том числе:
- Файлы журнала обновления Windows.
- Система создала файлы отчетов об ошибках Windows.
- Антивирус Защитника Windows.
- Очистка Центра обновления Windows.
- Миниатюры.
- Временные файлы.
- Корзина.
- Временные интернет файлы.
- Файлы оптимизации доставки.
- Кэш шейдеров DirectX.
- Предыдущие установки Windows.
- Нажмите кнопку Удалить файлы.

После того как вы выполните эти шаги, выбранные файлы будут навсегда удалены с вашего компьютера, освободив место для более ценных файлов.
Если вы решите удалить файлы из предыдущей версии Windows 10, учтите, что без этих файлов вы не сможете вернуться к более ранней версии. Однако после установки обновления функции на ваше устройство операционная система все равно автоматически удаляет эти файлы через десять дней .
Автоматически удалять временные файлы в версии 1903 или выше
Кроме того, вы можете использовать «Контроль памяти», чтобы автоматически освобождать место, удаляя эти временные файлы и содержимое из корзины.
Чтобы автоматически удалить файлы, занимающие место впустую, с помощью Storage Sense в Windows 10 1903 или более поздней версии, включая версии 21H2, 20H2 и 2004, выполните следующие действия:
- Откройте Настройки.
- Щелкните Система.
- Нажмите «Хранилище».
- В разделе «Хранилище» включите тумблер.

- (Необязательно) Щелкните параметр «Настроить контроль памяти или запустить его сейчас» , чтобы настроить параметры очистки или запустить контроль памяти по требованию.

После того как вы выполните эти шаги, контроль памяти удалит большинство временных файлов и те файлы, которые находились в корзине более 30 дней.
Автоматически удалять временные файлы в версии 1809 или более ранней
Чтобы автоматически удалять файлы, занимающие место впустую, с помощью Storage Sense в Windows 10 1809 или более ранних выпусках:
- Откройте Настройки.
- Щелкните Система.
- Нажмите «Хранилище».
- Включите тумблер Storage sense.

- (Необязательно) Нажмите «Изменить способ освобождения места» , чтобы запланировать автоматическую очистку , или запускайте контроль памяти по требованию, чтобы освободить место в Windows 10.

После выполнения шагов Windows 10 автоматически удалит временные файлы и те файлы, которые находились в корзине более 30 дней.
Как удалить временные файлы в Windows 10 с помощью очистки диска
Если вы получаете сообщение о том, что на вашем устройстве заканчивается место, вы также можете использовать инструмент очистки диска, чтобы удалить временные файлы, чтобы освободить место на вашем устройстве.
Чтобы удалить временные файлы Windows 10 с помощью очистки диска, выполните следующие действия:
- Откройте проводник в Windows 10.
- Нажмите «Этот компьютер».
- Щелкните правой кнопкой мыши диск с установкой Windows 10 и выберите параметр «Свойства».
- Нажмите кнопку «Очистка диска».

- Нажмите кнопку «Очистить системные файлы».
- Отметьте элементы, которые вы хотите удалить. Например, временные файлы установки Windows, файлы журнала обновления Windows, корзина, временные файлы и созданные системой отчеты об ошибках Windows.

- Нажмите кнопку ОК.
- Нажмите кнопку Удалить файлы.
После того как вы выполните эти шаги, временные файлы будут безвозвратно удалены с вашего компьютера, освободив место для новых файлов.
Читайте также:
- Оптимизация Windows 10: как ускорить работу компьютера
- 100+ советов, как ускорить работу ноутбука на Windows 10