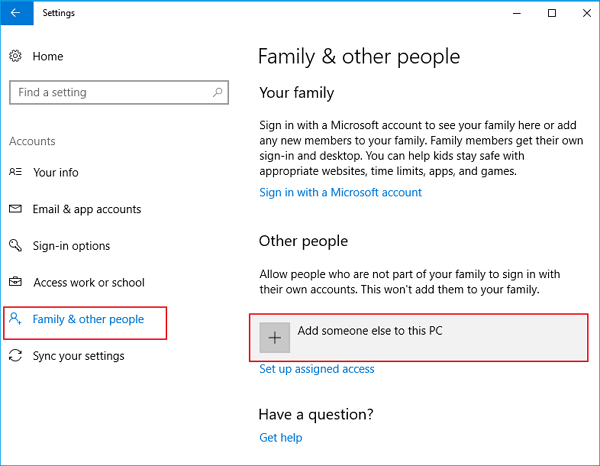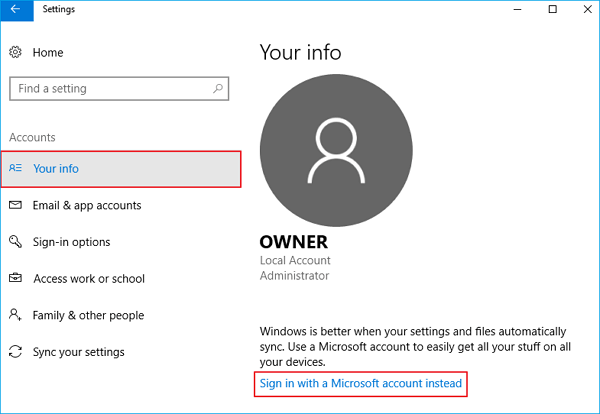Диспетчер задач Windows 10 – это инструмент мониторинга для системы, поэтому он может помочь вам управлять всеми программами и приложениями, работающими на вашем компьютере. Кроме того, если производительность вашего компьютера низкая, вы можете использовать Диспетчер задач, чтобы отключить программное обеспечение, которое занимает чрезмерные ресурсы на вашем ПК, чтобы повысить скорость работы. Хотя это не единственный ваш выбор, это лучшая утилита для общего управления вашим компьютером.
Как открыть Диспетчер задач в Windows 10
С панели задач
Щелкните правой кнопкой мыши панель задач и выберите «Диспетчер задач». Это наиболее рекомендуемый способ для пользователей Windows 10, которые не обладают достаточными знаниями в области ИТ и не имеют представления о каких-либо сочетаниях клавиш или командах.

С помощью Windows Search/File Explorer
- Найдите и нажмите кнопку «Поиск» в левом нижнем углу Windows 10 и введите «Диспетчер задач».
- Диспетчер задач появится в результате
- Просто нажмите, чтобы открыть его.
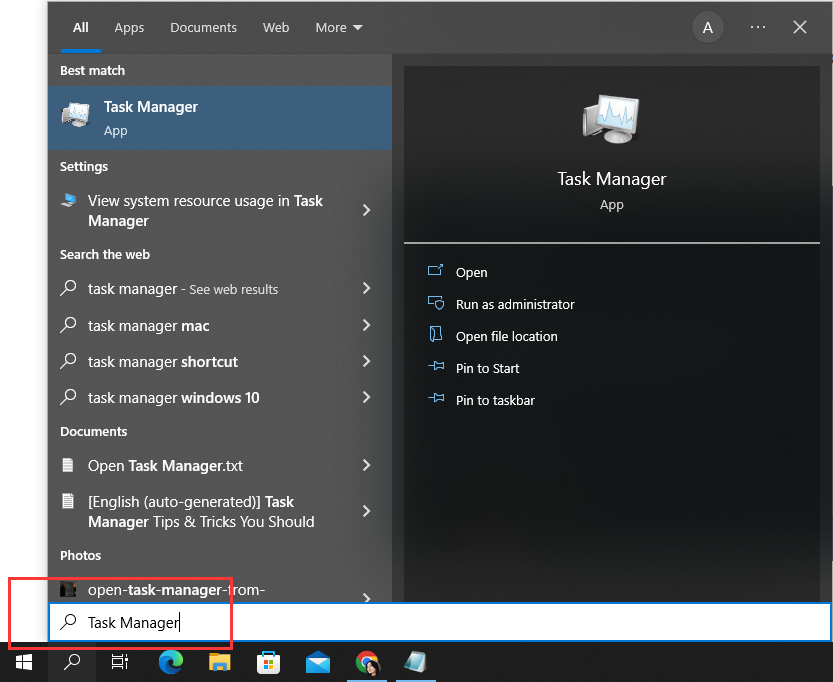
ИЛИ
- Перейдите в столбец поиска File Explorer и введите taskmgr
- Нажмите Enter.
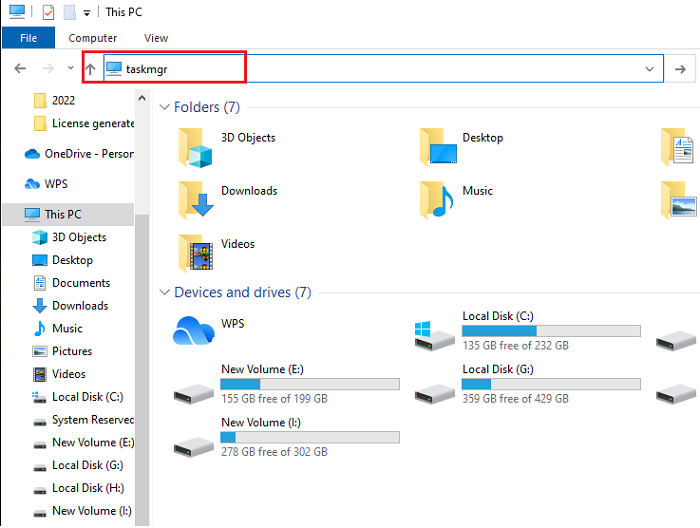
Как открыть Диспетчер задач через сочетание клавиш
- Нажмите Ctrl + Shift + Esc.
- Нажмите Ctrl + Alt + Del одновременно. Используйте клавишу «Вверх» и «Вниз», чтобы нажать «Диспетчер задач».
- Нажмите Ctrl + Shift + Escape, чтобы запустить Диспетчер задач напрямую.
- Нажмите клавишу Windows + X на клавиатуре и выберите «Диспетчер задач» в появившемся меню.
С помощью команды «Выполнить»
Чтобы открыть диспетчер задач с помощью команды «Выполнить», вам понадобится та же самая команда «taskmgr».
- Нажмите клавишу Windows + R на клавиатуре.
- Затем введите taskmgr и нажмите «Enter».
- Появляется диспетчер задач.
Как использовать Диспетчер задач в Windows 10
В Диспетчере задач есть семь вкладок, у каждой есть специфические функции и принцип работы.
- На вкладке «Процессы» отображаются все запущенные программы на вашем ПК, включая три раздела: «Приложения», «Фоновые процессы» и «Процессы Windows». Приложения — это все запущенные программы; Фоновые процессы — это те, которые вы будете игнорировать, если не войдете на вкладку «Процессы»; Процессы Windows — это незаменимые системные службы, которые необходимо открыть на компьютере. На этой вкладке вы можете сбить все запущенные программы, которые вы хотите, и посмотреть, сколько ресурсов заняла каждая программа.
- Вкладка «Производительность». На вкладке «Производительность» вы можете наблюдать, как меняются используемые ресурсы, поскольку есть диаграммы, на которых вы можете увидеть все состояния вашего процессора, графического процессора , оперативной памяти и т. Д. Вы также можете найти подробную информацию об областях на вашем ПК. Это означает, что вам не нужно тратить много времени, если вы хотите увидеть модель процессора и максимальную скорость, использование оперативной памяти и свой IP-адрес.
- Вкладка «История приложений». История приложений может показать вам исторические данные о том, сколько ресурсов использовали программы. Здесь вы увидите время использования ЦП и использование сети для каждой программы. Конечно, время, которое вы можете увидеть, находится в пределах месяца. Кроме того, есть важная вещь, которую вы должны знать: история приложений доступна только в диспетчере задач в Windows 11/10/8.
- Вкладка «Автозагрузка». Вкладка «Автозагрузка» — незаменимая вкладка диспетчера задач. Когда вы входите в свою учетную запись Windows, вы можете увидеть все программы, автоматически запущенные на вашем компьютере, и соответствующее состояние работы каждого приложения. В противном случае эта вкладка может помочь вам обнаружить и остановить каждую программу, запуск которой не требуется. Тогда производительность вашего компьютера улучшится.
Читайте также: Автозагрузка в Windows 10
- Вкладка «Пользователи». В общем, эта вкладка не так уж и полезна. Конечно, если на ваш компьютер входит только один администратор, это будет очень полезно. На этой вкладке вы можете наблюдать за использованием ресурсов каждой программы, как и на вкладке «Процессы». Кроме того, эта вкладка очень полезна для проверки процессов, запущенных в другой учетной записи.
- Вкладка «Подробности». Вкладка «Подробности» является любимой для опытных пользователей, она предоставляет пользователям подробную информацию о процессах. Это очень помогает в расширенном устранении неполадок, особенно когда вам нужно быстро узнать точное местоположение исполняемого файла, его PID или что-то еще, что вы не нашли в другом месте в диспетчере задач.
- Вкладка «Службы». Вы можете открыть эту вкладку, набрав services в меню «Пуск». Эта вкладка позволяет узнать подробности о системных службах Windows, установленных на вашем ПК. Он служит быстрым и удобным инструментом для запуска и остановки основных служб Windows. Расширенная настройка служб выполняется из модуля «Службы» в консоли управления Microsoft.
Если Диспетчер задач не открывается или не отвечает в Windows 10
Большинство пользователей Windows жаловались на ошибку 100% использования диска и ошибку не открывающегося диспетчера задач. Лучшая функция диспетчера задач заключается в том, что вы можете принудительно закрыть или убить любые не отвечающие приложения или программы одним щелчком мыши. Однако в этом случае сам Диспетчер задач перестает отвечать. Поскольку этот случай очень разочаровывает, крайне важно исправить его как можно скорее.
Вот несколько решений, чтобы исправить проблему, когда диспетчер задач не отвечает. Вы можете выбрать любой из способов выборочно и использовать его. Прежде чем перейти к решениям, я предлагаю вам сделать самое очевидное (если вы еще этого не сделали). Сделайте быструю перезагрузку и попробуйте запустить диспетчер задач. Теперь перейдем к решениям.
Обновите Windows до последней версии
Когда многие пользователи сталкиваются с определенной проблемой, Microsoft запускает новое обновление, чтобы исправить ее навсегда. Возможно, у Windows также есть обновление для решения вашей проблемы.
Перейдите в «Настройки» -> «Обновление и безопасность» -> «Центр обновления Windows» -> «Проверить наличие обновлений».
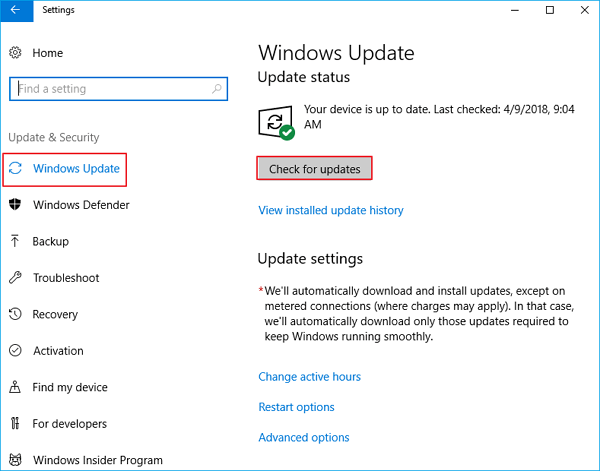
Установка обновления устранит эту или любую другую проблему, с которой вы можете столкнуться на своем компьютере с Windows.
Если на вашем компьютере не было доступных обновлений, попробуйте следующее решение.
Измените/переключите учетную запись пользователя
Проблема, с которой вы столкнулись, может быть связана с ошибкой в вашем профиле или с тем, что администратор не предоставил вам доступ. Если вы являетесь владельцем этого компьютера и по-прежнему не можете получить доступ к диспетчеру задач, мы можем попробовать сменить учетную запись пользователя и проверить, исправит ли это что-нибудь.
Создайте новую учетную запись пользователя перед переключением
- Введите «Настройки» в диалоговом окне меню «Пуск» и нажмите «Учетные записи».
- Выберите параметры «Семья и другие пользователи». Выберите «Добавить кого-то еще на этот компьютер».

Windows проведет вас через своего мастера о том, как создать новую учетную запись. Когда появится новое окно, нажмите «У меня нет данных для входа этого человека».
- Выберите вариант «Добавить пользователя без Microsoft». Теперь Windows предложит вам создать новую учетную запись Microsoft.
- Введите все данные и выберите простой пароль, который вы сможете запомнить.
Переключите учетную запись пользователя
- Теперь перейдите в «Настройки» > «Учетные записи» > «Ваша информация».
- Выберите параметр «Войти вместо этого с учетной записью Microsoft».

- Введите имя пользователя и пароль и нажмите Войти.
Проверьте, работает ли диспетчер задач на этой учетной записи. Если это так, вы можете безопасно удалить старую учетную запись и продолжить использовать эту.
Включите / активируйте диспетчер задач любым способом
Вот три способа включить диспетчер задач, следуйте им и исправьте ошибку, которая не открывается или не отвечает.
Способ 1. Включить диспетчер задач из реестра
Реестр Windows — мощный инструмент; изменение записей данных, о которых вы не знаете, может повредить ваш компьютер. Будьте особенно осторожны и внимательно следуйте инструкциям.
- Нажмите Windows + R, чтобы запустить приложение «Выполнить», введите «Regedit» в диалоговом окне и нажмите Enter.
- В редакторе реестра перейдите к следующему пути к файлу с помощью левой панели навигации:
HKEY_CURRENT_USER\Software\Microsoft\Windows\Current Version\Policies\System - Если системного ключа нет, его необходимо создать. После этого мы покажем вам, как создать весь реестр.
- Найдите «DisableTaskmgr» в списке присутствующих элементов. Дважды щелкните по нему и введите значение 0. Нажмите OK.
- Перезагрузите компьютер и проверьте, решена ли проблема.
Если у вас нет реестра и путь к файлу ведет только к политикам, мы можем попробовать создать реестр и внести необходимые изменения.
- Перейдите к
HKEY_CURRENT_USER\Software\Microsoft\Windows\Current Version\Policies - Щелкните правой кнопкой мыши политику и выберите «Создать» > «Ключ».
- Назовите новый ключ «Система» и нажмите Enter, чтобы изменения вступили в силу.
- В системе щелкните правой кнопкой мыши пробел в правой части окна и выберите «Создать» > «Значение DWORD (32-разрядное)».
- Назовите новый DWORD как «DisableTaskMgr» и установите его значение как 0.
- Сохраните изменения и выйдите из редактора. Возможно, вам придется перезагрузить компьютер, чтобы изменения вступили в силу.
Способ 2. Использование команды CMD для включения диспетчера задач
- Введите командную строку в диалоговом окне. Щелкните правой кнопкой мыши приложение, которое возвращается в результате. Выберите «Запуск от имени администратора».
- Введите следующие команды:
REG add HKCU\Software\Microsoft\Windows\CurrentVersion\Policies\System /v DisableTaskMgr /t REG_DWORD /d /0 /f - Процесс может занять некоторое время, так как Windows проверяет все ваши файлы и ищет несоответствия. Дождитесь завершения процесса. После завершения и обнаружения ошибок перезагрузите компьютер и проверьте, устранена ли проблема.
Если вы не знакомы с ручным редактированием CMD, вы можете создать файл реестра, который автоматически изменит ключ реестра, чтобы снова включить управление задачами.
- Откройте Блокнот или любой другой текстовый редактор.
- Скопируйте приведенный ниже код и вставьте его как есть.
Windows Registry Editor Version 5.00 [HKEY_CURRENT_USER\Software\Microsoft\Windows\CurrentVersion\Policies\System] “DisableTaskMgr” =dword:00000000 - Сохраните файл как Включить диспетчер задач. рег или *.рег.
- Откройте файл, дважды щелкнув по нему.
- Редактор реестра запросит подтверждение. В окне подтверждения нажмите Да.
- Диспетчер задач будет немедленно доступен. Если это не так, перезагрузите компьютер.
Способ 3. С помощью группового редактора
- Нажмите Windows + R, чтобы запустить приложение «Выполнить». Введите gpedit.msc в диалоговом окне и нажмите Enter.
- Теперь перейдите к следующему пути, используя панель навигации в левой части экрана.
- В правой части экрана вы увидите запись под названием «Удалить диспетчер задач». Дважды щелкните его, чтобы открыть его настройки.
- Установите для параметра значение «Включено» и нажмите «Применить». Теперь выберите «Не настроено» или «Отключено» и нажмите «Применить». Окончательное значение — Не настроено/Отключено. Мы выбрали «Включено» и применили изменения в групповой политике, которые могут отменить любые настройки, сделанные любым внешним приложением или вредоносным ПО. Нажмите Ok, чтобы сохранить изменения и выйти. Возможно, вам придется перезагрузить компьютер, чтобы изменения вступили в силу.
Другие быстрые исправления не отвечающего диспетчера задач
- Сканирование на наличие вредоносных программ.
- Удалите сторонний антивирус и недавно установленные приложения.
- Восстановление вашей системы.
- Запустите средство проверки системных файлов.
- Чистая установка Windows 10.