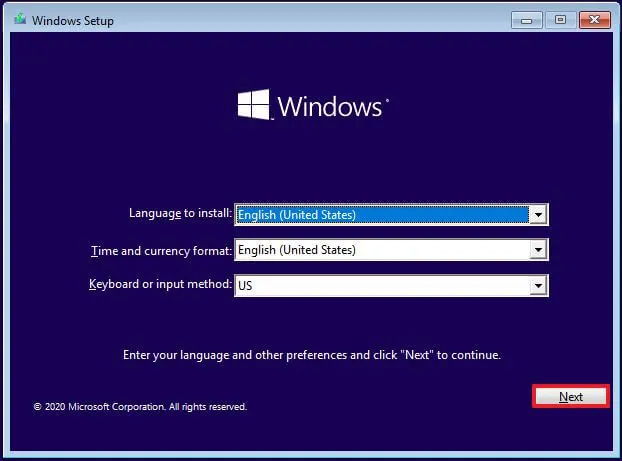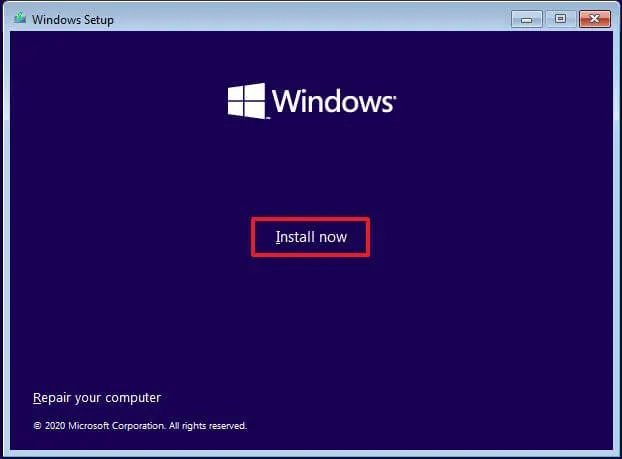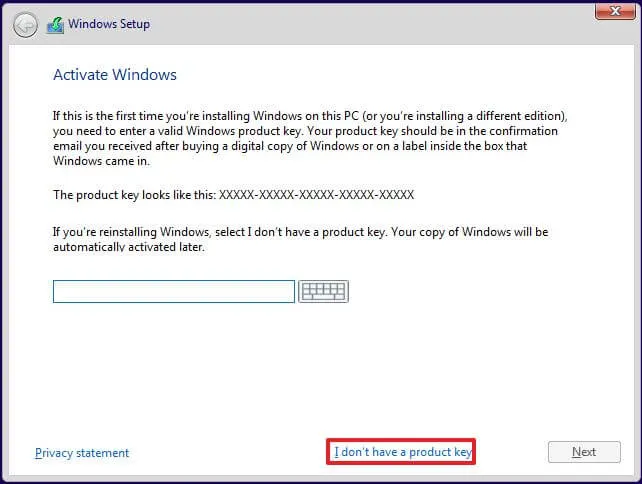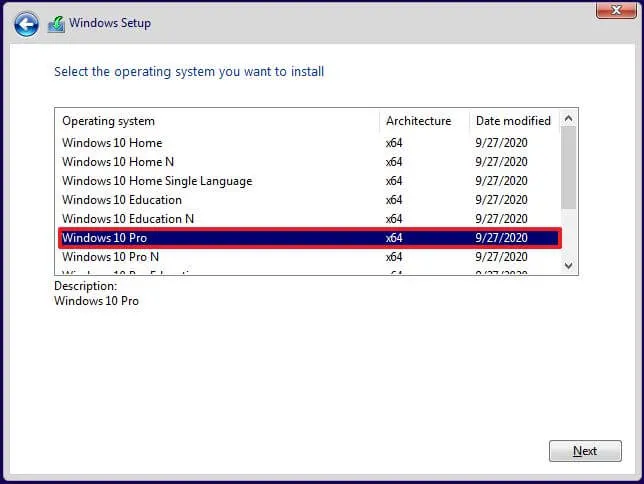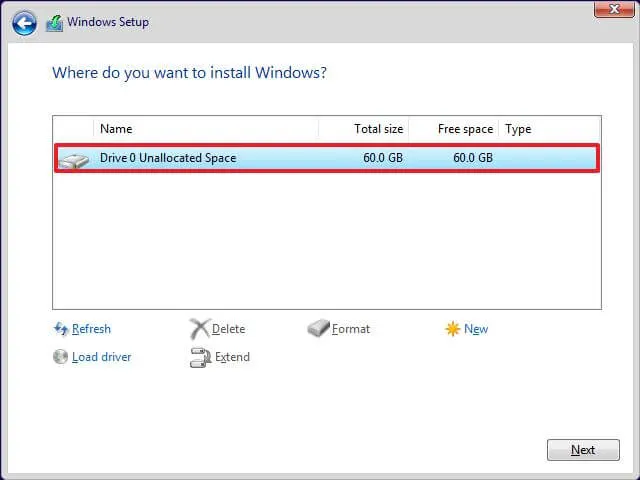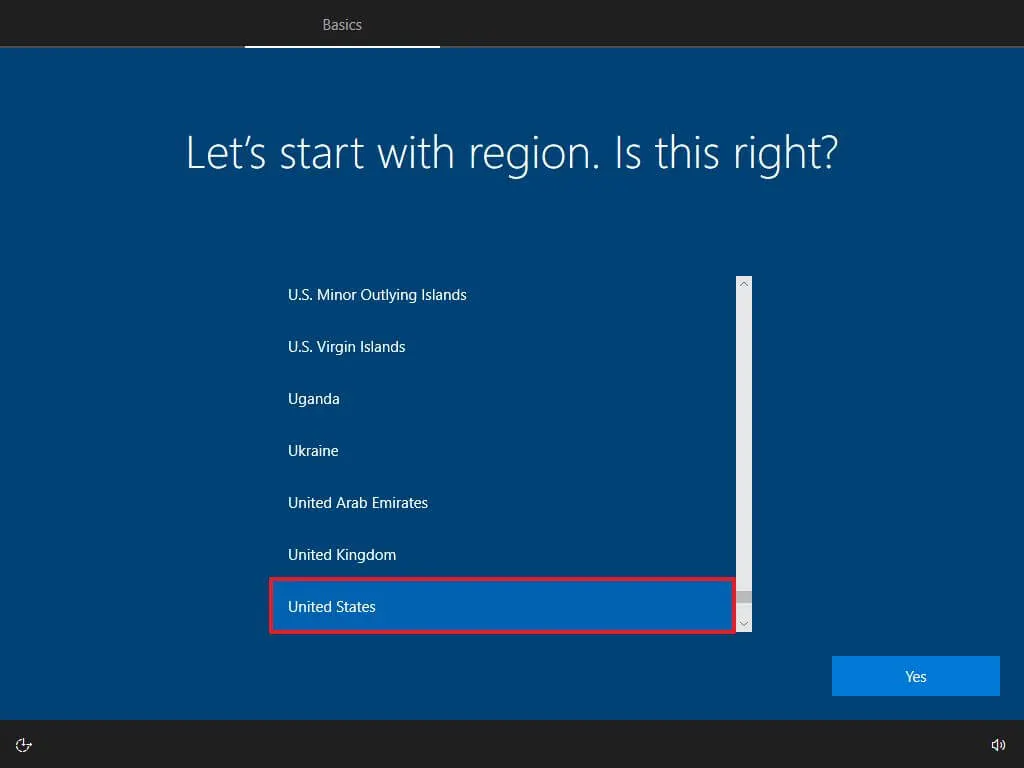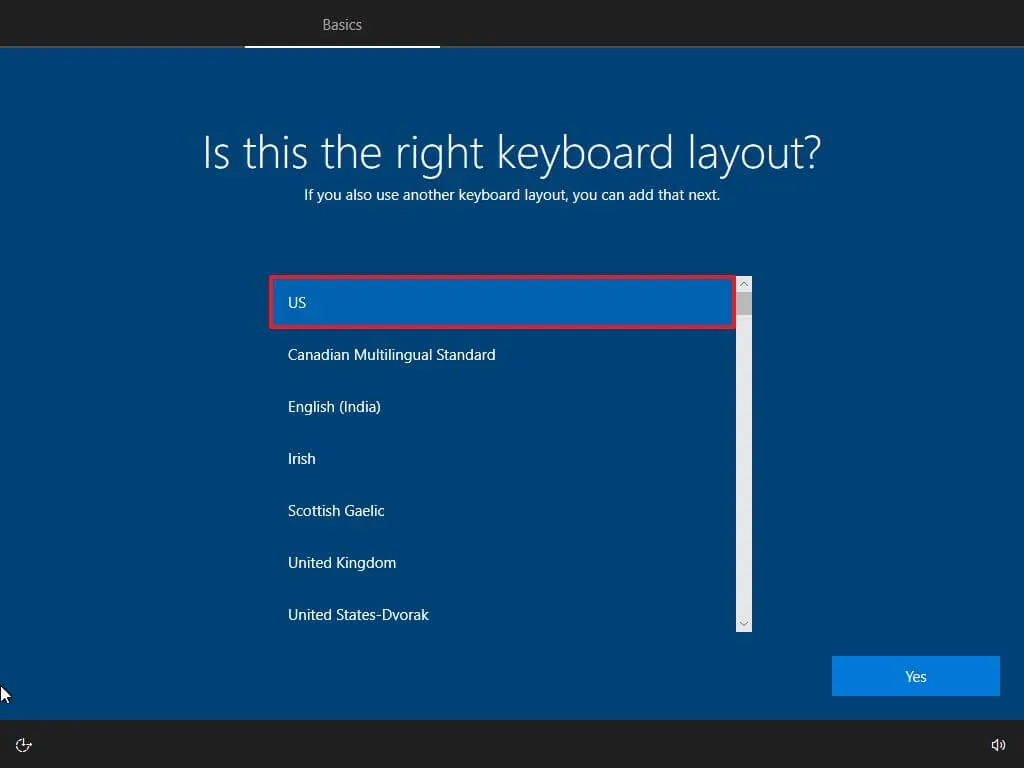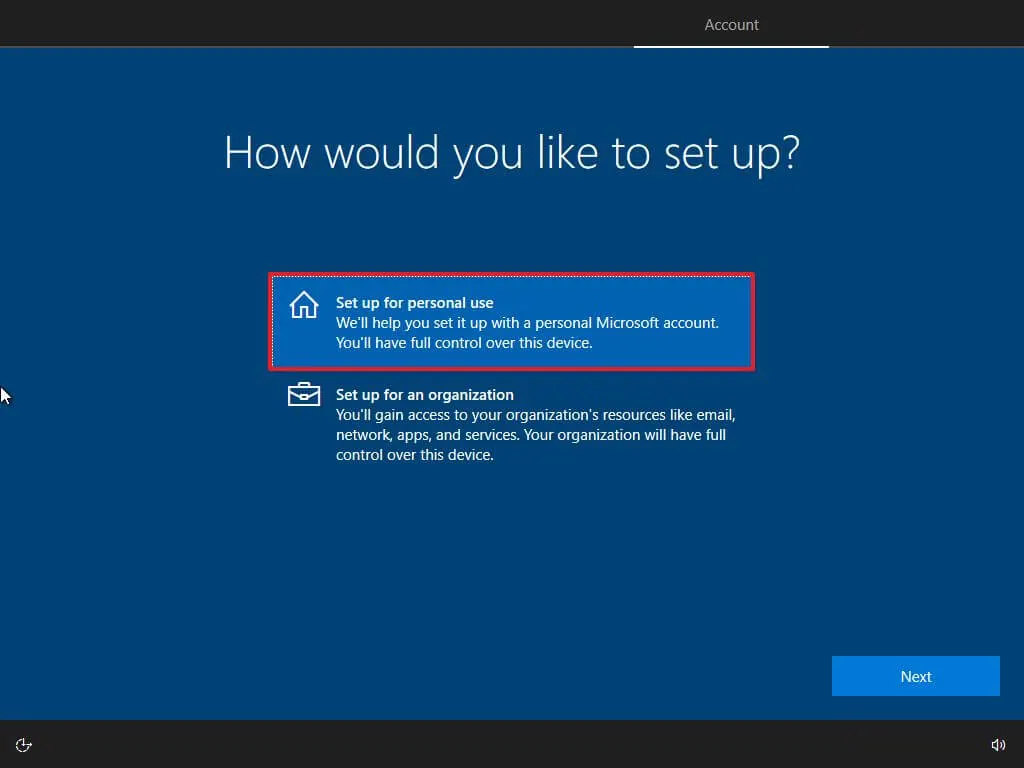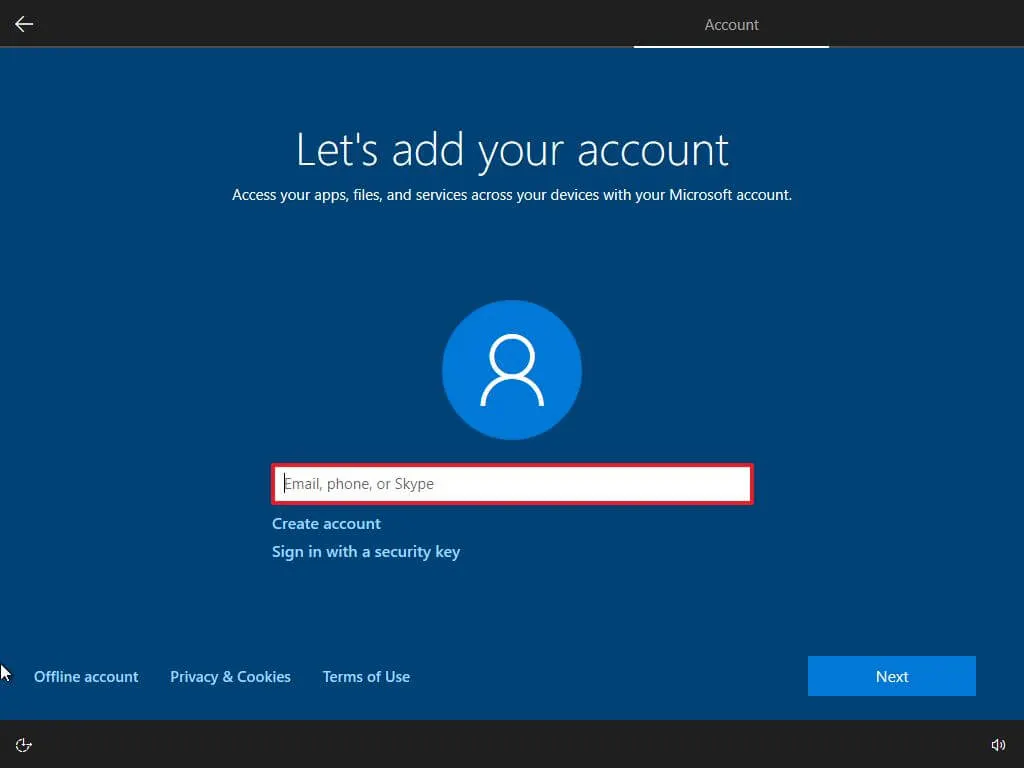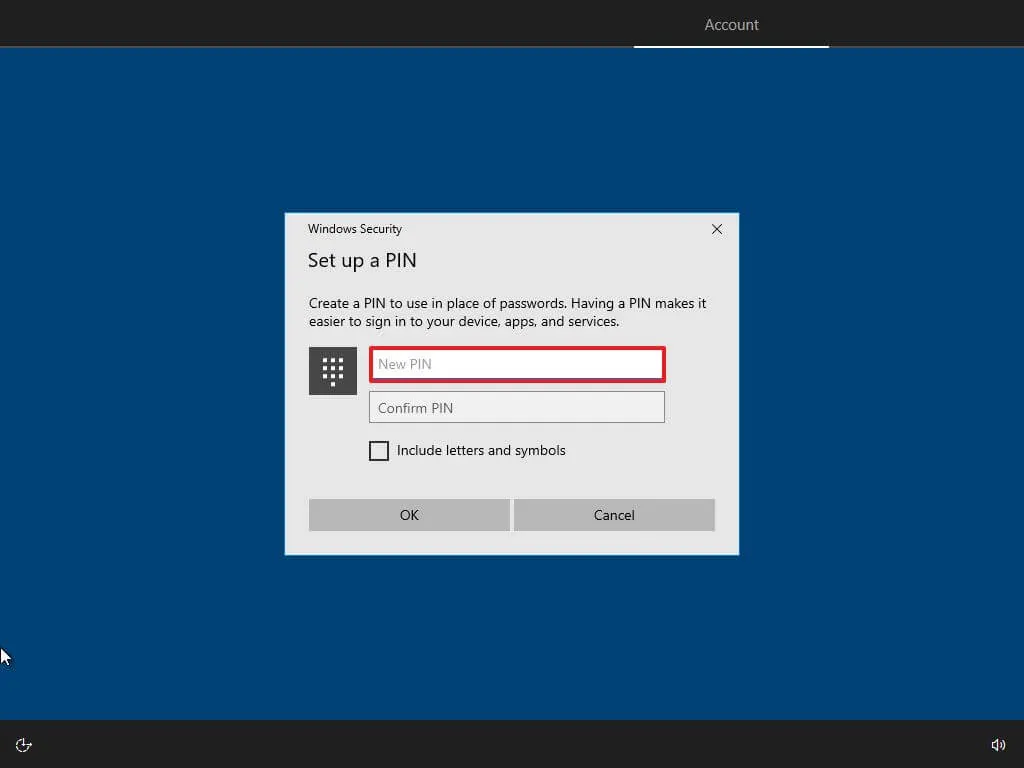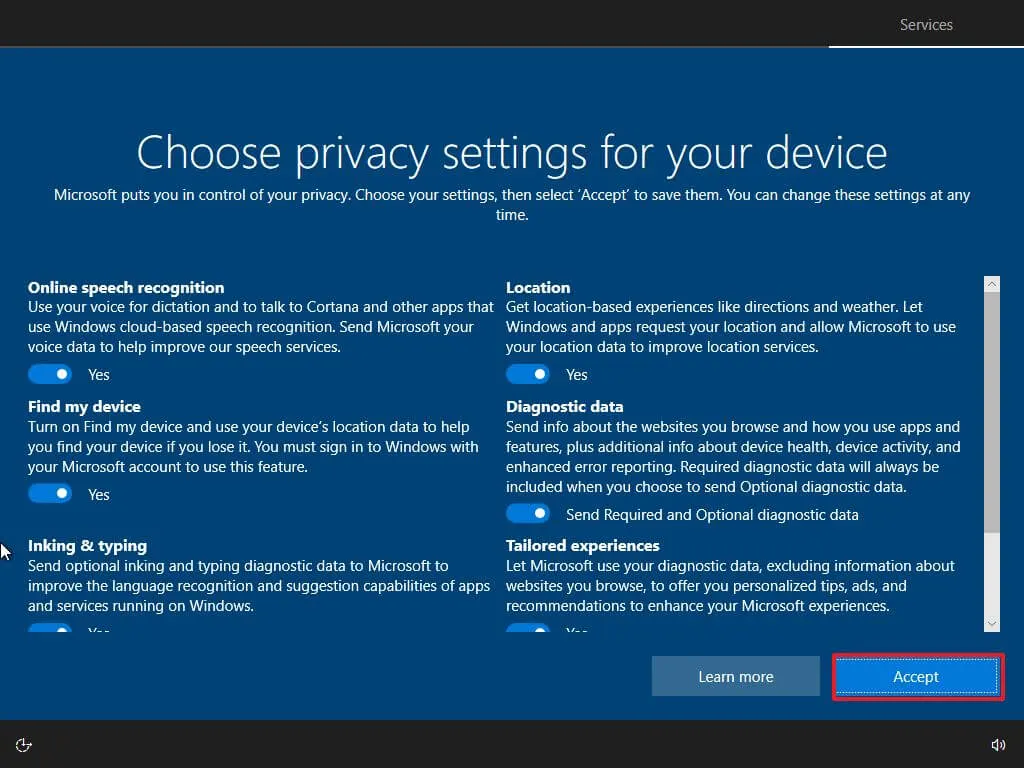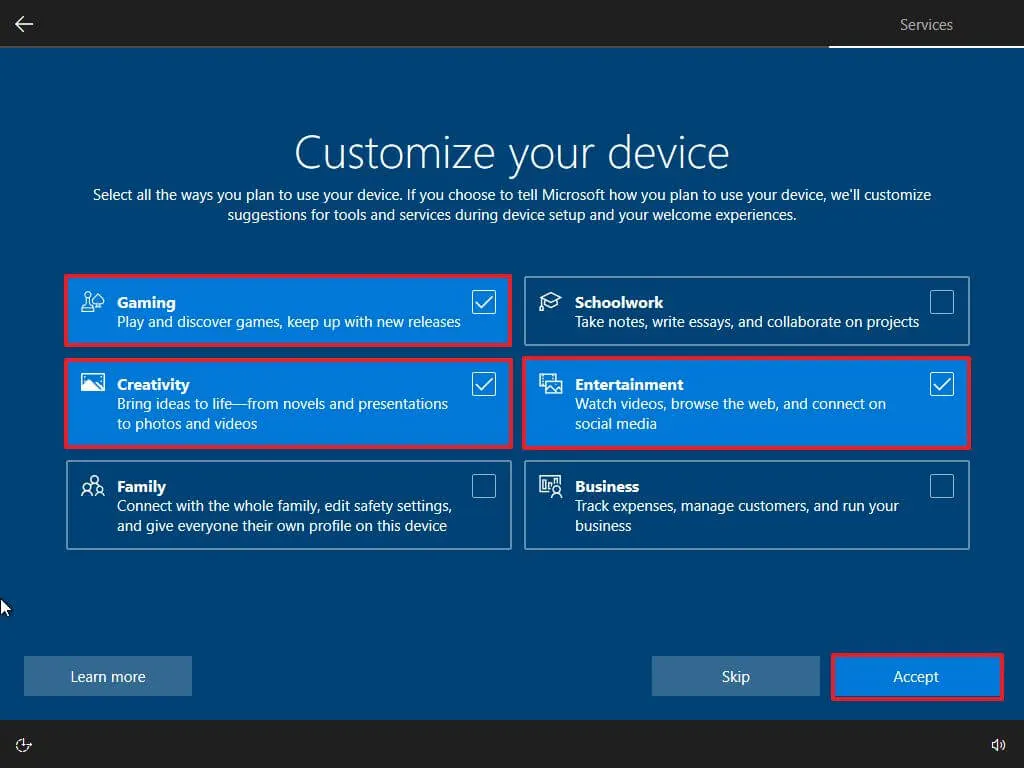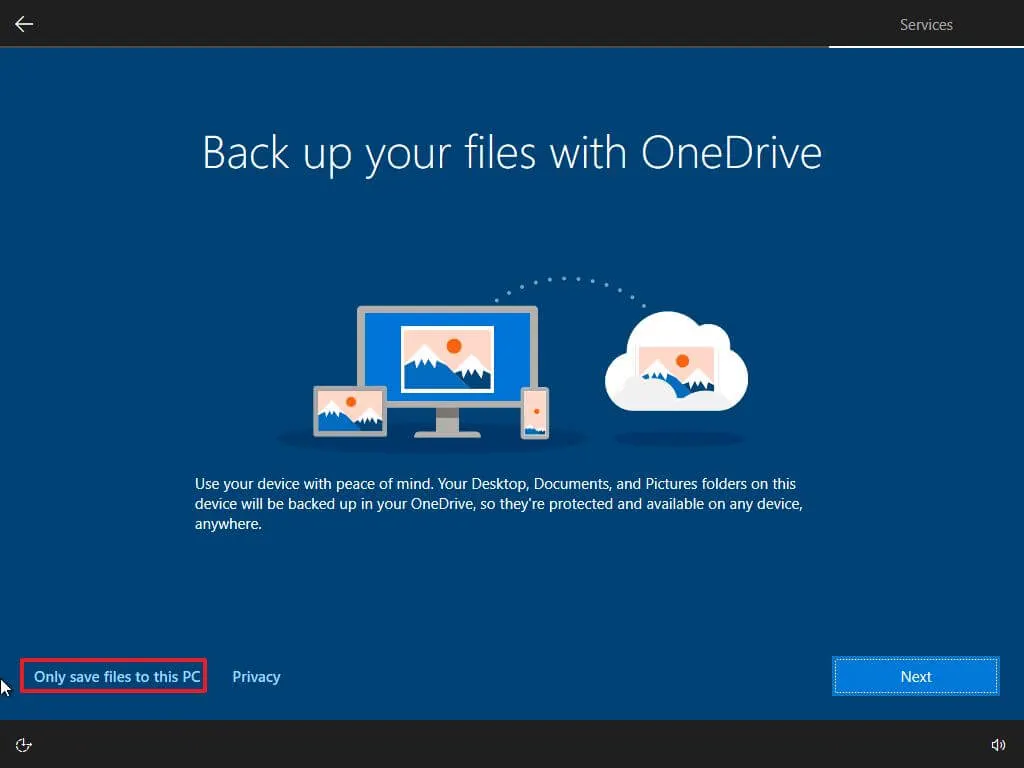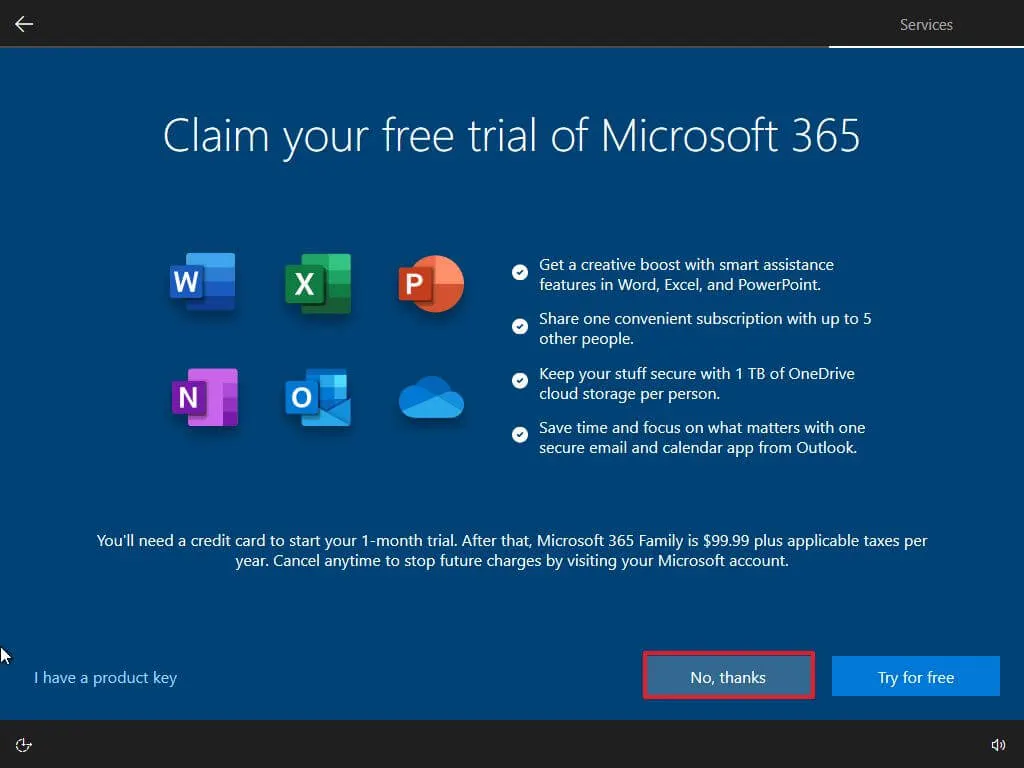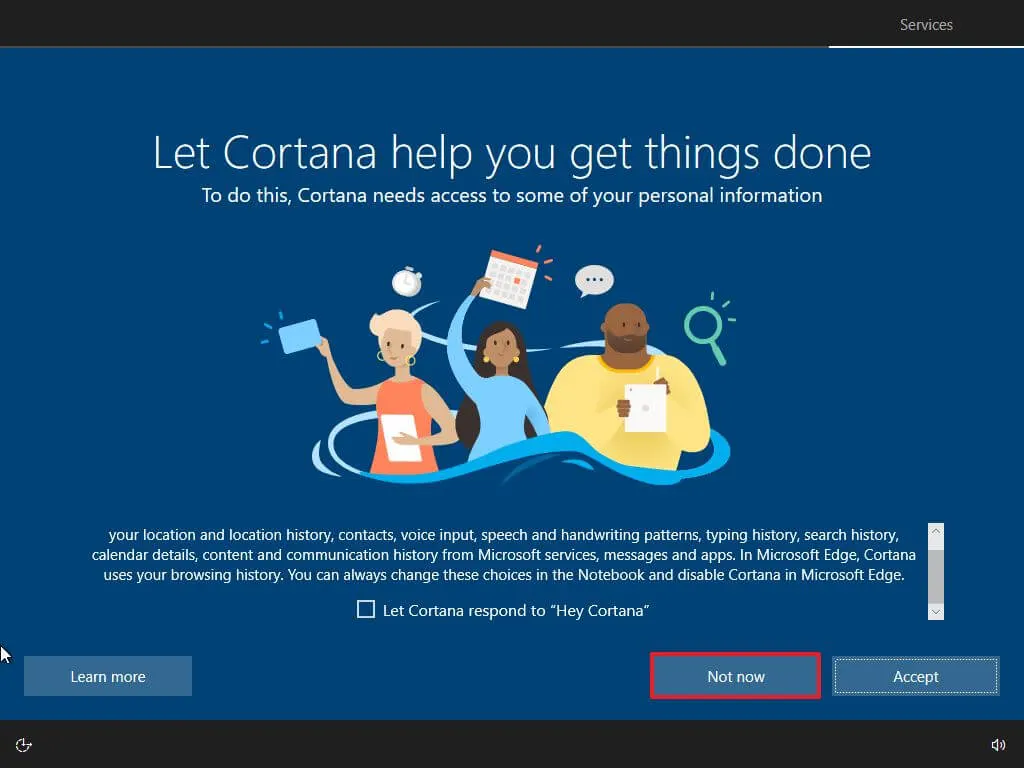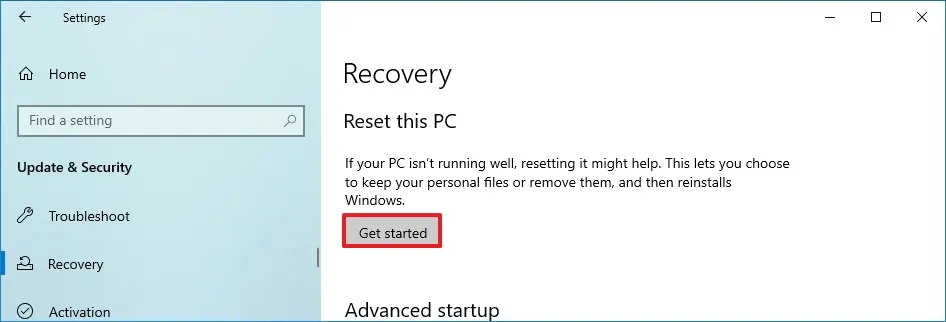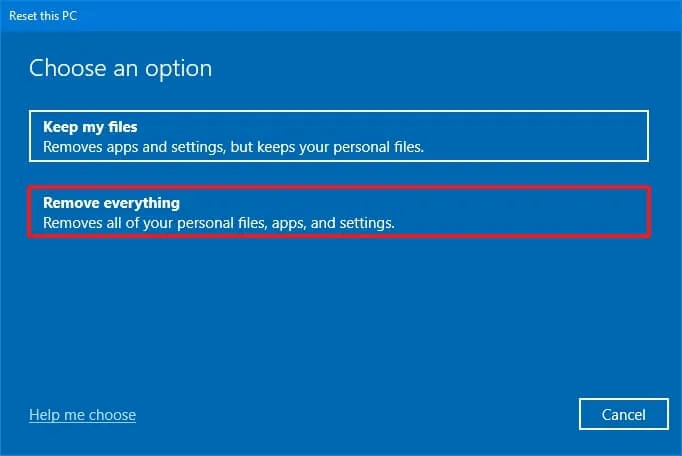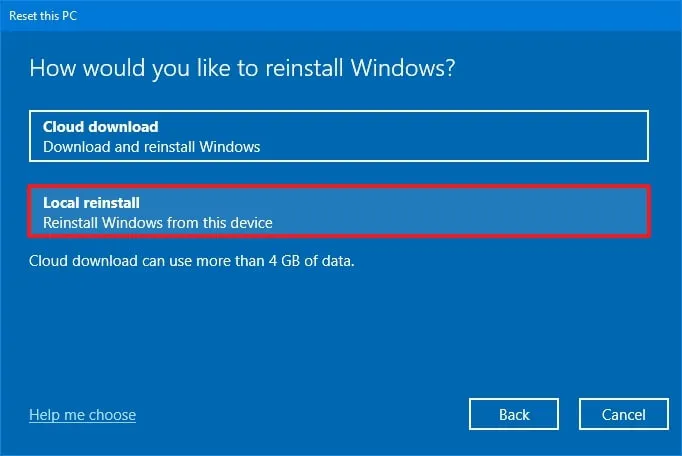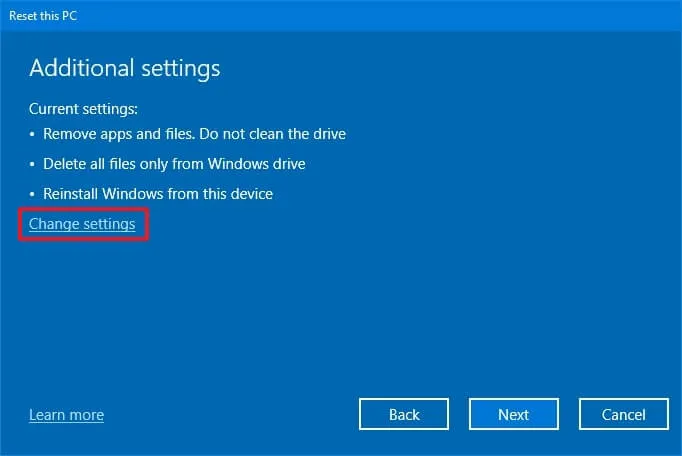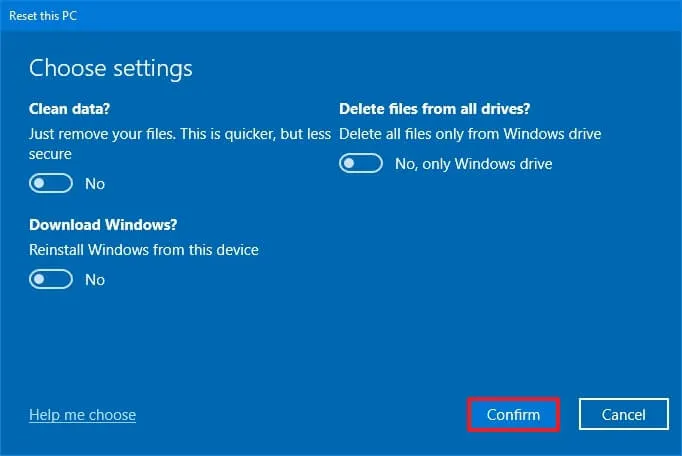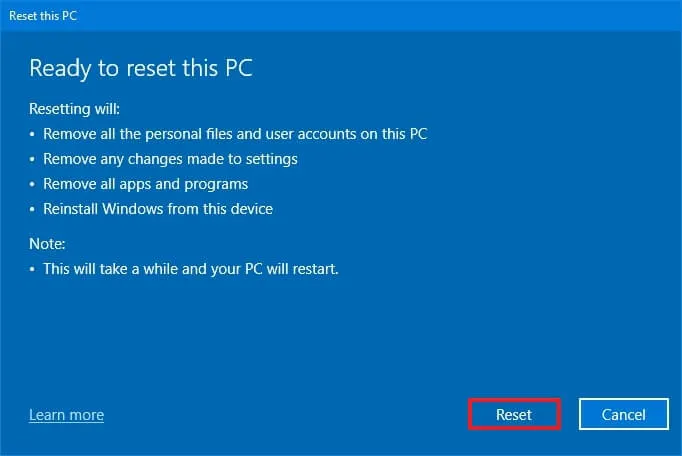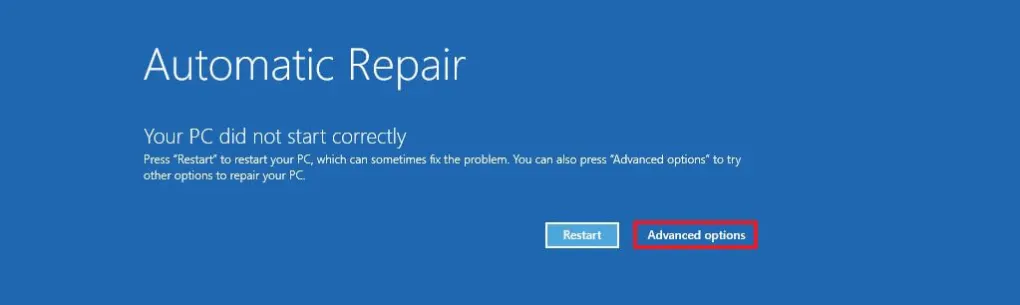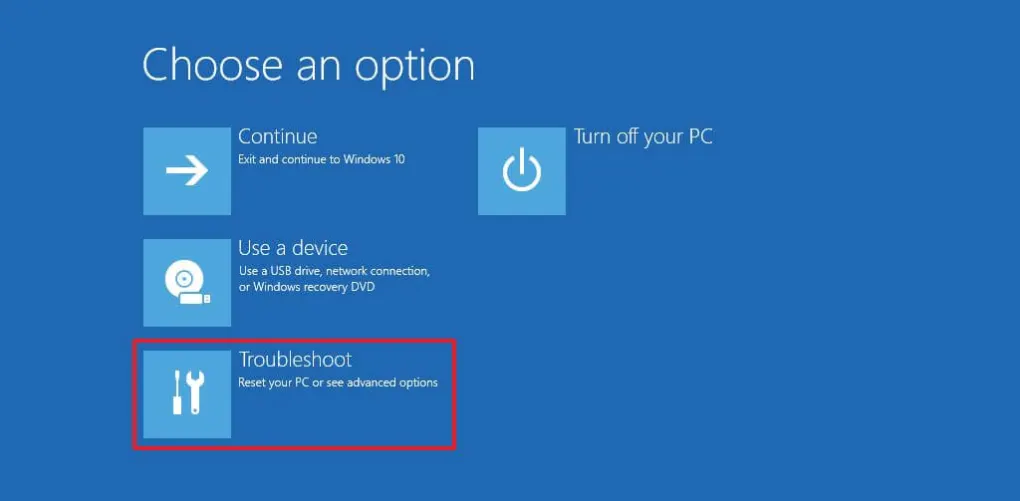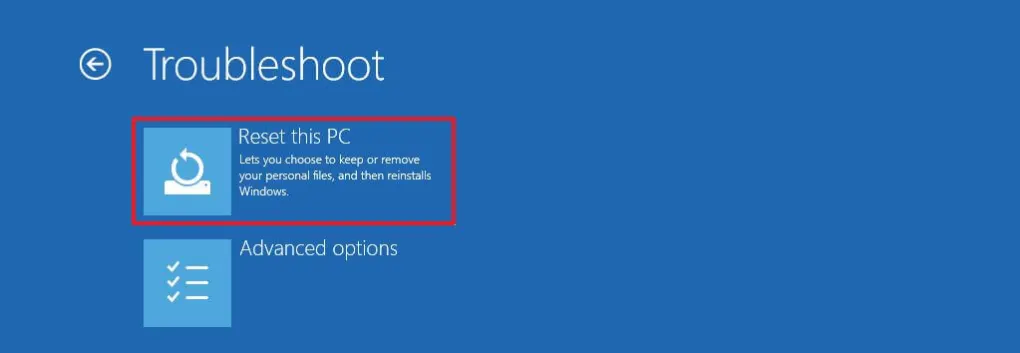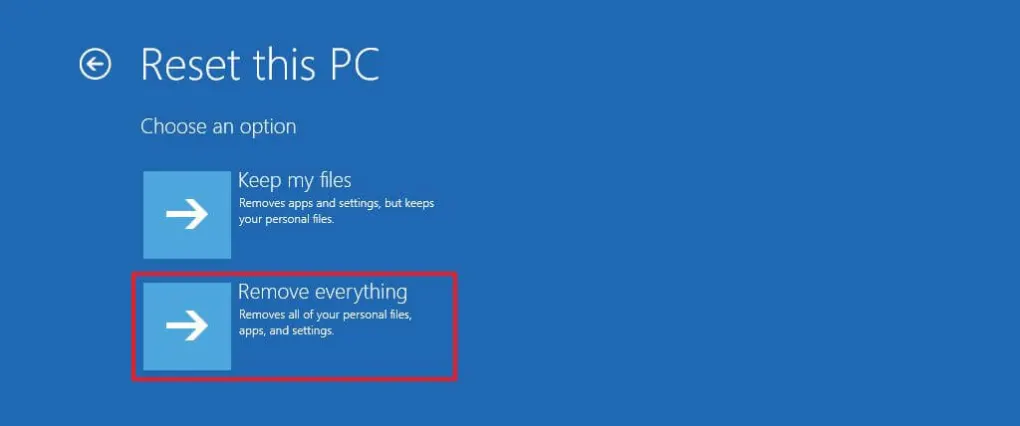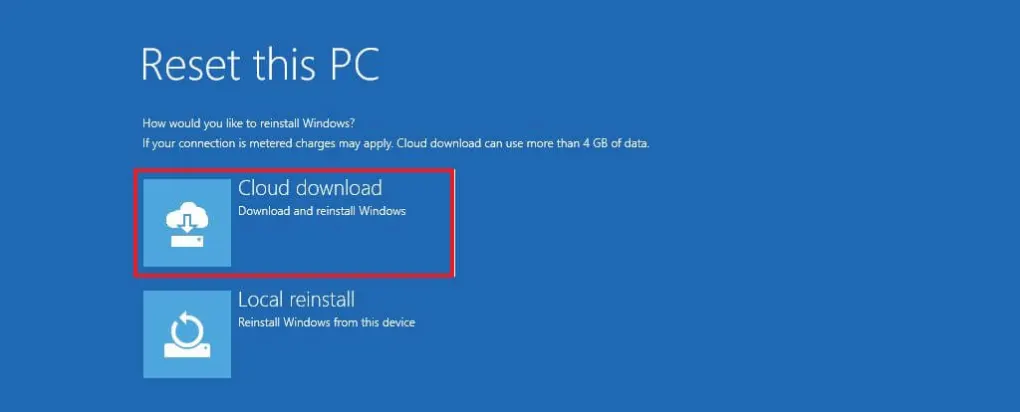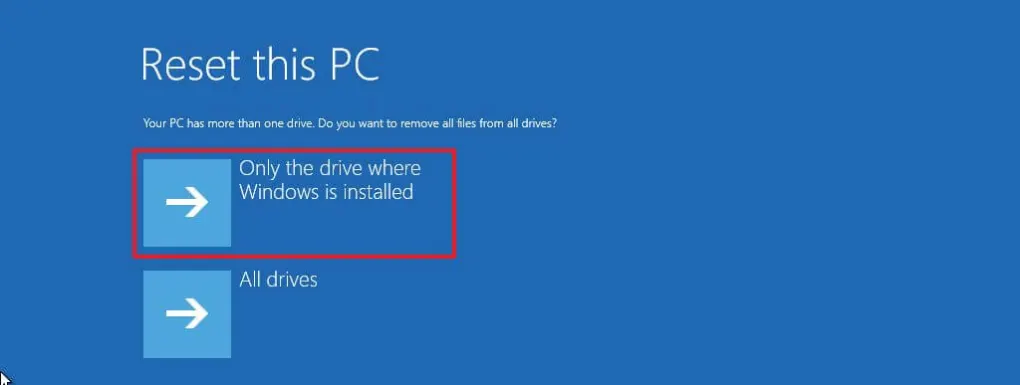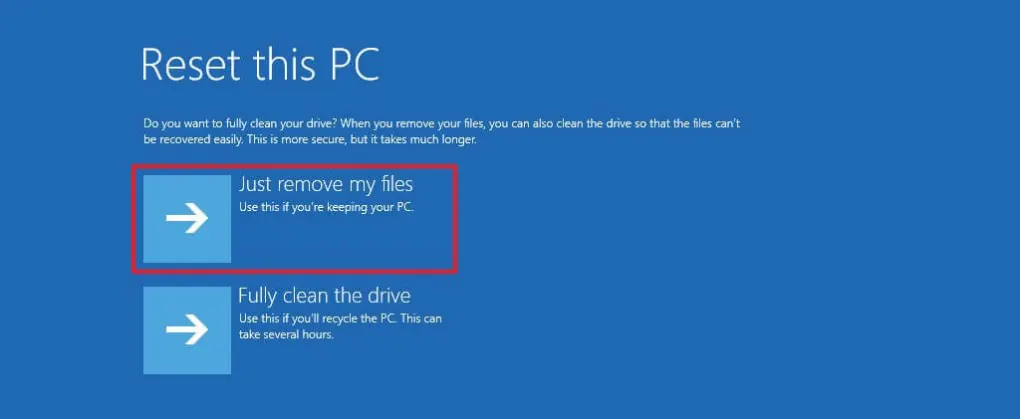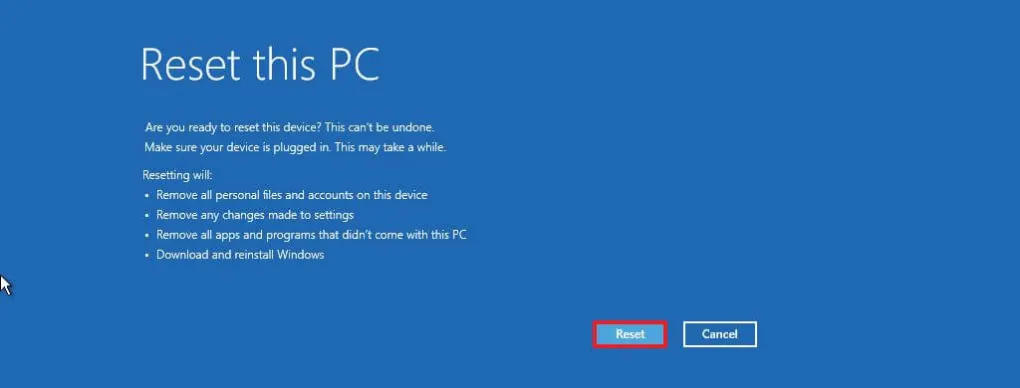Для обновления до последней версии операционной системы рекомендуется чистая установка Windows 10. Причина в том, что этот метод позволяет стереть жесткий диск и начать с новой копии Windows 10 без пользовательских настроек, драйверов, приложений или файлов, которые могут помешать процессу обновления.
Если у вас была одна и та же установка в течение длительного времени, этот процесс также может помочь исправить проблемы с производительностью, проблемы с выключением и запуском, памятью и приложениями. Кроме того, чистая установка — это предпочтительный процесс обновления с более старой версии, такой как Windows 7 или 8.1. Или вы можете использовать эту опцию, чтобы удалить все предварительно загруженные вредоносные программы из образа производителя на новом компьютере.
Какой бы ни была причина, Microsoft предлагает несколько способов выполнить чистую установку Windows 10, включая использование USB-накопителя. Также можно использовать функцию «Сбросить этот компьютер», чтобы быстро стереть жесткий диск и переустановить операционную систему без дополнительных инструментов. Или, если компьютер не запускается, вы можете использовать дополнительные параметры запуска, чтобы выполнить чистую установку.
В этом руководстве вы узнаете о трех различных способах чистой установки Windows 10 на свой компьютер.
Как установить Windows 10 с USB-накопителя
Лучший способ выполнить новую установку Windows 10 — использовать флэш-накопитель USB, который необходимо сначала создать с помощью Media Creation Tool, командной строки или сторонних инструментов, таких как Rufus. Кроме того, вы должны убедиться, что компьютер может запускаться с USB, что означает, что вам может потребоваться настроить параметры BIOS или UEFI.
Чтобы выполнить чистую установку Windows 10 с USB, выполните следующие действия:
- Запустите ПК с флешки Windows 10.
- Нажмите любую клавишу для продолжения.
- Нажмите кнопку «Далее».

- Нажмите кнопку Установить сейчас.

- Нажмите «У меня нет ключа продукта», если вы выполняете переустановку. Если Windows 10 уже была активирована после установки, повторная активация произойдет автоматически.

- Выберите выпуск «Windows 10», который активируется вашим лицензионным ключом (если применимо).

- Установите флажок «Я принимаю условия лицензии».
- Нажмите кнопку «Далее».
- Выберите опцию «Выборочная: установить только Windows (дополнительно)» , чтобы выполнить чистую установку.

- Выберите каждый раздел на жестком диске, на который вы хотите установить Windows 10, и нажмите кнопку « Удалить ». (Обычно «Диск 0» — это диск, содержащий все установочные файлы.)
Предупреждение. Удаление раздела также приводит к удалению всех данных на диске. Также не требуется удалять разделы с дополнительного жесткого диска.
- Выберите жесткий диск (диск 0 нераспределенное пространство) для установки Windows 10.

- Нажмите кнопку «Далее».
- Выберите свой регион после установки на первой странице стандартного интерфейса.

- Нажмите кнопку Да.
- Выберите настройку раскладки клавиатуры.

- Нажмите кнопку Да.
- Нажмите кнопку Пропустить , если вам не нужно настраивать второй макет.
- Компьютер автоматически подключится к сети с помощью соединения Ethernet. Если у вас есть беспроводное соединение, вы должны настроить соединение вручную (может потребоваться ключ безопасности).
- Выберите вариант «Настроить для личного использования» для Windows 10 Pro. В «Домашней» версии такой возможности нет.

- Нажмите кнопку «Далее».
- Подтвердите адрес электронной почты, номер телефона или идентификатор Skype для своей учетной записи Microsoft, чтобы создать учетную запись.

- Нажмите кнопку «Далее».
- Подтвердите пароль своей учетной записи Майкрософт.
- Нажмите кнопку «Далее».
- Нажмите кнопку «Создать PIN-код».
- Создайте новый ПИН-пароль.

- Нажмите кнопку ОК.
- Подтвердите настройки конфиденциальности, которые лучше всего соответствуют вашим потребностям, включив или выключив тумблер для каждого параметра.
- Нажмите кнопку «Принять».

- (Необязательно) На странице «Настройка устройства» выберите один или несколько способов, которыми вы планируете использовать устройство, чтобы разрешить программе установки предлагать инструменты и службы для настройки во время этого опыта.

- Нажмите кнопку «Принять», чтобы продолжить. Или нажмите кнопку Пропустить , чтобы пропустить эту часть настройки.
- Нажмите кнопку «Нет, спасибо», чтобы пропустить привязку телефона к компьютеру. (Вы всегда можете сделать это из приложения «Настройки».)
- Нажмите кнопку «Далее», чтобы разрешить OneDrive автоматически загружать папки «Рабочий стол», «Изображения» и «Документы» в облако. Или нажмите «Сохранять файлы только на этот компьютер» , чтобы пропустить этот шаг.

- Нажмите кнопку «Нет, спасибо», чтобы пропустить настройку Microsoft 365.

- Нажмите кнопку «Отклонить», чтобы пропустить предложение хранилища OneDrive.
- Нажмите кнопку «Нет, спасибо», чтобы пропустить предложение Game Pass.
- Нажмите кнопку «Не сейчас», чтобы отключить Cortana.

- После того, как вы выполните эти шаги, Windows 10 применит настройки и завершит настройку.
Как установить Windows 10 из локального образа
Используя локальный образ, вы также можете использовать параметры восстановления, чтобы установить чистую копию Windows 10. Однако, в отличие от установки с USB, вы можете использовать этот параметр только для переустановки той же версии Windows 10 уже на компьютере. Если вы хотите перейти на более новую версию, вам нужно будет использовать один из других альтернативных методов.
Сброс Windows 10 к заводским настройкам: пошаговая инструкция
Чтобы выполнить чистую установку Windows 10 с помощью локального образа восстановления, выполните следующие действия:
- Откройте Настройки.
- Нажмите «Обновление и безопасность».
- Нажмите «Восстановление».
- В разделе «Сбросить этот компьютер» нажмите кнопку «Начать».

- Нажмите «Удалить все», чтобы выполнить новую установку Windows 10.

- Нажмите «Локальная переустановка».

- (Необязательно) Нажмите «Изменить настройки».

- Настройте параметры переустановки:
- Очистить данные: если для этого параметра установлено значение «Нет» (рекомендуется), программа установки быстро удалит только файлы, приложения и настройки. Если для параметра установлено значение «Да», программа установки надежно очистит диск перед установкой операционной системы, но это займет больше времени.
- Удалить файлы со всех дисков: будет удален только установочный диск, если для параметра установлено значение Нет (рекомендуется). В противном случае, если для этого параметра установлено значение «Да», все диски на устройстве будут удалены.
- Загрузить Windows: если для этого параметра установлено значение «Нет» (рекомендуется), для установки будет использоваться локальный образ. Если для параметра установлено значение «Да», будет активирована опция «Облачная загрузка».
- Нажмите кнопку «Подтвердить».

- Нажмите кнопку «Далее».
- Нажмите кнопку Сброс.

- Перейдите к пункту 13 первого способа установки.
Чистая установка Windows 10 из расширенных параметров запуска
Если компьютер не запускается правильно и вы хотите переустановить Windows 10, чтобы решить эту проблему, в среде дополнительных параметров запуска есть возможность выполнить чистую установку с использованием локального или облачного образа.
Технически это те же параметры, которые доступны в настройках «Сбросить этот компьютер». Однако вы также можете получить доступ к этой функции через опцию «Расширенный запуск», что делает ее идеальной для выполнения чистой установки Windows 10, когда на компьютере возникают проблемы. Или когда вы не можете загрузить систему для доступа к приложению «Настройки».
Опять же, вы можете использовать эту опцию только для переустановки той же версии операционной системы, которая уже установлена на компьютере. Если вы также хотите выполнить обновление до последней версии, вы должны использовать Media Creation Tool, файл ISO или USB.
Чтобы очистить установку Windows 10 из дополнительных параметров запуска, выполните следующие действия:
- Запустите устройство.
- Сразу после самотестирования при включении питания (POST) снова нажмите кнопку питания, чтобы выключить устройство.
- Дважды повторите шаги 1 и 2, и при третьем перезапуске операционная система должна войти в среду восстановления Windows (Windows RE).
Краткое примечание: в Windows 10 есть несколько способов открыть дополнительные параметры запуска. Вы можете использовать эти другие параметры, если вы не можете получить доступ к среде восстановления.
- Нажмите кнопку Дополнительные параметры.

- Нажмите «Устранение неполадок».

- Нажмите на опцию «Сбросить этот компьютер».

- Выберите опцию «Удалить все».

- Нажмите «Облачная загрузка» или «Локальная переустановка».
- Облачная загрузка: загружает новый образ с серверов Microsoft и выполняет новую установку.
- Локальная переустановка: использует локально доступный образ для установки чистой копии Windows 10.

- Выберите опцию «Только диск, на котором установлена Windows». (Параметр «Все диски» удалит данные на всех дисках. Этот вариант обычно рекомендуется, только если вы хотите вывести устройство из эксплуатации.)

- Выберите вариант «Просто удалить мои файлы или полностью очистить диск».
Полная очистка диска: удаляет все на диске, но выполняет безопасное стирание, которое занимает несколько часов — этот вариант подходит при подготовке к передаче устройства.

- Нажмите кнопку Сброс.

- Перейдите к пункту 13 первого способа установки.