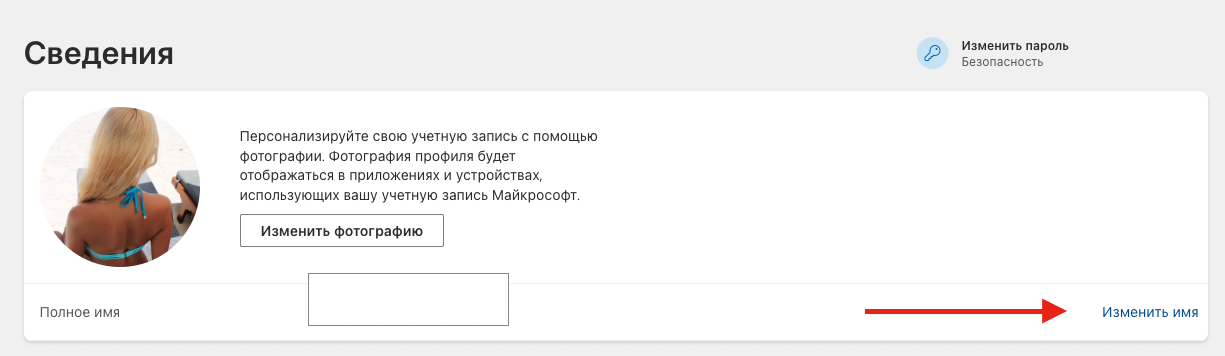Имя пользователя учетной записи используется для идентификации учетной записи в Windows 10. Например, на экране входа. В этом руководстве показано, как изменить имя любой локальной учетной записи или учетной записи Microsoft в Windows 10.
Вы должны войти в систему как администратор, чтобы изменить имя локальной учетной записи. Изменение имени учетной записи не изменит имя папки ее профиля (например: «C:\Users\Astera»). Имена пользователей не могут содержать следующие символы: / \ [ ] » : ; | < > + = , ? * % @.
Как изменить имя учетной записи Microsoft
Это повлияет на имя вашей учетной записи Microsoft на любом устройстве, на котором вы входите с той же учетной записью.
- Перейдите на страницу «Ваша информация» на сайте Microsoft и войдите в свою учетную запись.
- Нажмите «Изменить имя».

- Введите новое имя и фамилию, которые вы хотите использовать в качестве отображаемого имени, введите символы, которые вы видите для проверки, и нажмите «Сохранить».

Как изменить имя локальной учетной записи в Windows 10
В панели управления
- Откройте панель управления и нажмите «Учетные записи пользователей».
- Нажмите «Управление другой учетной записью».
- Нажмите локальной учетной записи, имя которой вы хотите изменить.
- Нажмите «Изменить имя учетной записи».
- Введите новое имя учетной записи, которое вы хотите, и нажмите «Изменить имя».
- Имя локальной учетной записи теперь будет изменено.
В локальных пользователях и группах
Локальные пользователи и группы доступны только в выпусках Windows 10 Pro, Enterprise и Education.
- Нажмите клавиши Win+ R, чтобы открыть диалоговое окно «Выполнить», введите lusrmgr.msc и нажмите «ОК», чтобы открыть «Локальные пользователи и группы».
- Нажмите «Пользователи» на левой панели и дважды щелкните текущего имени локальной учетной записи, имя которой вы хотите изменить.
- На вкладке «Общие» введите новое полное имя, которое вы хотите, и нажмите «OK».
- Имя локальной учетной записи теперь будет изменено.
В netplwiz
- Нажмите клавиши Win+ R, чтобы открыть диалоговое окно «Выполнить», введите netplwiz и нажмите «ОК».
- Установите флажок «Пользователи должны ввести имя пользователя и пароль для использования этого компьютера», выберите локальную учетную запись, имя которой вы хотите изменить, и нажмите «Свойства».
- На вкладке «Общие» введите новое имя пользователя, которое вы хотите использовать, и нажмите «OK».
- Если вы хотите, чтобы Windows автоматически входил в учетную запись при запуске, вам нужно будет снова настроить это сейчас.
- Когда закончите, нажмите «OK».
- Если вы в настоящее время вошли в эту локальную учетную запись, нажмите «Да», чтобы выйти и применить изменения.
В командной строке
- Откройте командную строку с повышенными привилегиями.
- Введите приведенную ниже команду и нажмите Enter. Запишите текущее имя локальной учетной записи, имя которой вы хотите изменить.
wmic useraccount get fullname, name - Введите приведенную ниже команду ви нажмите Enter.
wmic useraccount where name="Current Name" rename "New Name"Замените Current Name в приведенной выше команде фактическим текущим именем локальной учетной записи, и New Name в команде выше фактическим новым именем, которое вы хотите.
В PowerShell
- Откройте PowerShell с повышенными правами.
- Введите
Get-LocalUserкоманду в PowerShell и нажмите Enter. Запишите текущее имя локальной учетной записи, имя которой вы хотите изменить. - Введите приведенную ниже команду в PowerShell и нажмите Enter.
Rename-LocalUser -Name "Current Name" -NewName "New Name"
Замените Current Name в приведенной выше команде фактическим текущим именем локальной учетной записи, и New Name в команде выше фактическим новым именем, которое вы хотите.
Читайте также: