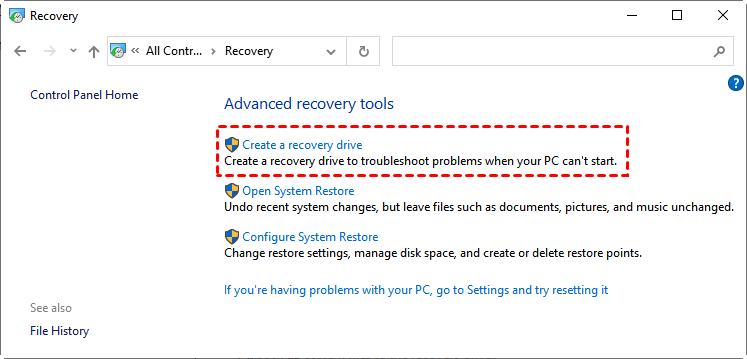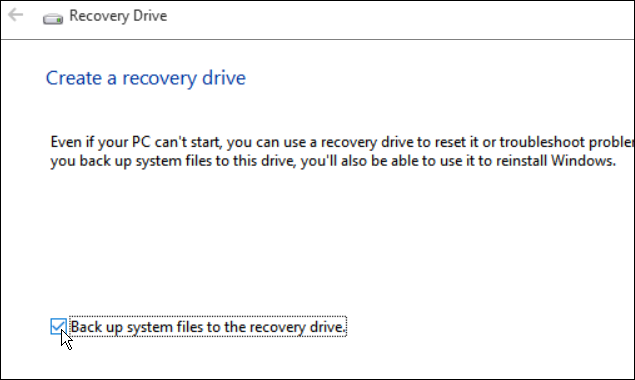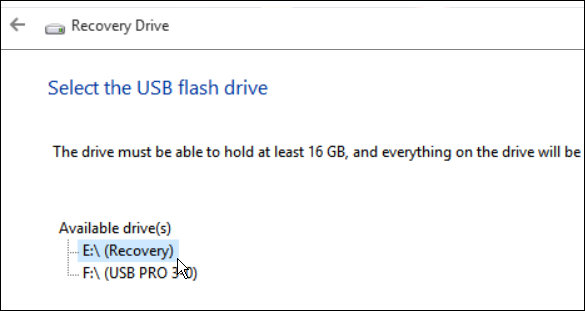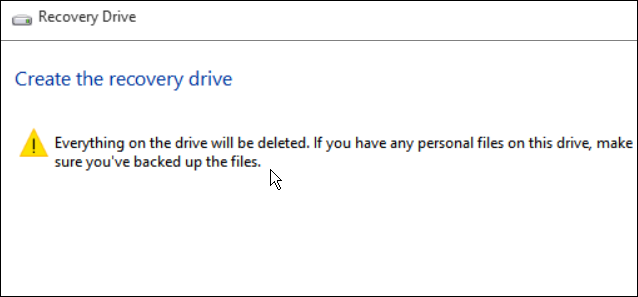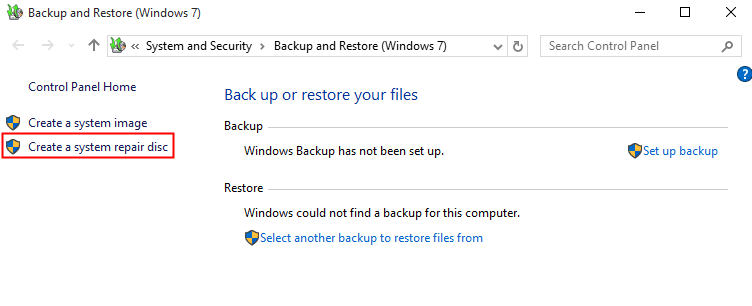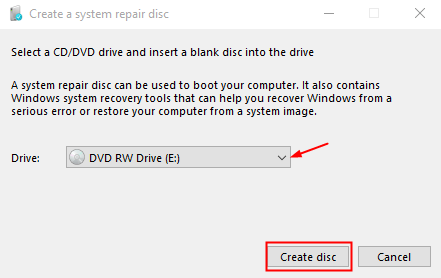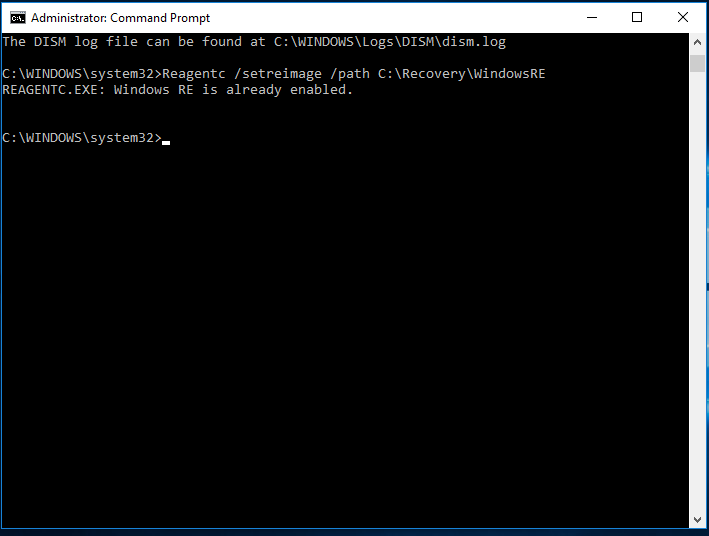Если у вас возникли проблемы с компьютером, USB-накопитель для восстановления может помочь вам устранить эти проблемы, даже если Windows не запускается.
Диск восстановления системы Windows 10 можно использовать для загрузки компьютера. Он также содержит инструменты восстановления системы, которые помогут восстановить Windows после серьезной ошибки или восстановить компьютер из образа системы или точки восстановления. Есть 2 версии диска восстановления:
- CD / DVD-версия, которая загружает только расширенные параметры запуска, используемые для устранения неполадок и восстановления Windows 10.
- USB-версия диска восстановления системы с возможностью включения системных файлов, чтобы можно было также выполнить сброс Windows 10 с диска восстановления.
Как создать диск восстановления Windows 10 на флешку
Когда пользователи создают USB-носитель для восстановления с помощью утилиты «Создание диска восстановления», полученный носитель всегда содержит загрузочную копию Windows RE. Это дает пользователям доступ к средствам устранения неполадок и восстановления при загрузке с носителя для восстановления.
При желании пользователи могут создавать резервные копии файлов, необходимых для восстановления «с нуля». Если выбран этот параметр, на USB-носитель для восстановления также копируются следующие данные:
- Магазин компонентов Windows
- Установленные драйверы
- Резервное копирование предустановленных приложений Windows
- Подготовка пакетов, содержащих предустановленные настройки (в папке C:\Recovery\Customizations)
- Кнопочный сброс конфигурации XML и скриптов (в папке C:\Recovery\OEM)
Вы должны войти в систему как администратор, чтобы иметь возможность создать диск восстановления.
Созданный 32-разрядный USB-накопитель для восстановления можно создать только в 32-разрядной Windows 10 и использовать для восстановления 32-разрядной Windows 10.
Созданный 64-разрядный USB-накопитель для восстановления можно создать только в 64-разрядной Windows 10 и используется для восстановления 64-битной Windows 10.
Если у вас Windows загружается в безопасном режиме, то вы не сможете создать диск восстановления.
- Откройте меню «Пуск», введите в поле поиска RecoveryDrive.exe, нажмите Enter и перейдите к шагу 3 ниже.ИЛИ
- Откройте панель управления и нажмите значок восстановления. Нажмите «Создать диск восстановления» и перейдите к шагу 3 ниже.

- Установите или снимите флажок «Резервное копирование системных файлов на диск восстановления» для того, что вы хотите сделать, и нажмите «Далее».

Для резервного копирования системных файлов на диск восстановления потребуется, чтобы флешка была достаточно большой (не менее 32-64 Гб) для этого.
Если вы решите не создавать резервные копии системных файлов при создании диска восстановления, параметр «Восстановить с диска» для перезагрузки/очистки этого ПК будет недоступен в расширенном запуске при загрузке с диска восстановления, но у вас по-прежнему будут другие файлы WinRE.
- Выберите USB-накопитель (например, «E:\ (USB)»), который вы хотите сделать диском восстановления, и нажмите «Далее».

Если флэш-накопитель USB, который вы хотите использовать, отсутствует в списке, подключите сейчас.
- Когда будете готовы начать, нажмите «Создать».

Создание диска восстановления удалит все, что уже сохранено на вашем USB-накопителе. Используйте пустой USB-накопитель или обязательно перенесите все важные данные с USB-накопителя на другое запоминающее устройство, прежде чем использовать его для создания USB-накопителя восстановления.
- Теперь будет создан USB-накопитель для восстановления.
- Когда закончите, нажмите Готово.
- Извлеките флэш-накопитель USB.
После завершения этого процесса вы увидите опцию «Удалить раздел восстановления с вашего ПК», если у вас есть раздел восстановления Windows на компьютере с Windows 10. Вы можете щелкнуть по нему, чтобы удалить раздел восстановления, чтобы освободить место на вашем компьютере.
Как создать CD / DVD диск восстановления системы в Windows 10
- Введите «Параметры резервного копирования» в поле поиска и выберите его. Затем прокрутите вниз до «Поиск более старой резервной копии» и нажмите «Перейти к резервному копированию и восстановлению».
- Нажмите «Создать диск восстановления системы» на левой панели страницы «Резервное копирование и восстановление».

- Затем вам будет предложено выбрать привод CD/DVD и вставить в него чистый диск. Следуйте инструкциям.
- Нажмите «Создать диск», чтобы создать CD/DVD диск восстановления Windows 10. Затем он начнет записывать этот диск, этот процесс занимает всего несколько минут.

Устранение неполадок: возникла проблема при создании диска восстановления
Иногда пользователи могут обнаружить, что им не разрешено создавать диск восстановления в Windows 10, а встроенный инструмент говорит:
Мы не можем создать диск восстановления. Возникла проблема при создании диска восстановления.
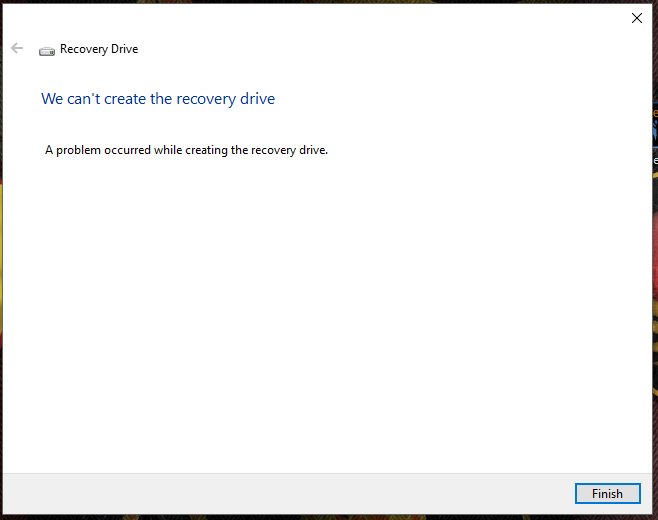
Проверьте USB-накопитель
Если Windows не удалось создать диск восстановления с ошибкой «Мы не можем создать диск восстановления», вам следует сначала проверить, правильно ли подключен ваш USB-накопитель и может ли он быть распознан Windows. Если это не так, вы можете просто загрузить ISO-файл диска восстановления Windows 10 и записать его на USB-накопитель или CD/DVD. Если вы не хотите загружать неофициальный файл, вы можете попробовать следующие решения.
Включите среду восстановления Windows
Другой вероятной причиной этой проблемы является то, что среда восстановления Windows отключена. Вы можете запустить команду reagentc/info в командной строке с правами администратора, чтобы проверить это. Если среда восстановления Windows 10 отключена, вы можете ввести reagentc /enable, чтобы снова включить ее. После этого вы сможете загрузиться в среду восстановления.
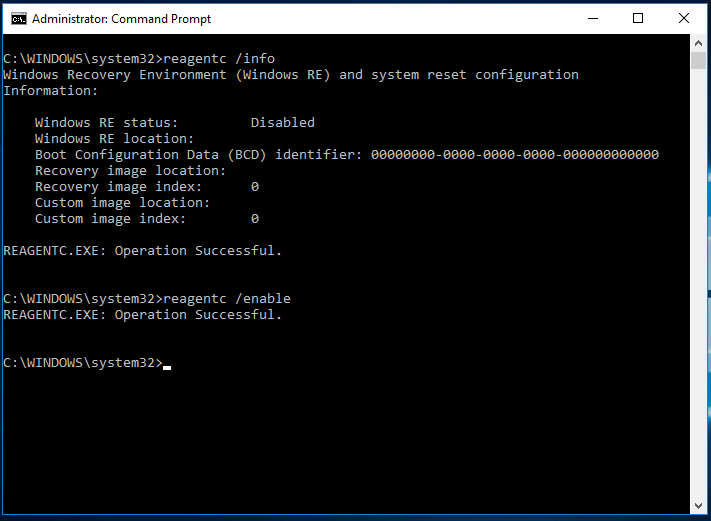
Создайте среду восстановления Windows с установочным ISO-файлом
- Создайте папку с именем WindowsRE в папке восстановления на диске C:. Папка Recovery по умолчанию скрыта. Чтобы показать это, вы можете:
- Найдите «Показать скрытые файлы» в поле поиска и выберите верхний результат.
- Во всплывающем окне нажмите «Показать настройки» рядом с «Изменить настройки для отображения скрытых и системных файлов», чтобы открыть параметры проводника.
- Оттуда установите флажок «Показывать скрытые файлы, папки и диски» и снимите флажок «Скрыть защищенные системные файлы (рекомендуется)».
Совет: Если вы по-прежнему не видите папку Recovery, вы можете создать ее в корневом каталоге диска C:.
- С этого шага по шаг 4 вы создадите файл Winre.wim. Если у вас есть резервная копия этого файла или вы можете скопировать его с другого компьютера с Windows 10, вы можете просто перейти к шагу 5. Если у вас его нет, вы можете скачать установочный ISO-файл с сайта Microsoft. Затем дважды щелкните, чтобы смонтировать его как виртуальный диск.
- В папке Source найдите файл Install.wim. Скопируйте путь к файлу Install.wim.
- В командной строке используйте следующий синтаксис:
dism /mount-wim /wimfile:[путь к файлу install.wim, который вы только что скопировали] /index:2 /mountdir:[путь к местоположению для сохранения смонтированного файла] - В месте, которое вы указали в конце приведенной выше команды, найдите файл Winre.wim и скопируйте его в «C:\Recovery\WindowsRE».

- Затем введите команду Reagentc /setreimage /path C:\Recovery\WindowsRE и нажмите Enter.
Исправление ошибки включения системных файлов
Если вы можете создать USB-накопитель для восстановления Windows 10 без включения системных файлов, но не можете создать его при установке флажка «Резервное копирование системных файлов на диск восстановления», вы можете попробовать следующее.
- Скопируйте файл install.wim из установочного файла Windows 10 в папку на жестком диске. Назовите ее «D:\Windows-OS-image».
- Откройте командную строку с правами администратора, введите
Reagentc /setosimage /path D:\Windows-OS-image /index 1и нажмите Enter.