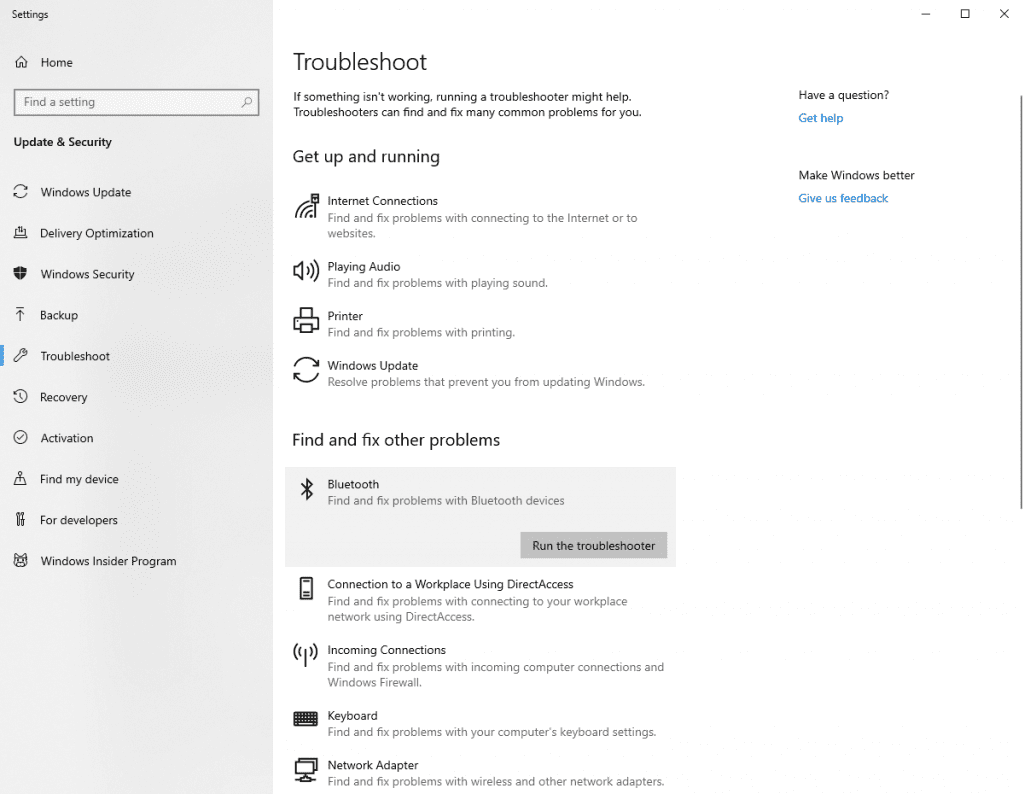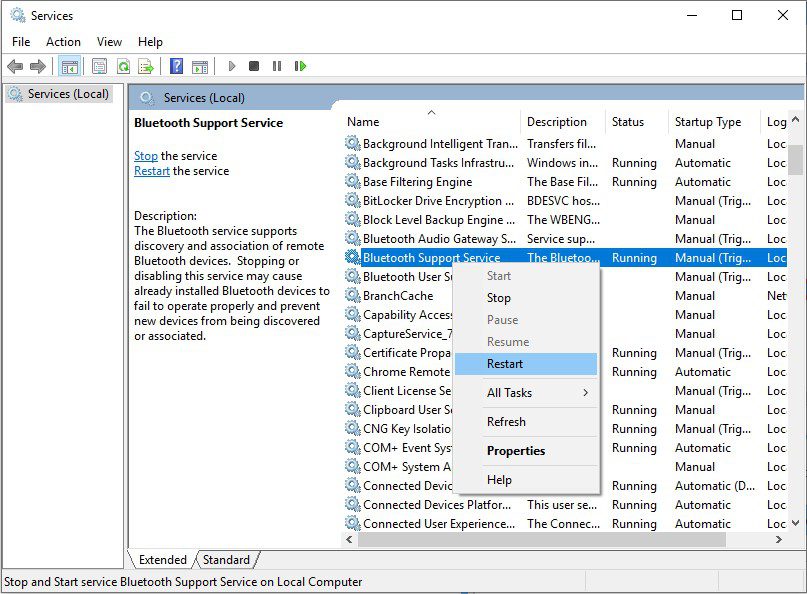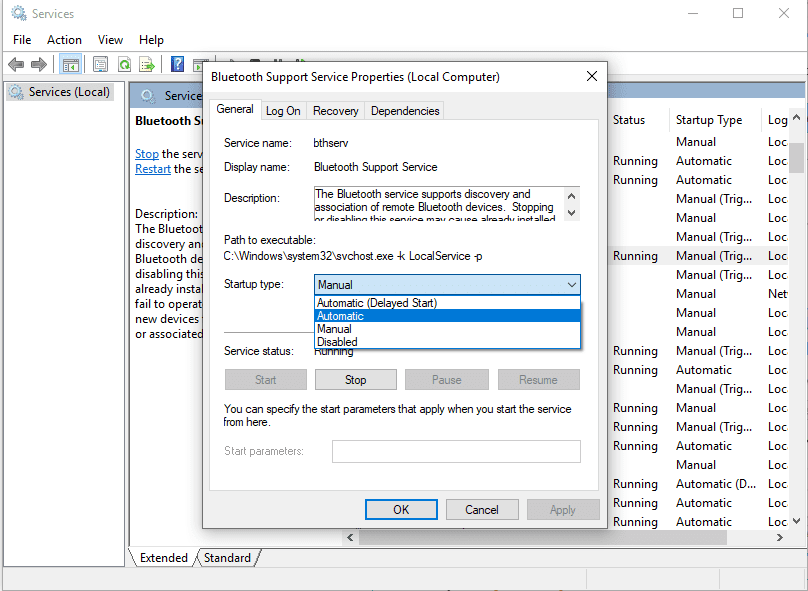Вы хотите подключить наушники или динамики к ПК с помощью Bluetooth в Windows 10, но если это не так просто, ситуация становится утомительной. Возможно, мы знаем, как использовать Bluetooth в Windows 10, и о его многочисленных применениях, таких как беспроводное подключение устройств, их повторное обнаружение, когда они рядом, и т. д., Но мы увидим здесь, какие решения необходимо принять, когда Bluetooth не подключается и как включить bluetooth на Windows 10.
Перед этим давайте узнаем причины, по которым в Windows 10 Bluetooth возникает проблема.
- Могут возникнуть конфликты между несколькими Bluetooth-устройствами в радиусе действия.
- Требование обновлений драйверов или нового программного обеспечения.
- Неправильные настройки.
Основные исправления: Bluetooth не работает в Windows 10
Это включает в себя:
- Включение Bluetooth
- Обновление драйвера
- Переустановка устройства Bluetooth
- Запустить средство устранения неполадок
- Перезапустить службу поддержки Bluetooth
1. Включен ли у вас Bluetooth?
Устройство, которое вы хотите подключить с помощью Bluetooth в Windows 10, иногда отключается автоматически, если поблизости не обнаруживается пара. Поэтому убедитесь, что вы включили устройство, будь то мобильный телефон, планшет или динамик.
После этого вы можете открыть настройки своего ПК и выбрать «Bluetooth и другие устройства»> «Добавить Bluetooth» или «Другие устройства»> «Выбрать устройство, которое вы хотите добавить».
Если это не сработает, попробуйте подключить или отключить их снова и снова. Это заставит ваше устройство искать Bluetooth в Windows 10 вручную .
2. Обновите драйвер
Возможно, то же самое, что вы слышите везде, но определенно очень эффективно. Вы можете обновить его вручную или автоматически.
Рекомендуется обновить драйвер Bluetooth с помощью автоматического инструмента, так как он может обновить и все другие драйверы, которые устарели и нуждаются в быстром исправлении. Ручной метод: для этого откройте Диспетчер устройств (Windows + R> введите devmgmt.msc> Вкладка> Мыши и другие указывающие устройства> щелкните правой кнопкой мыши Обновить драйвер) и обновите один драйвер за раз.
3. Переустановите устройство Bluetooth
Попробуйте переустановить устройство, если Windows 10 Bluetooth не подключается. Для этого выполните следующие простые шаги.
Откройте диспетчер устройств, выполнив поиск «Диспетчер устройств» в поле поиска или нажмите клавишу Windows + R> введите devmgmt.msc. Найдите свое устройство Bluetooth, щелкните его правой кнопкой мыши и выберите «Удалить».
После того как вы подтвердите Windows, что хотите удалить его, драйвер просто удалится, после чего вы сможете перезагрузить компьютер. Windows может установить новый драйвер автоматически, или вы можете проверить на веб-сайте драйвера, доступны ли новые обновления, когда возникает проблема с Bluetooth в Windows 10.
4. Попробуйте запустить средство устранения неполадок
Bluetooth в Windows 10 все еще не работает? Давайте попробуем продвинуться дальше в устранении проблемы с помощью встроенного инструмента.
Чтобы открыть окна устранения неполадок, откройте «Настройки»> «Обновления и безопасность»> «Устранение неполадок».
Здесь выберите Bluetooth и запустите средство устранения неполадок.
На экране появятся инструкции, которым вы сможете следовать и закрыть, как только закончите.
5. Перезапуск служб поддержки Bluetooth
Вы можете проверить некоторые службы поддержки Bluetooth (Windows 10) на наличие эффекта.
Нажмите клавишу Windows + R и введите services.msc.
Здесь щелкните правой кнопкой мыши службу поддержки Bluetooth и выберите «Перезагрузить».
Еще раз щелкните правой кнопкой мыши Службу поддержки Bluetooth и откройте Свойства . Здесь проверьте Тип запуска и выберите Автоматически. Щелкните ОК.
Считается, что если Bluetooth не подключается, этот метод решит проблему в значительной степени.
Помимо всех исправлений, упомянутых выше для Bluetooth, который не подключается, подумайте о перезагрузке компьютера, который очень способен исправить застрявшие приложения. Кроме того, вы также должны подтвердить, что ваше устройство действительно поддерживает Bluetooth в Windows 10.
Читайте также:
- Оптимизация Windows 10: как ускорить работу компьютера
- Нет звука на компьютере Windows 10
- Не работают наушники на компьютере Windows 10
- 100+ советов, как ускорить работу ноутбука на Windows 10