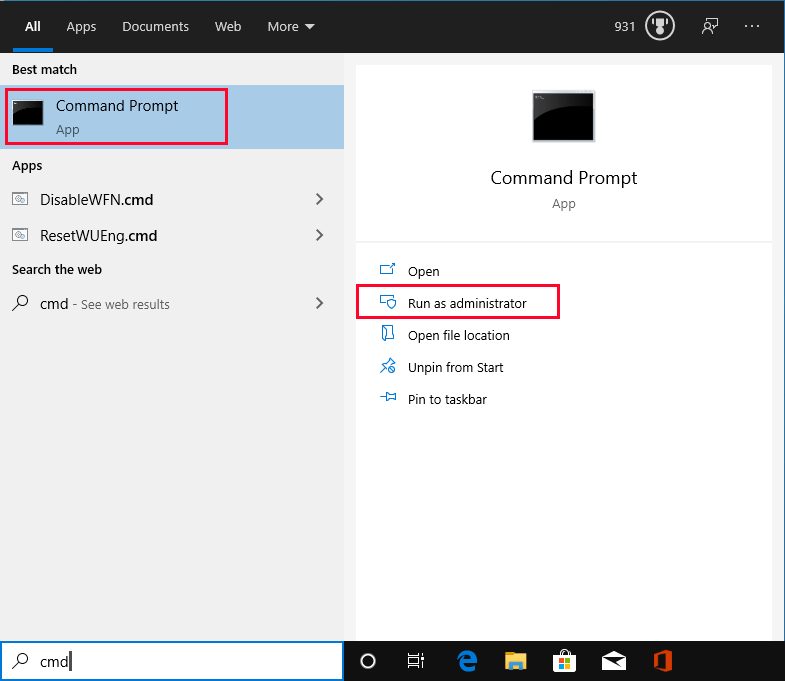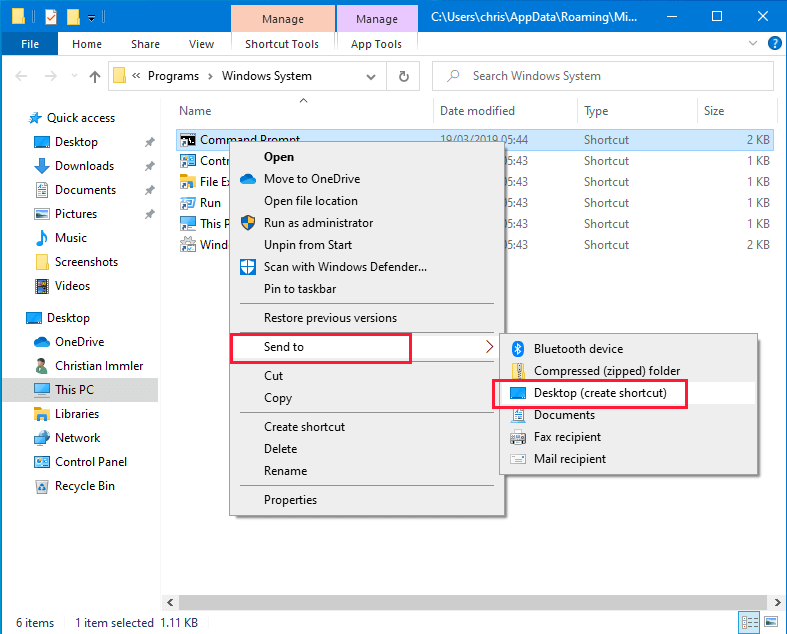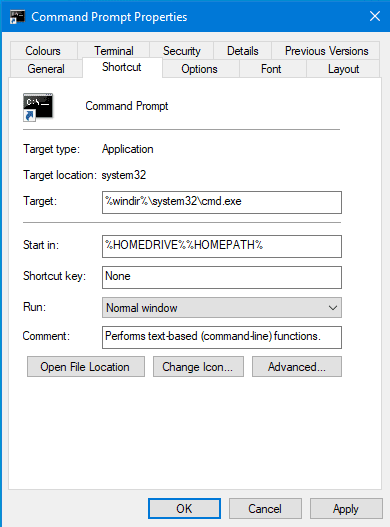Что такое командная строка и где она находится?
Командная строка (также называемая консолью или терминалом) представляет собой текстовый интерфейс в операционной системе , который пересылает команды от пользователя операционной системе. Это позволяет, например, систематизировать файлы, запускать программы или выполнять другие команды, связанные с операционной системой, компьютером или сетью.
Командная строка используется для ввода различных команд и запуска текстовых программ в Windows. Некоторые команды CMD появились со времен MS-DOS. До Windows ME Windows была графическим пользовательским интерфейсом поверх операционной системы на основе командной строки. В более поздних версиях графический интерфейс был интегрирован, а командная строка или cmd.exe стала его неотъемлемой частью. Он запускается в окне, в котором вы можете вводить текстовые команды.
Мы покажем вам различные способы, как открыть командную строку в Windows 10.
Как открыть командную строку в windows 10 из меню Пуск
Наиболее распространенный способ открыть командную строку, как и все программы Windows, – из меню «Пуск». В этом меню вы найдете командную строку в системном подменю Windows. Вместо утомительной прокрутки вниз щелкните одну из букв, разделяющих меню «Пуск» на группы по алфавиту, например «A» вверху. Затем отображаются все буквы. Щелкните «W», и меню «Пуск» автоматически прокрутится вниз.
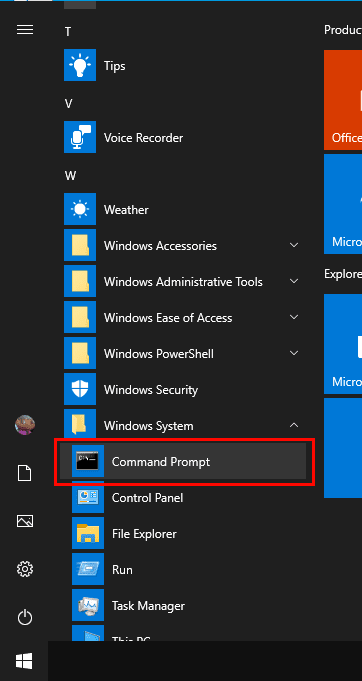
Как запустить командную строку от имени администратора на Windows 10?
По умолчанию командная строка и все программы, запускаемые из нее, имеют те же права доступа, что и вошедший в систему пользователь. Однако для некоторых критических системных задач требуются права администратора для выполнения инструкций командной строки.
Щелкните правой кнопкой мыши командную строку в меню «Пуск» и выберите параметр «Запуск от имени администратора» в контекстном меню «Дополнительно». Выберите «Да», чтобы подтвердить выбор во всплывающем окне «Контроль учетных записей». Появится окно командной строки с надписью «Администратор» в строке заголовка. Любые программы, запущенные таким образом, автоматически получат права администратора. Еще одно различие между командной строкой администратора и стандартной командной строкой заключается в том, что версия для администратора запускается из \ WINDOWS \ system32, а не из личного каталога пользователя.
Открытие командной строки из меню быстрой ссылки
Меню Windows 10 Quick Link, которое вы открываете, щелкнув правой кнопкой мыши логотип Windows «Пуск» или используя сочетание клавиш Win + X, содержит параметры «Windows PowerShell» и «Windows PowerShell (администратор)». Windows PowerShell — это расширенная командная строка с дополнительными функциями. Однако многих пользователей это сбивает с толку и иногда ведет себя непредсказуемо при запуске текстовых программ.
Вы можете заменить пункты меню Windows PowerShell на командную строку. Для этого перейдите в «Персонализация» -> «Панель задач» в приложении «Параметры Windows» и отключите следующий параметр: «Замените командную строку на Windows PowerShell в меню, когда я щелкаю правой кнопкой мыши кнопку« Пуск »или нажимаю клавишу с логотипом Windows + X».
Использование «Выполнить» для открытия командной строки
Диалоговое окно «Выполнить», которое можно открыть с помощью сочетания клавиш Win + R, позволяет открывать любую программу Windows, вводя ее имя. Введите «cmd» и нажмите «ОК», чтобы открыть командную строку. Удерживая клавиши Shift и Ctrl, нажмите кнопку «ОК», чтобы запустить командную строку от имени администратора. Вам нужно будет подтвердить запрос из Контроля учетных записей пользователей.
Открытие командной строки из поля поиска
Вы также можете запускать программы из поля поиска на панели задач. Просто введите « cmd» в поле поиска. Командная строка будет отображаться как лучшее соответствие в результатах поиска. Запустите его, нажав клавишу Enter. Справа от результатов поиска вы найдете кнопку для запуска командной строки от имени администратора.
Как открыть командную строку из проводника
Если у вас открыто окно проводника, вы можете ввести «cmd» в строке вверху, которая содержит имя текущего каталога. Затем открывается командная строка с текущим каталогом в качестве отправной точки.
Закрепление командной строки в области плитки меню Пуск
Чтобы избежать прокрутки, вы можете закрепить командную строку в области плитки в меню «Пуск». Для этого щелкните правой кнопкой мыши Командная строка в подменю «Система Windows». В контекстном меню выберите «Закрепить в начале». Командная строка теперь появится в виде новой плитки в меню «Пуск», и отсюда ее можно будет запустить одним щелчком мыши. Удерживая кнопку мыши, перетащите плитку в желаемое место. Плитку в меню «Пуск» можно расположить произвольно.
Вместо использования контекстного меню вы также можете перетащить командную строку прямо из подменю «Система Windows» в область плитки меню «Пуск». Пункт меню в разделе «Система Windows» сохраняется.
Закрепление ярлыка командной строки на панели задач
Если вы часто используете командную строку, вы можете открыть ее с помощью значка на панели задач. Это намного быстрее, чем открывать его через меню «Пуск». Щелкните правой кнопкой мыши командную строку в меню «Пуск» и выберите параметр «Закрепить на панели задач» в контекстном меню «Дополнительно». Теперь вы можете открыть командную строку в любое время, щелкнув значок на панели задач. Вы можете запустить командную строку от имени администратора, удерживая клавиши Shift и Ctrl и щелкнув значок командной строки.
Создание ярлыка командной строки на рабочем столе
Значок на рабочем столе еще один способ доступа быстро командной строки. Это полезно, если вы часто используете командную строку. Чтобы создать ярлык на рабочем столе в Windows 10, щелкните правой кнопкой мыши «Командная строка» в меню «Пуск» и выберите параметр «Открыть расположение файла» в контекстном меню «Дополнительно». Откроется окно проводника с важными системными программами. Щелкните правой кнопкой мыши командную строку, выберите «Отправить», а затем «Рабочий стол (создать ярлык)».
Дважды щелкните значок, чтобы открыть командную строку. Вы можете щелкнуть правой кнопкой мыши, чтобы запустить эту программу от имени администратора, как и любую другую программу.
Создание сочетания клавиш для командной строки
Клавиш очень быстрый способ открыть окно командной строки. Выбранный вами ярлык еще не должен быть назначен Windows. Например, вы можете использовать Ctrl + Shift + E. Для этого щелкните правой кнопкой мыши только что созданный ярлык на рабочем столе и выберите «Свойства» в контекстном меню.
На вкладке «Ярлык» щелкните поле «Клавиша быстрого доступа», а затем нажмите комбинацию клавиш, которую хотите использовать.
Сохраните изменения, нажав ОК. Затем вы можете использовать выбранную комбинацию клавиш для открытия командной строки в любое время, если любая активная программа, запущенная на переднем плане, еще не использует то же сочетание клавиш для другой функции.
Рекомендуем почитать:
- Как сделать загрузочную флешку Windows 10: инструкция
- Как зайти в безопасный режим Windows 10
- Как установить Windows 7 с флешки
- Как переустановить Windows 10?
- Как установить Windows 10 с нуля?
- 100+ советов, как ускорить работу ноутбука на Windows 10.