Виртуальные рабочие столы Windows 11 вернулись, и вы можете узнать, как их создать прямо сейчас.
Виртуальные рабочие столы возвращаются в Windows 11, что дает вам возможность создать дополнительный рабочий стол, который поможет вам переключаться с работы на игру, создать другую рабочую среду для разных заданий и т. д.
В Windows 11 «Рабочие столы» — это то, что ранее называлось «Виртуальные рабочие столы», и это функция, позволяющая создавать несколько виртуальных рабочих столов для разделения различных задач, таких как игры, учеба и работа.
Функция работает практически так же, как и раньше, но интерфейс был переработан. Например, если вы нажмете кнопку «Просмотр задач» на панели задач или воспользуетесь сочетанием клавиш Windows + Tab, вы обнаружите, что рабочие столы теперь доступны в нижней части экрана.
Как и раньше, вы по-прежнему будете видеть список запущенных приложений, но шкала времени больше не будет доступна, так как она была удалена.
Как и остальные элементы системы, интерфейс соответствует новому стилю Windows 11 с закругленными углами и полупрозрачными материалами.
На рабочих столах вы можете реорганизовывать, создавать и настраивать столько виртуальных рабочих столов, сколько вам нужно, и каждый из них может иметь различный фон, чтобы лучше различать каждое пространство.
Чтобы изменить фоновое изображение, щелкните рабочий стол правой кнопкой мыши и выберите параметр «Выбрать фон», чтобы открыть настройки «Фон» и выбрать другой файл изображения.
Контекстное меню для рабочих столов также включает параметры для изменения положения рабочего стола влево или вправо.
Итак, как создать виртуальный рабочий стол в Windows 11 и стоит ли их использовать?
Как создать виртуальный рабочий стол в Windows 11
Виртуальные рабочие столы легко настроить в Windows 11 с добавлением новой задачи Посмотреть значок на панели задач. При наведении курсора на значок представления задач отображаются все активные виртуальные рабочие столы, а также возможность создания нового.
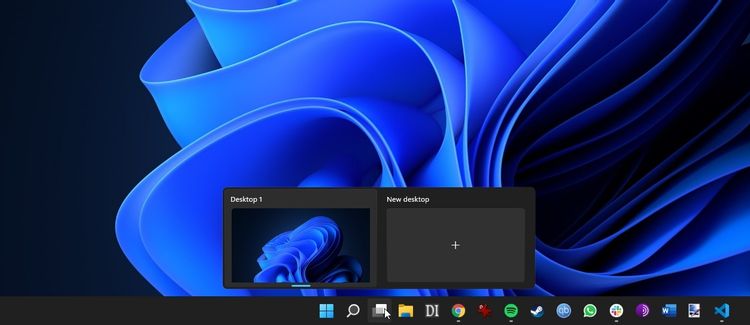
Итак, вот как вы создаете новый виртуальный рабочий стол в Windows 11.
- Наведите указатель мыши на значок представления задач.
- Выберите Новый рабочий стол.
Либо нажмите сочетание клавиш Windows + CTRL + D, чтобы создать новый виртуальный рабочий стол.
Вот и все — вас ждет новый виртуальный рабочий стол, доступный через кнопку «Просмотр задач».
Где находится значок представления задач?
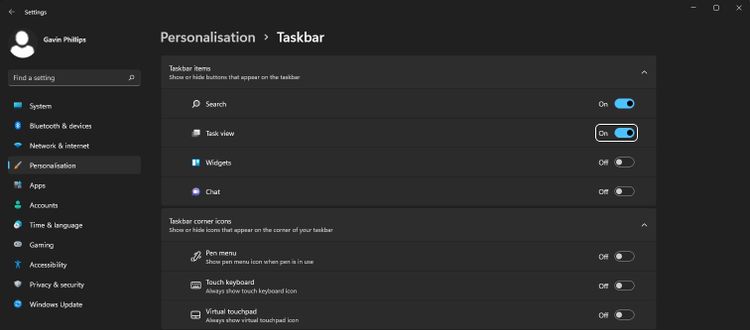
Если вы не видите кнопку «Просмотр задач» на панели задач в Windows 11, скорее всего, она скрыта от просмотра. Вы можете восстановить его с помощью приложения «Настройки».
- В строке поиска меню «Пуск» введите параметры панели задач и выберите «Лучшее совпадение».
- Переключите представление задач, чтобы включить значок.
Теперь вы должны увидеть кнопку «Просмотр задач» на панели задач.
Если вы хотите разделить работу и домашнюю жизнь, вы можете дать своим виртуальным рабочим столам соответствующие имена .
В представлении задач щелкните правой кнопкой мыши и выберите «Переименовать».
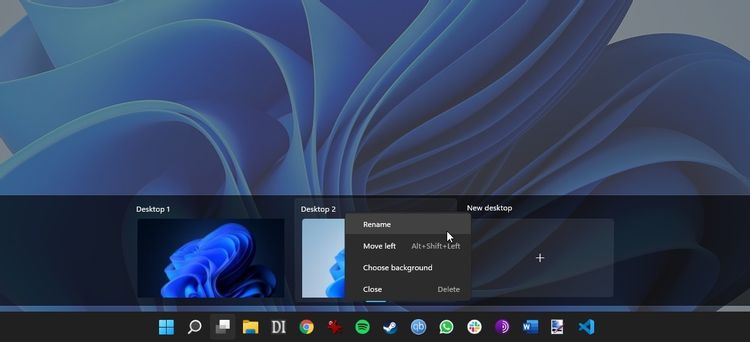
Как изменить фон на виртуальном рабочем столе Windows 11
Одна из лучших новых функций для виртуальных рабочих столов в Windows 11 — это возможность устанавливать различный фон. Это давно запрашиваемая функция, которую Microsoft до сих пор сопротивлялась внедрению.
Установка отдельного фона позволяет с первого взгляда определить, какой виртуальный рабочий стол вам нужен, что очень удобно.
- Наведите указатель мыши на значок панели задач представления задач.
- Щелкните правой кнопкой мыши виртуальный рабочий стол, для которого хотите установить другой фон, и выберите «Выбрать фон».
- Приложение «Настройки» откроется на странице «Фон», на которой вы сможете выбрать фон для своего виртуального рабочего стола.

- Наведите указатель мыши на кнопку просмотра задач и выберите следующий виртуальный рабочий стол, или
- Нажмите клавиши Windows + TAB и выберите нужный виртуальный рабочий стол.
Также есть возможность использовать сочетание клавиш:
- Нажимайте клавиши Windows + CTRL + стрелка для перехода между виртуальными рабочими столами (используя клавишу со стрелкой влево или вправо).
Виртуальные рабочие столы Windows 11
Виртуальные рабочие столы — не новая функция Windows 11, но Microsoft работает над тем, чтобы сделать их более полезными.
Для Windows 10 итераций одного и того же инструмента было много недостатков, и в то время как вы можете использовать его для установки различных приложений на другой экран или создать другую среду для выполнения определенных задач, ему не хватало функции требуется , чтобы превратиться в полностью полезным инструментом для большинства.
Как вы можете видеть в нашей статье об улучшении виртуальных рабочих столов Windows 10 , некоторые идеи, которые тогда требовали стороннего приложения, теперь становятся стандартными функциями в версии Windows 11.
Однако некоторые функции, такие как запуск приложения непосредственно на конкретном виртуальном рабочем столе или возможность работы с разными виртуальными рабочими столами в мультимониторных настройках, по-прежнему недоступны, что ограничивает его использование и функциональность.
Как вы видели в статье о виртуальном рабочем столе Windows 10, указанной выше, вполне вероятно, что сторонние приложения начнут появляться для виртуальных рабочих столов Windows 11, добавляя некоторые дополнительные функции, которые нужны пользователям.
Кроме того, есть вероятность, что Microsoft реализует некоторые из этих дополнительных функций самостоятельно, не забывая, что Windows 11 все еще находится на этапе тестирования Insider Preview на момент написания.
В любом случае, возможность использовать виртуальные рабочие столы в Windows 11 есть, и теперь вы знаете, как это делать.
Читайте также:
- Windows 11: что нового
- Как работать с Windows 11: руководство для начинающих
- Официальный сайт Microsoft
