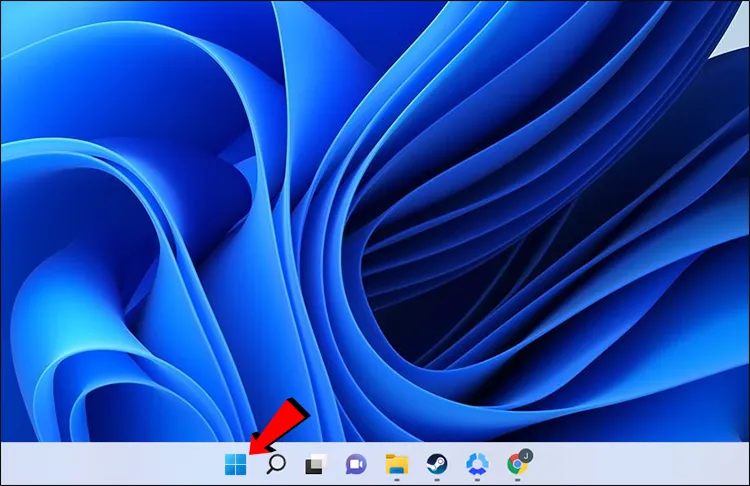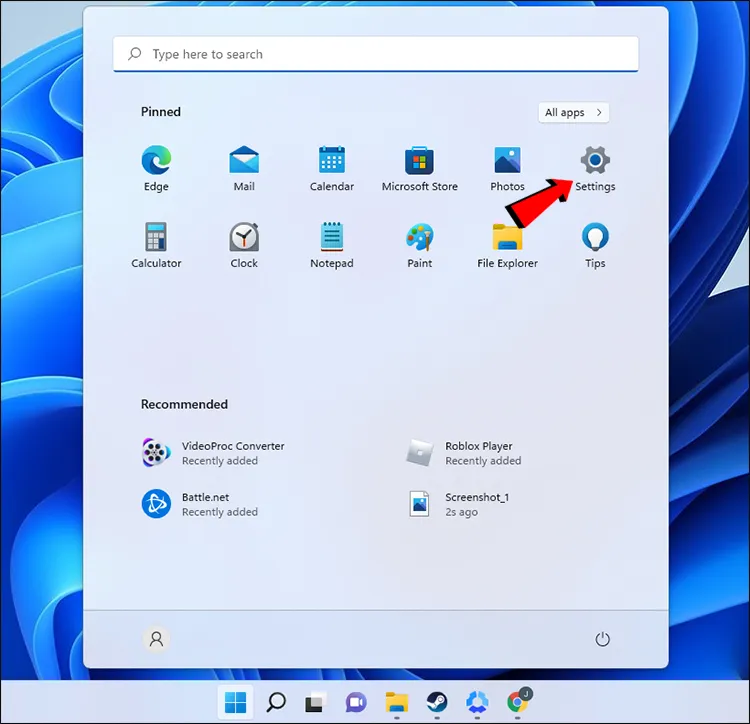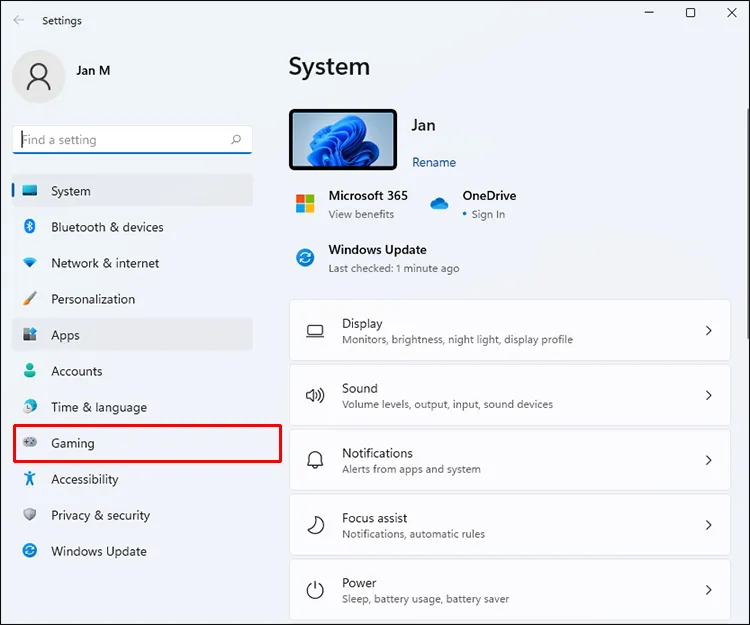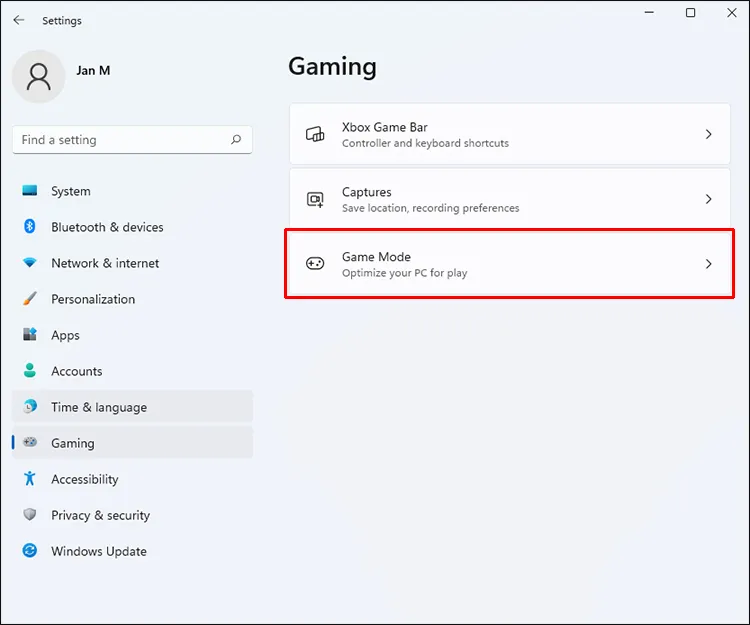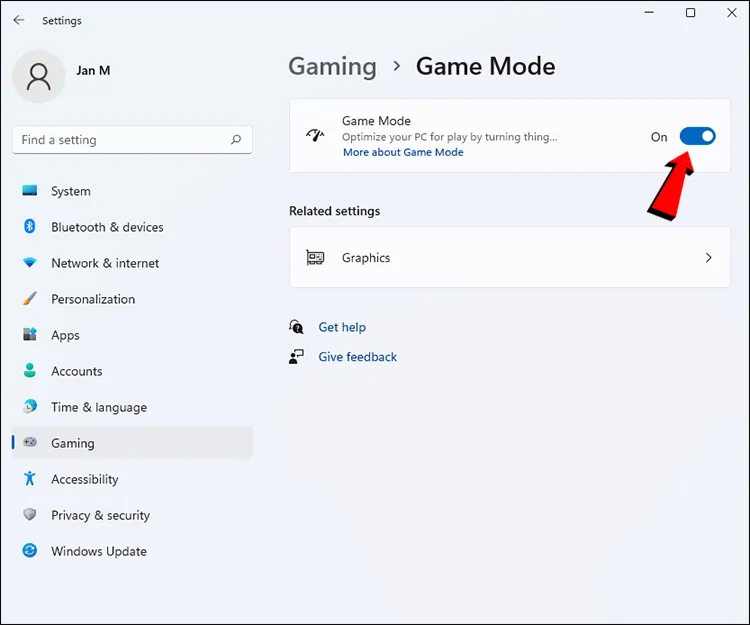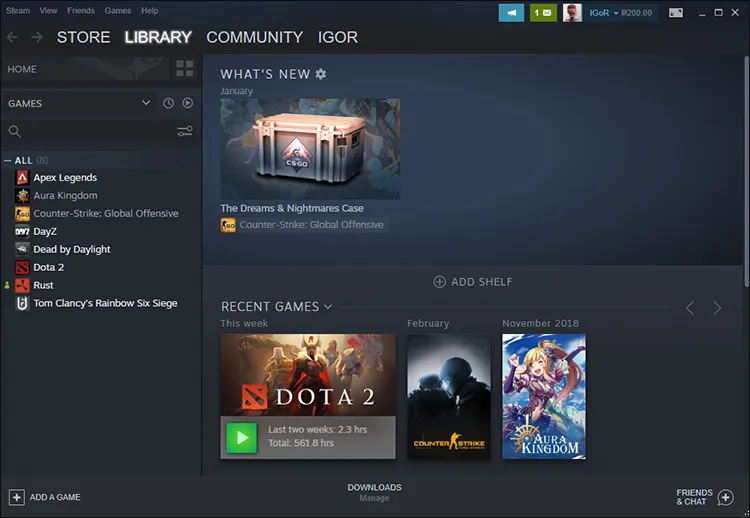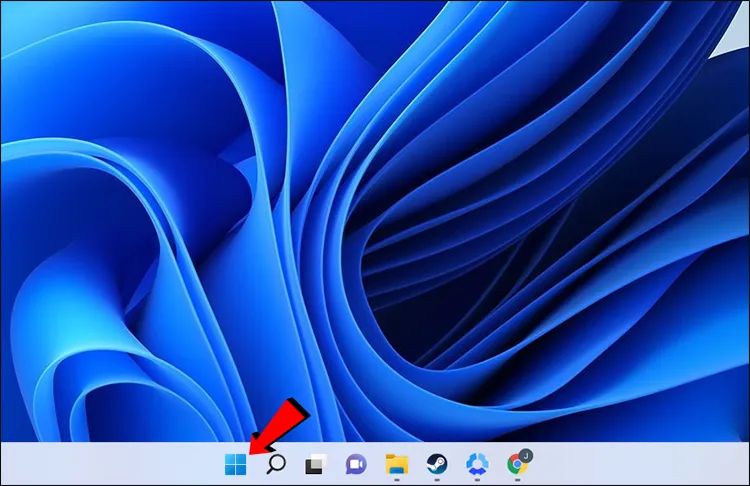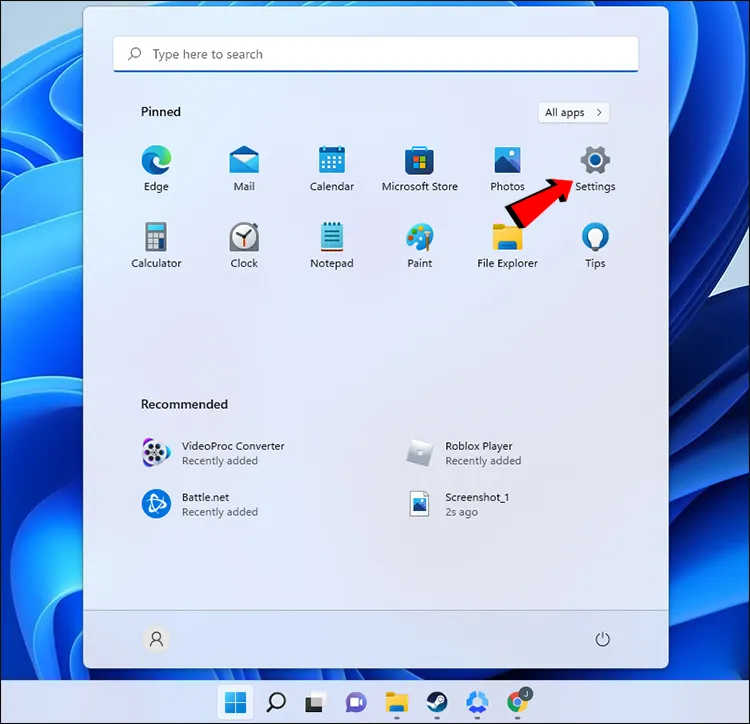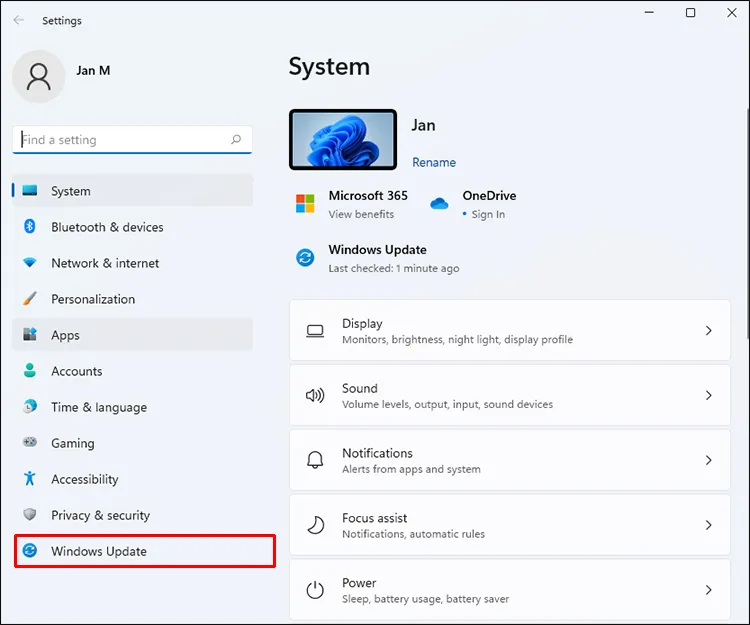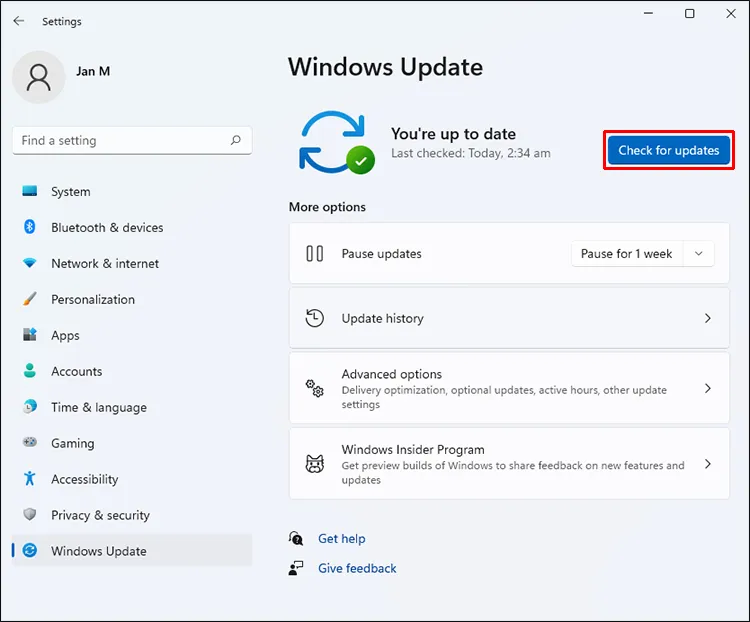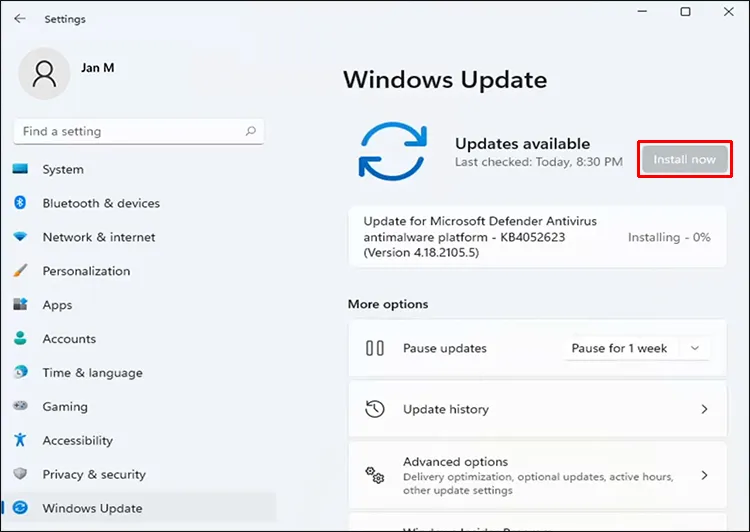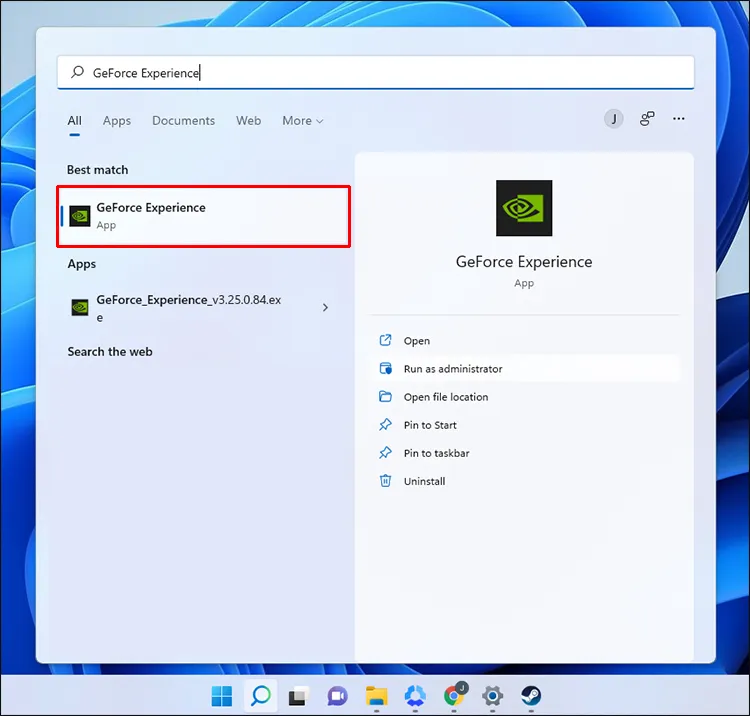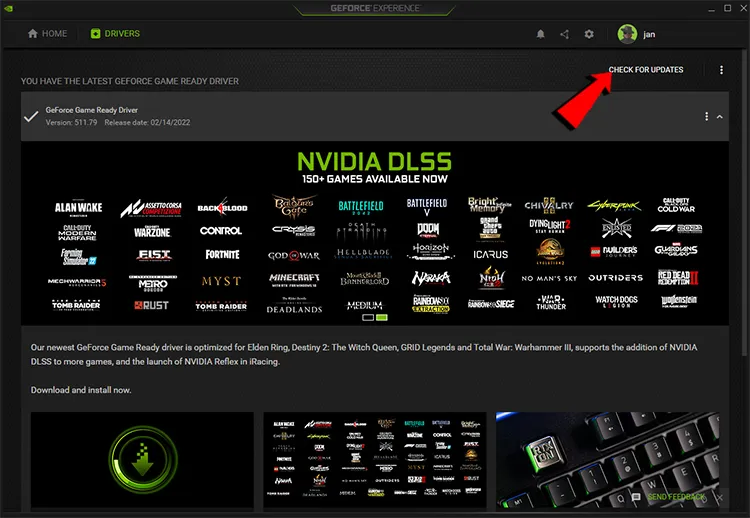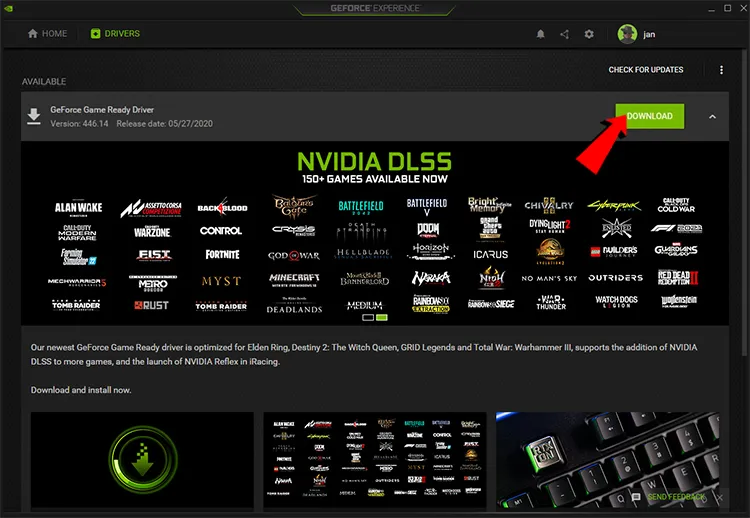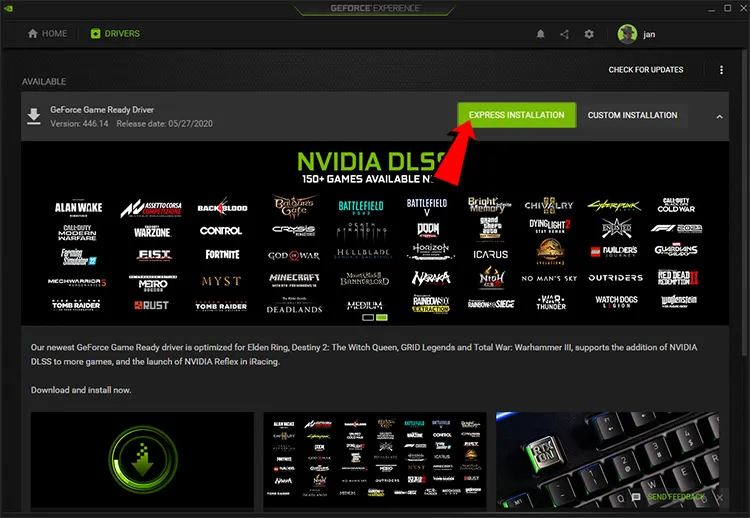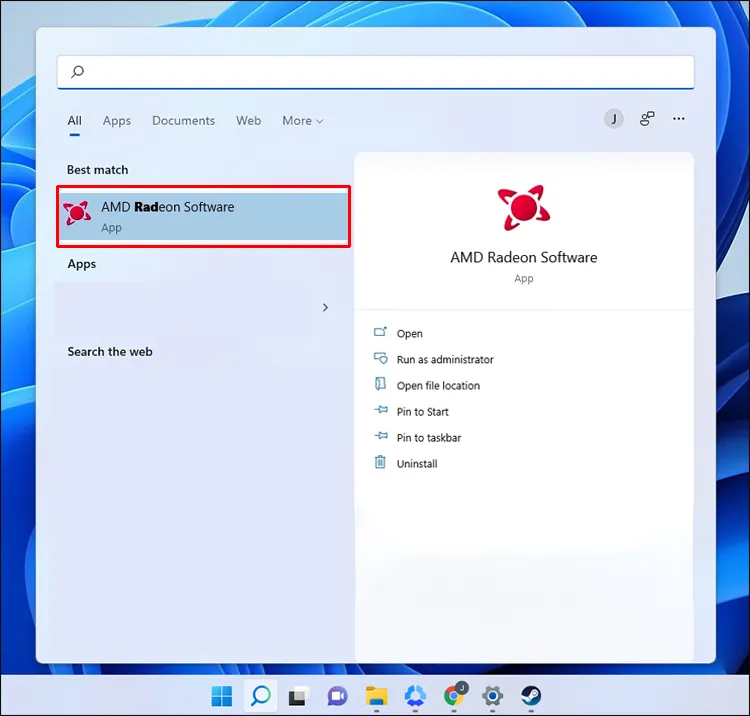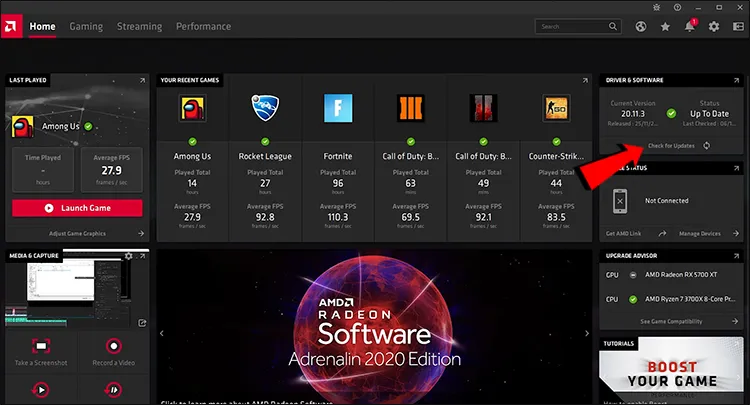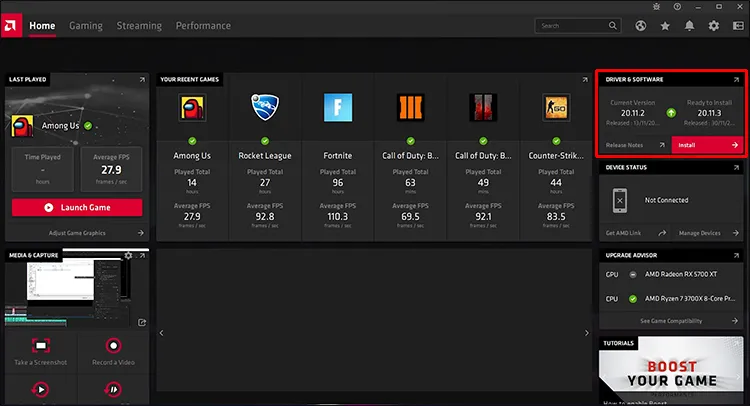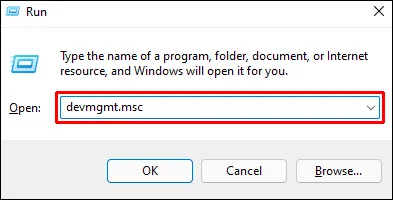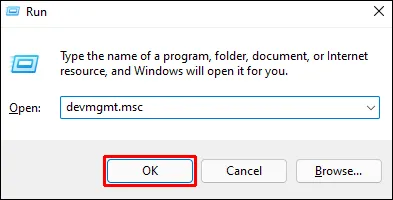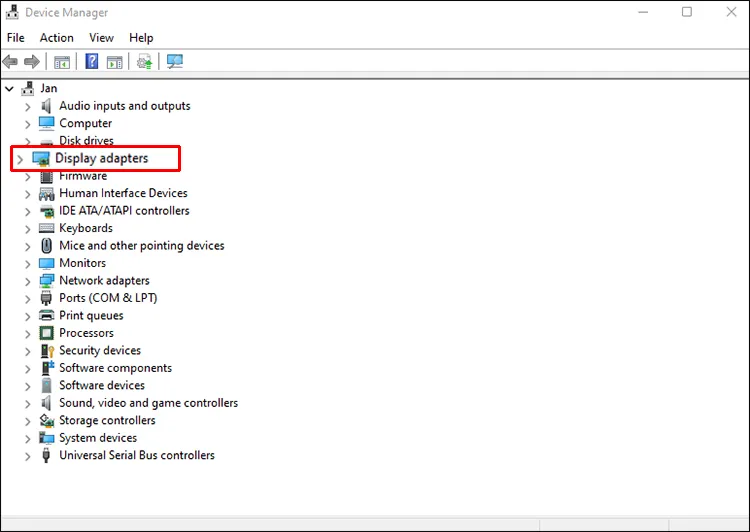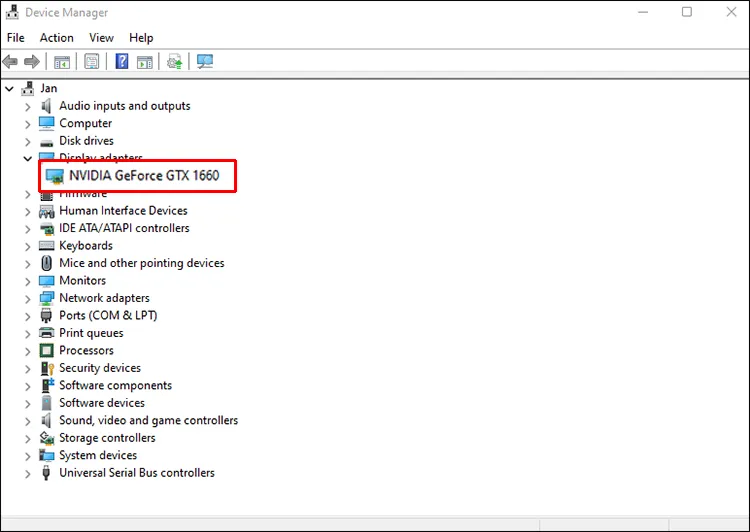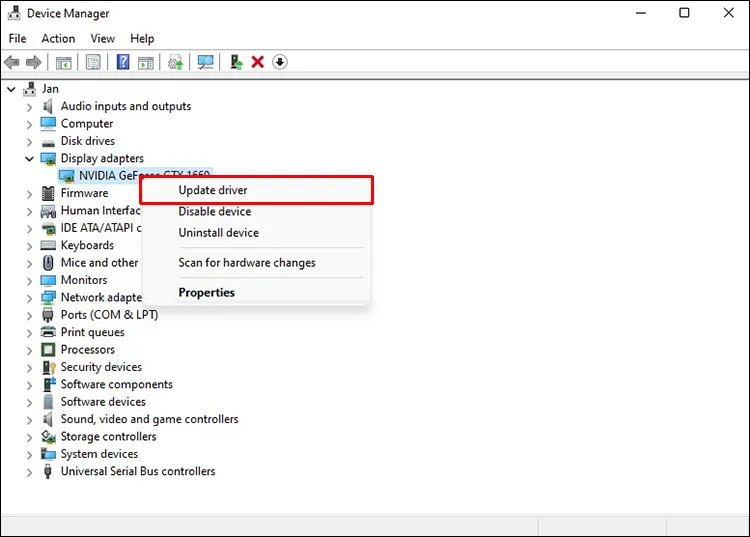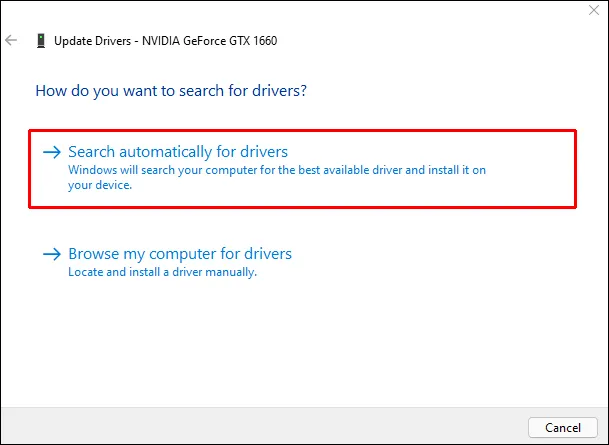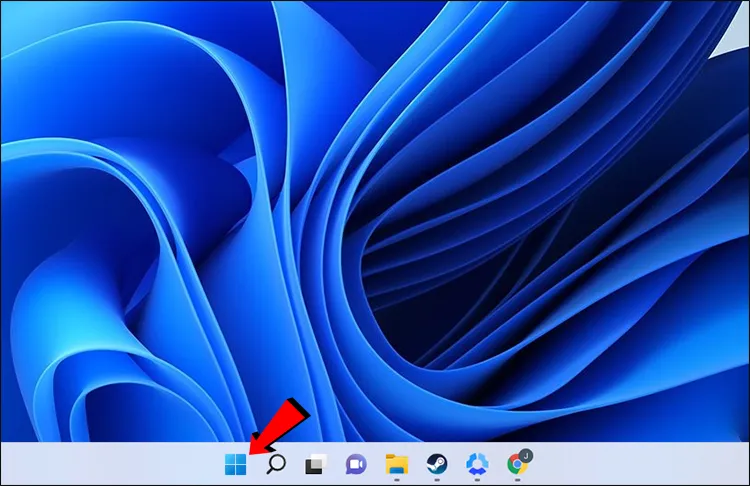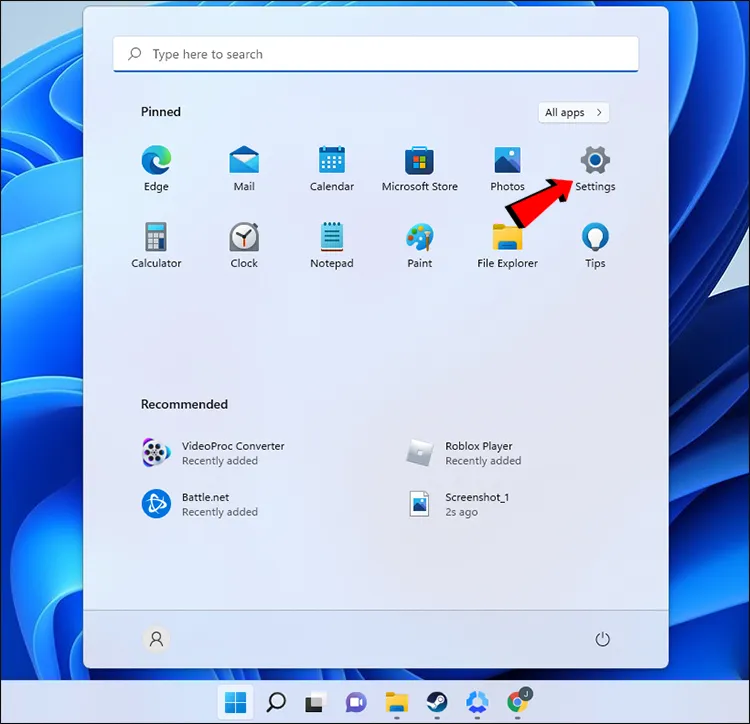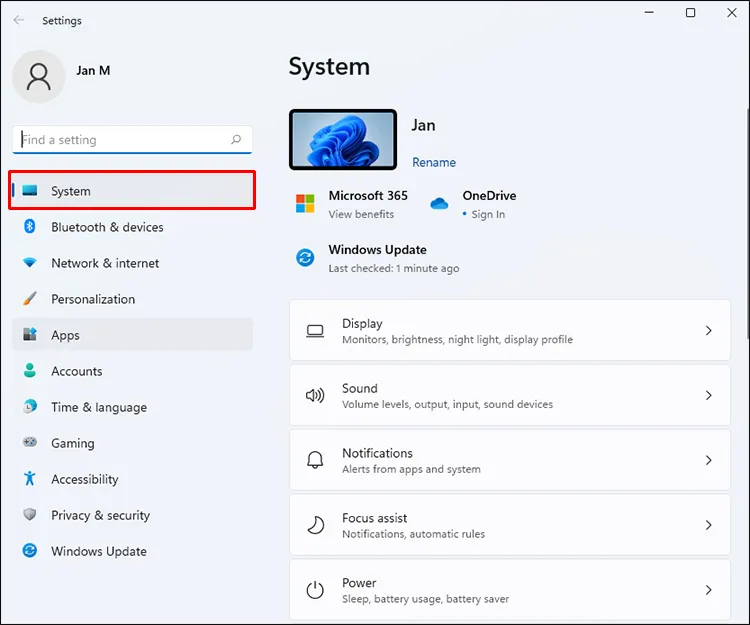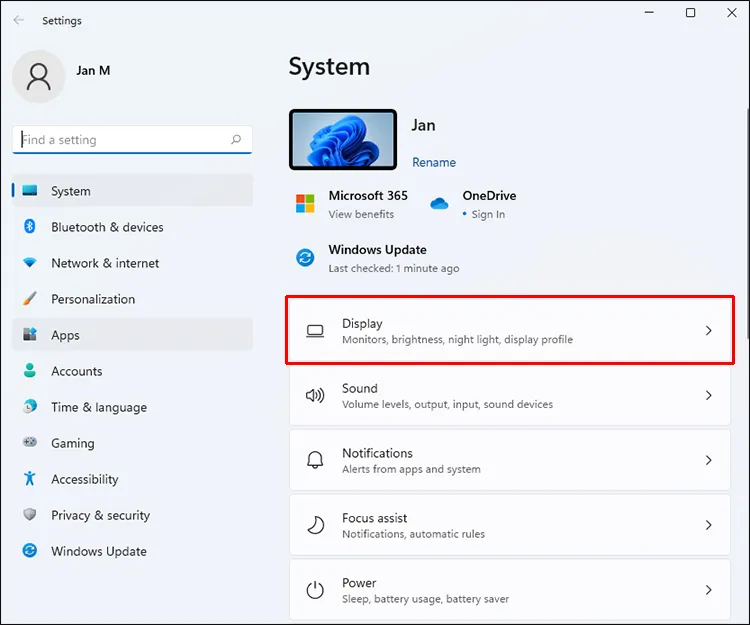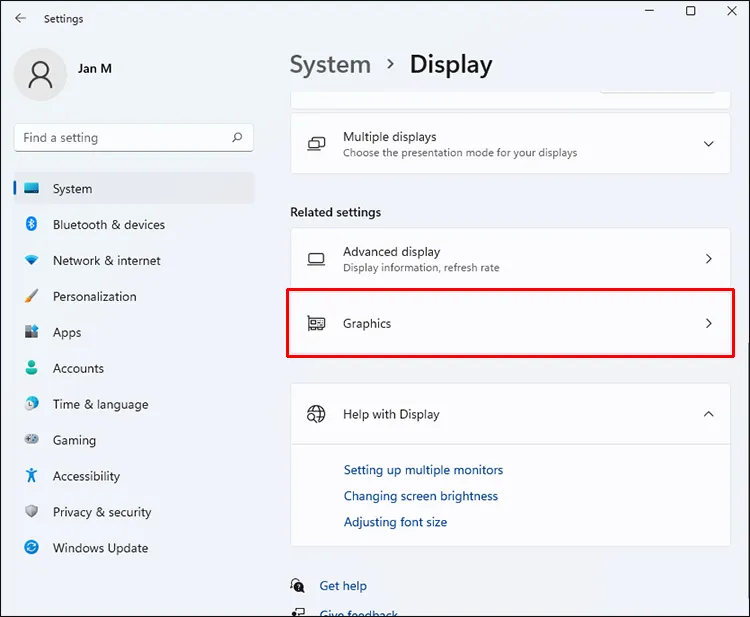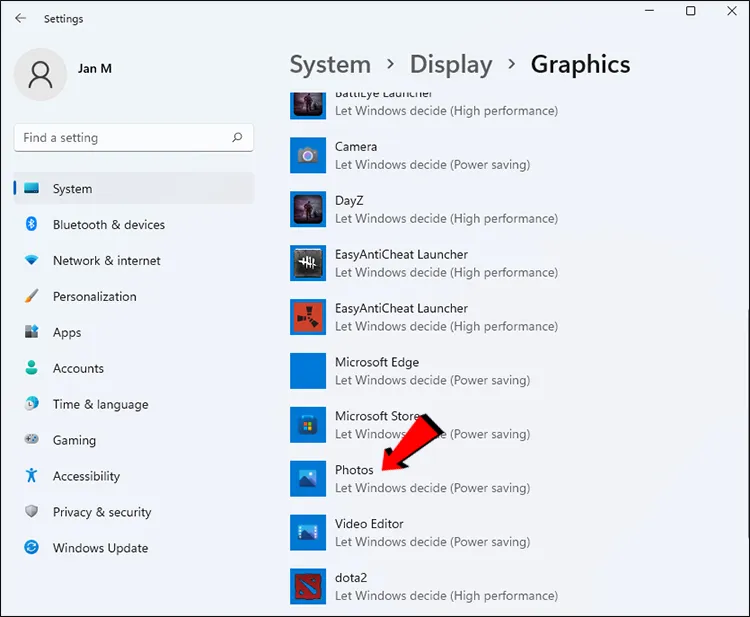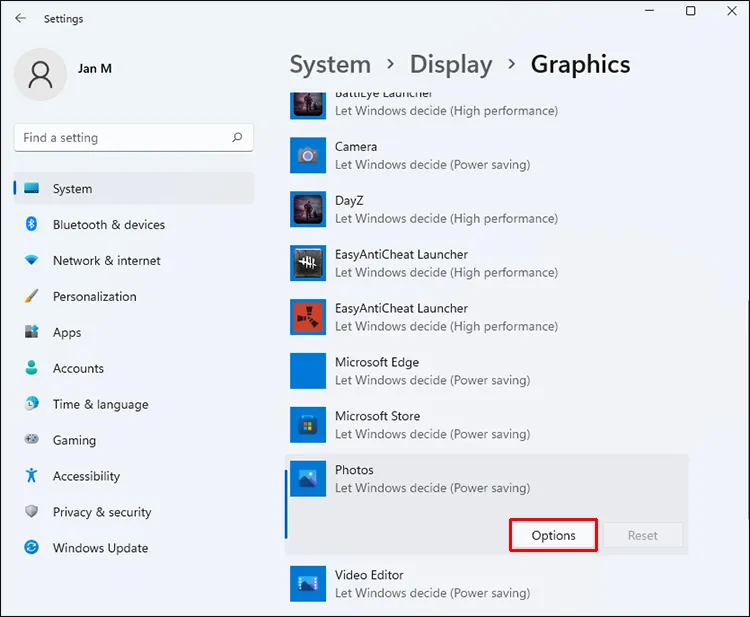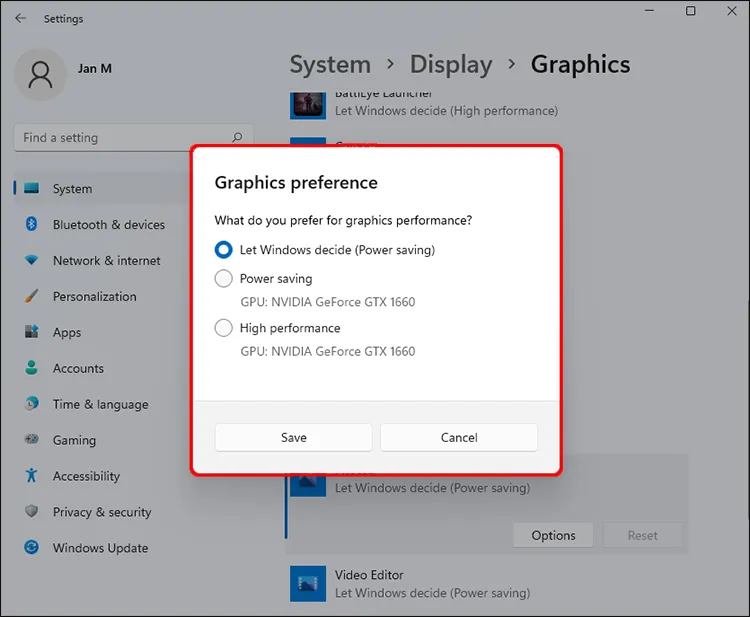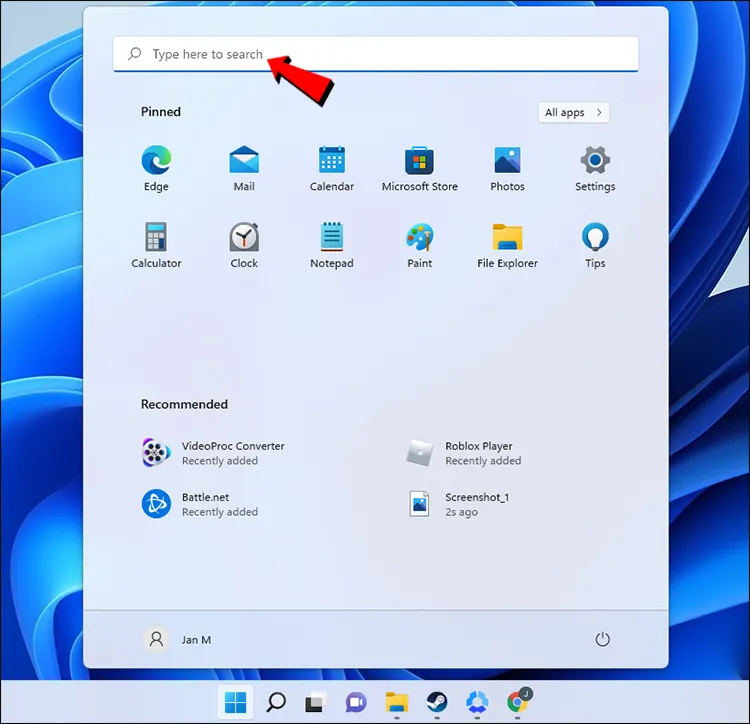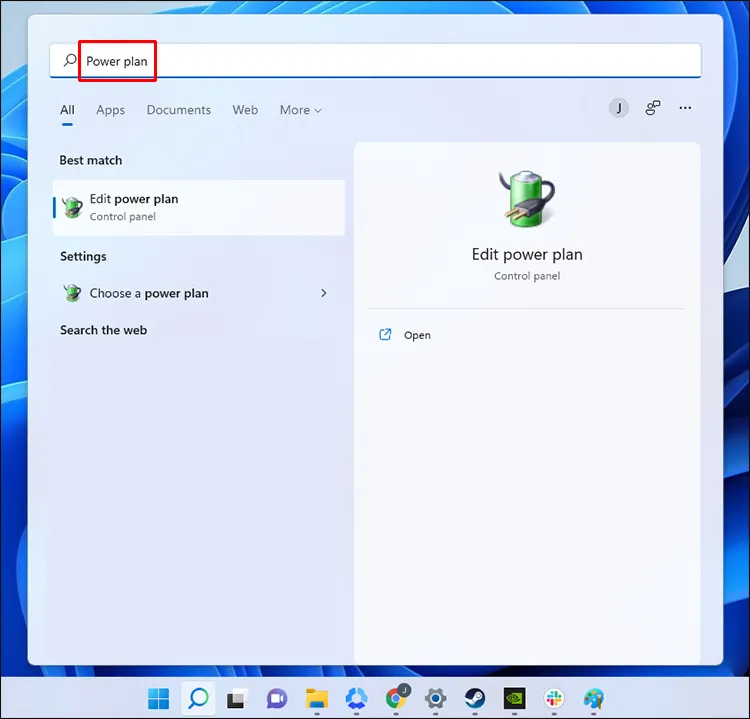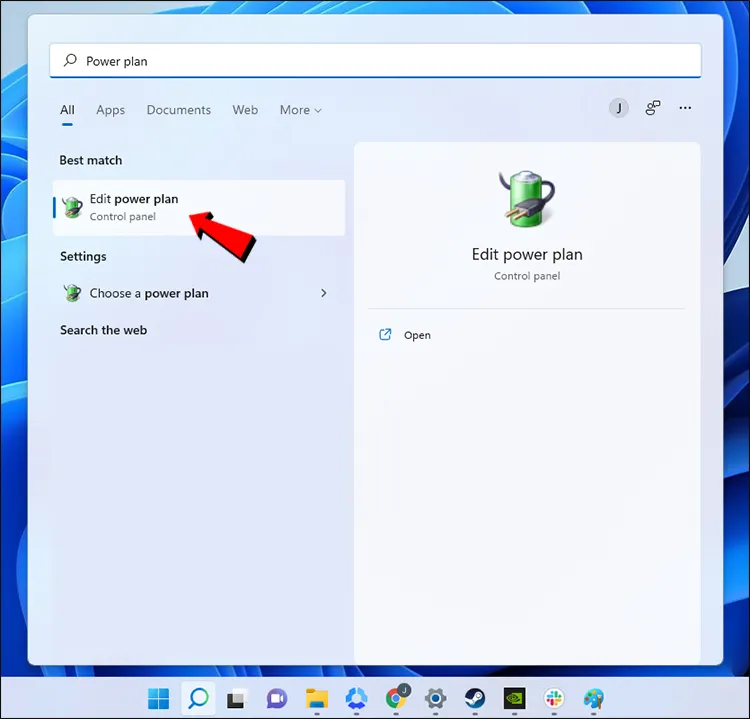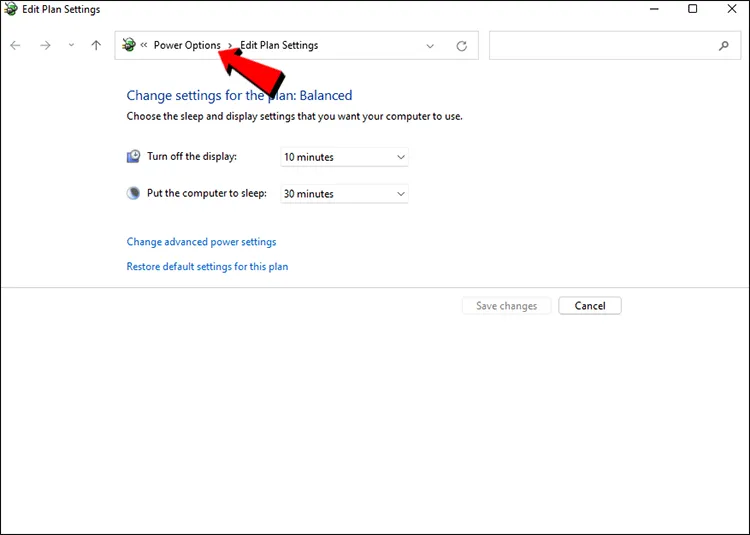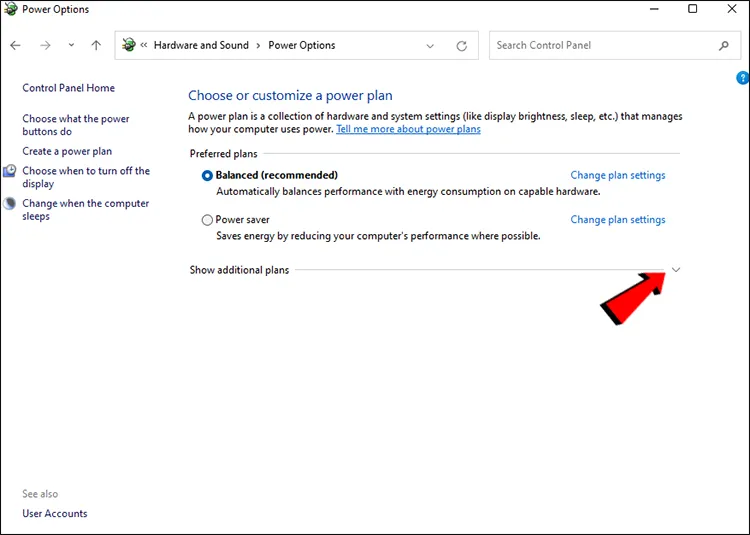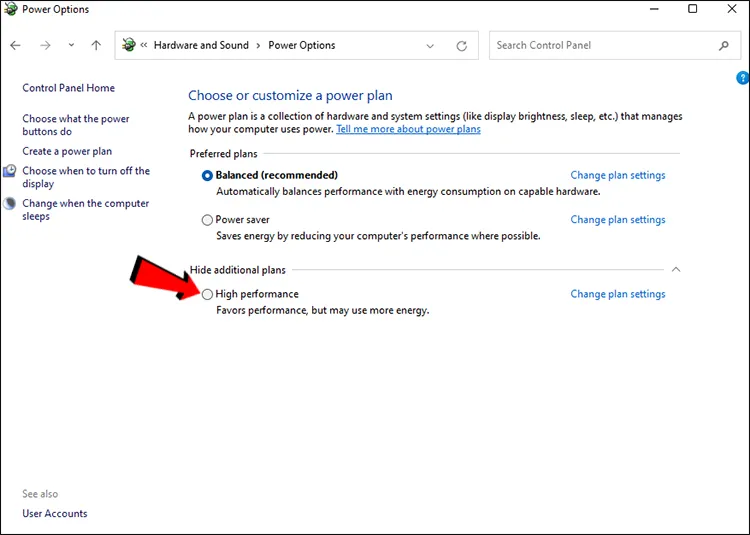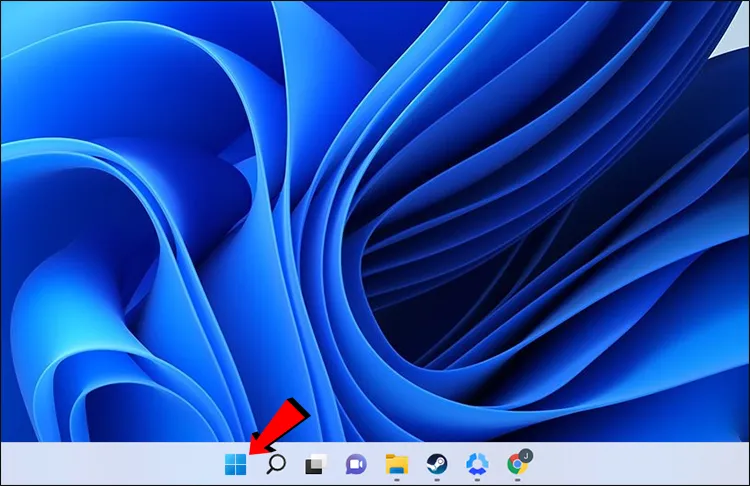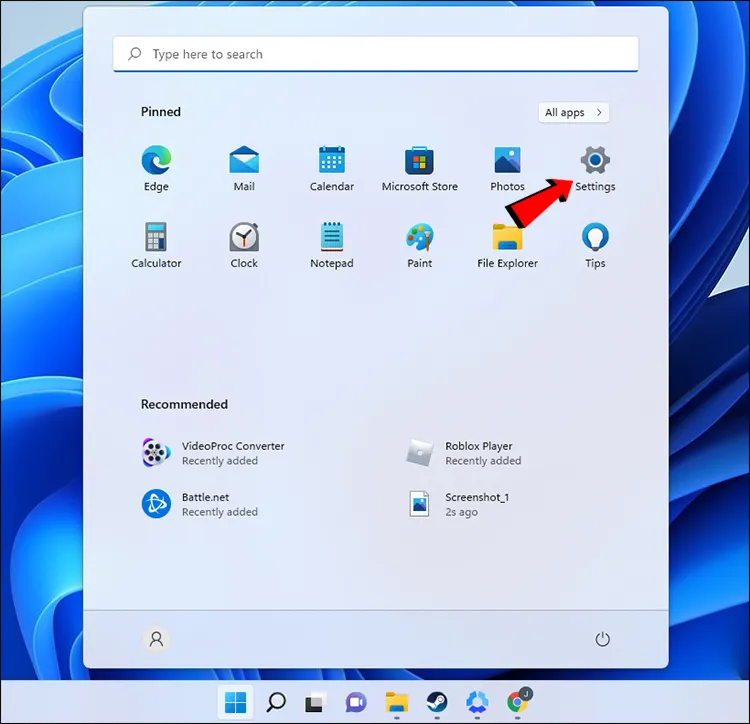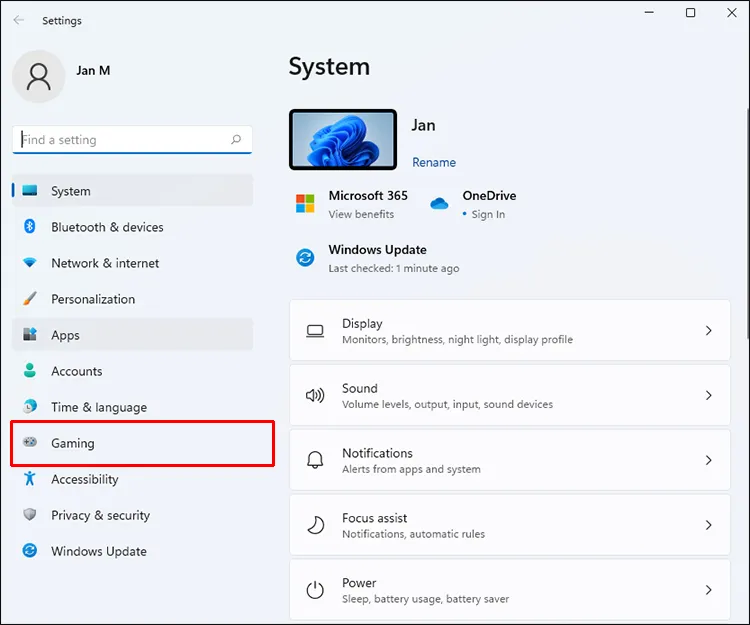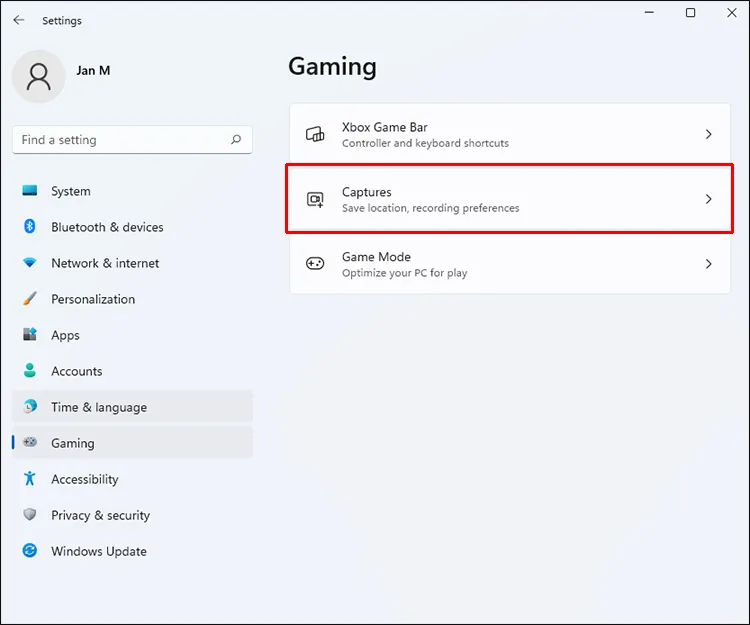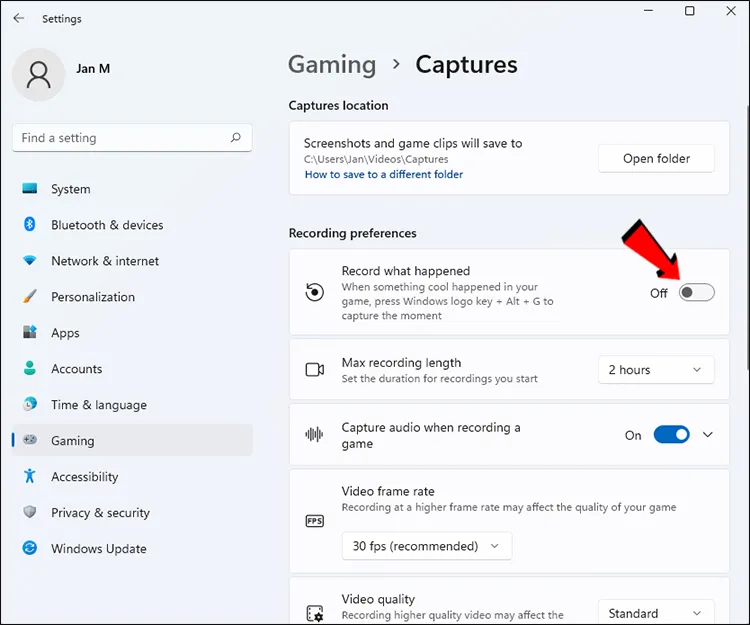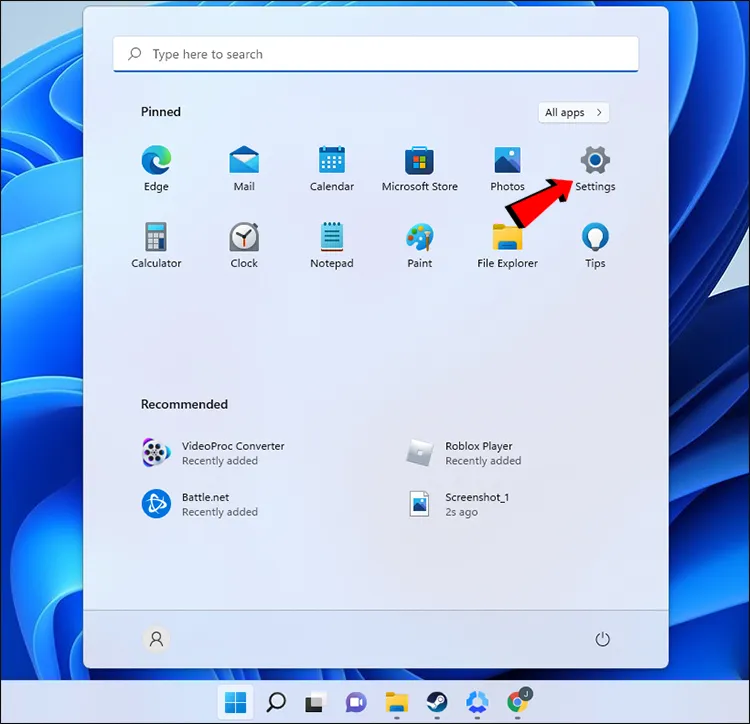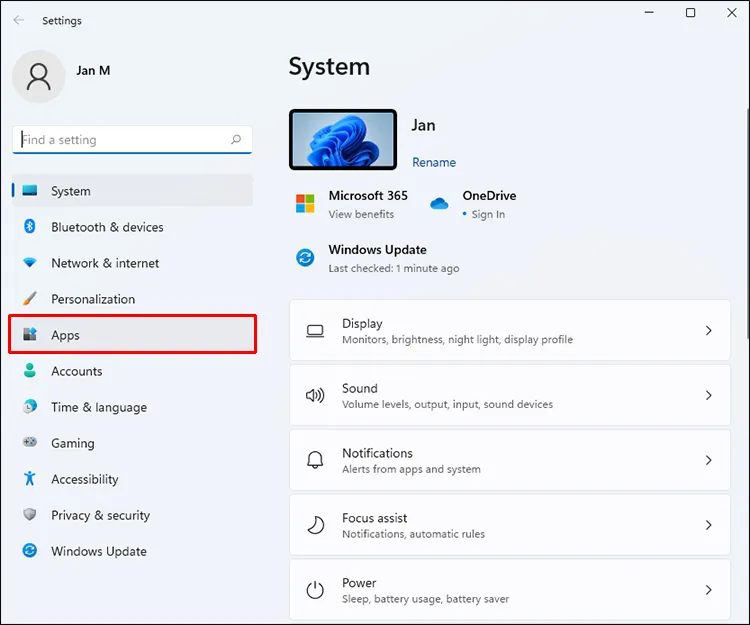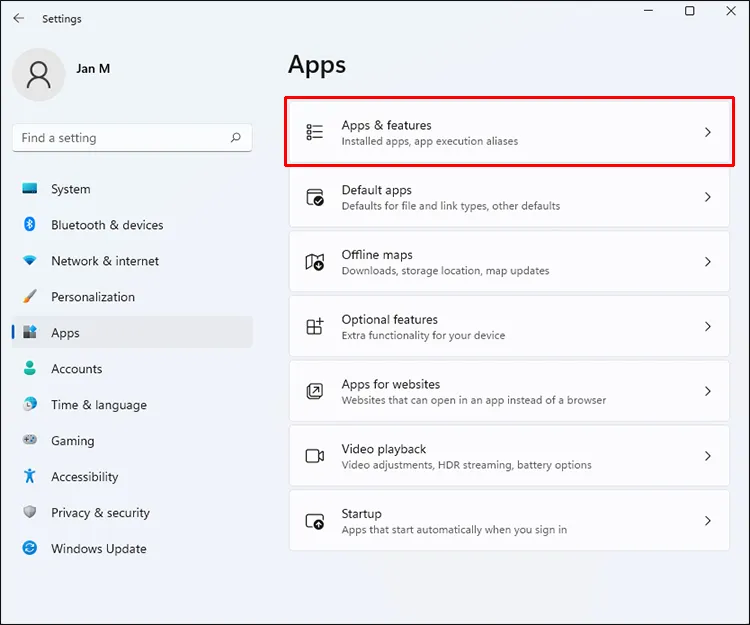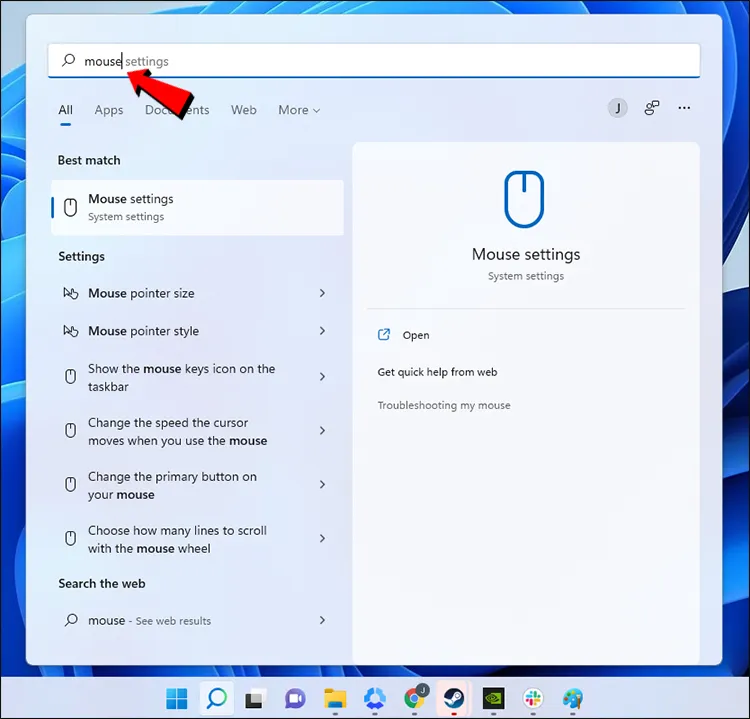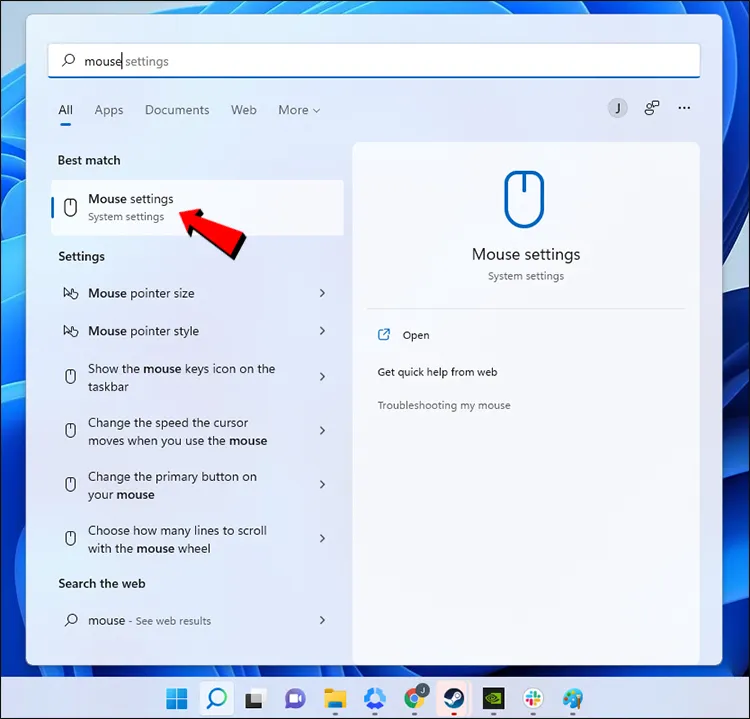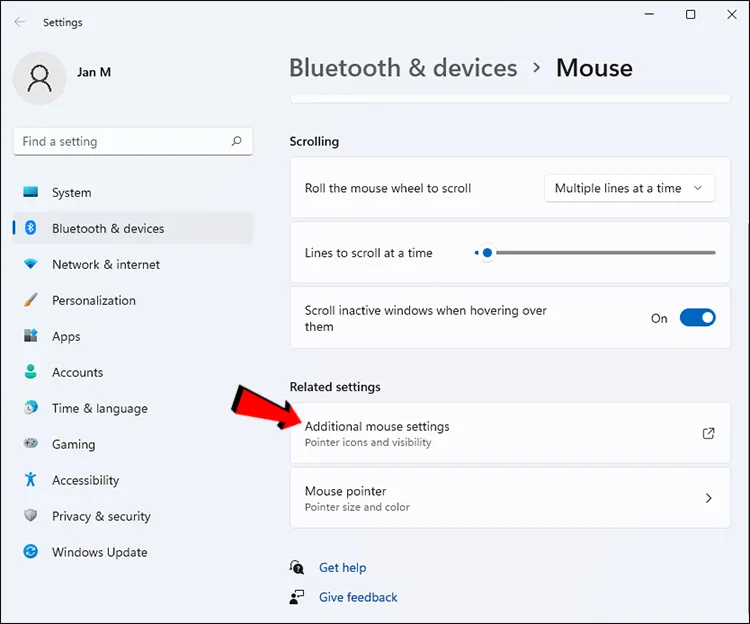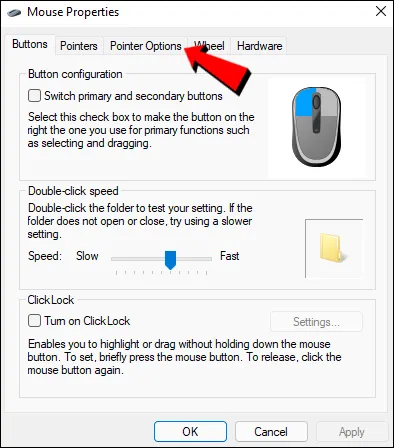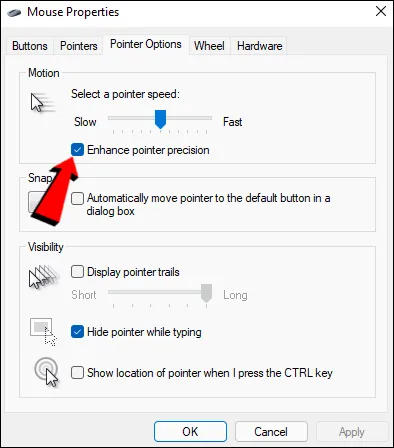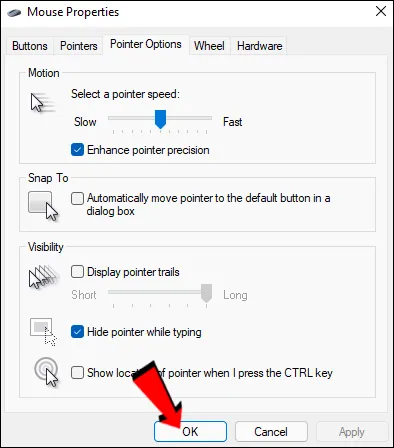Windows 11 — это новейшая операционная система от Microsoft, и технический гигант обещает геймерам, что она предлагает некоторые новые функции, которые им понравятся. Пока что нет убедительных причин для обновления до последней версии ОС, поскольку есть некоторые проблемы, а многие обещанные функции так и не появились. Однако, если вы уже совершили прыжок, вы все равно можете извлечь из этого максимальную пользу.
Активировать игровой режим
В прошлом игровой режим был скорее помехой, чем усилителем игрового процесса. Это может вызвать такие проблемы, как заикание и увеличение задержки ввода. Эти проблемы коснулись геймеров, от обычных до профессионалов, поскольку даже небольшие проблемы, подобные этой, могут иметь значение в условиях молниеносной конкуренции.
Однако Microsoft прислушалась к людям и доработала Game Mode. Сегодня можно с уверенностью сказать, что это больше не мешает вам наслаждаться играми. Было бы лучше, если бы вы включили его перед игрой.
- На ПК нажмите кнопку «Пуск» Windows в левом нижнем углу.

- Нажмите на значок шестеренки, и вы попадете в меню «Настройки».

- Выберите «Игры» из вариантов.

- Перейдите в «Игровой режим».

- Включите игровой режим, после чего переключатель станет синим.

- Начните играть в игры.

Включение игрового режима обычно приводит к повышению производительности, но результаты будут различаться для разных игр, так как каждая игра уникальна. Вы можете сравнить и сопоставить производительность и найти какие-либо существенные улучшения.
Используйте последнюю версию Windows 11
Последняя версия операционной системы обычно предлагает немного лучшую производительность, но это еще не все. В более новых версиях также представлены новые исправления безопасности, которые могут помочь защитить тех, кто играет в онлайн-игры и общается.
Чтобы оптимизировать игровой процесс, мы рекомендуем обновлять ОС Windows 11 как можно чаще.
- Откройте меню «Пуск» в левом нижнем углу экрана.

- Нажмите «Настройки».

- Найдите «Центр обновления Windows» на левой панели.

- В разделе обновлений выберите «Проверить наличие обновлений».

- Если есть новое обновление, разрешите Windows установить его.

- Перезагрузите компьютер.

Лучший способ справиться с новейшими сборками Windows 11 — включить автоматическое обновление. Система автоматически установит их, и все, что вам нужно сделать, это перезагрузить компьютер, чтобы изменения начали работать.
Обновите свои графические драйверы
Каждый достойный игровой ПК будет содержать выделенный графический процессор, который выполняет основную часть игровых задач. Однако ноутбуки со встроенной графикой или APU получают обновления из Центра обновления Windows.
Независимо от того, оснащен ли ваш ПК графическим процессором AMD или NVIDIA, вам необходимо использовать соответствующее специальное программное обеспечение.
Вот как обновить драйверы NVIDIA.
- Запустите NVIDIA GeForce Experience.

- Нажмите «Проверить наличие обновлений».

- Загрузите последнюю версию драйвера.

- Загрузите последнюю версию драйвера.

Для графических процессоров AMD вам понадобится программное обеспечение AMD Radeon.
- Запустите программное обеспечение AMD Radeon.

- Выберите «Проверить наличие обновлений».

- Перейдите в раздел «Драйверы и программное обеспечение».

- Загрузите и установите все новые обновления.

Выполните следующие действия, если вы используете ПК или ноутбук со встроенной графикой.
- Нажмите клавишу Windows + R.

- Введите «devmgmt.msc» без лишних символов и букв.

- Нажмите «ОК», чтобы открыть диспетчер устройств.

- Прокрутите вниз и найдите «Видеоадаптеры».

- Разверните его и найдите встроенные графические драйверы.

- Щелкните его правой кнопкой мыши и выберите «Обновить драйвер».

- Нажмите «Автоматический поиск драйверов».

- После установки драйверов перезагрузите компьютер.

Обновление графических драйверов является стандартной практикой для всех игровых компьютеров, и Windows 11 принесет больше пользы, если вы убедитесь, что все обновлено.
Включить настройки выбора графического процессора для каждого приложения
Эта функция была включена в ПК с Windows начиная с Windows 10 и позволяет пользователям вручную назначать графический процессор любому приложению. При правильном управлении вы будете выделять лучший графический процессор для самых ресурсоемких задач, а для менее важных процессов — ровно столько. После того, как вы закончите с настройками, может быть повышение производительности.
- Откройте меню «Пуск» Windows.

- Зайдите в меню «Настройки».

- Выберите «Система» слева.

- В списке справа нажмите «Показать».

- Найдите «Графика».

- Перейдите к любому приложению, которое вы хотите изменить, и щелкните его имя.

- Выберите появившуюся кнопку «Параметры».

- Выберите графический процессор, который вы хотите использовать.

Повторите для любых других приложений, которые у вас есть.
Есть три варианта.
- Пусть Windows решает
- Энергосбережение
- Высокая производительность
Если у вас более одного графического процессора, режим энергосбережения будет использовать более слабый. Высокая производительность станет вашим игровым графическим процессором NVIDIA или AMD. Для достижения наилучших результатов лучше всего позволить играм работать в лучшем варианте.
Приложение, для которого вы меняете настройки, не должно быть запущено при выполнении этих изменений. Если это так, перезапустите его, чтобы применить изменения.
Включите режим высокой производительности
Разница между режимами энергосбережения и высокой производительности ошеломляет, так как последний будет сжигать вашу батарею на скоростях, которые вы даже не ожидаете. Если вы играете дома, всегда лучше включить режим высокой производительности. Это заставляет Windows 11 отдавать приоритет игровым процессам и отводит большую часть энергии на эти задачи.
- Нажмите на строку поиска.

- Введите «План электропитания».

- Нажмите «Изменить план электропитания».

- Когда откроется окно, выберите «Электропитание».

- Покажите дополнительные планы, если параметр «Высокая производительность» не отображается.

- Выберите «Высокая производительность» из списка.

- С этого момента Windows 11 будет использовать всю мощность для повышения производительности.
Этот параметр в первую очередь предназначен для ноутбуков, поскольку для работы ПК не требуются внутренние батареи.
Отключить запись того, что произошло
Windows 11 поставляется с игровой панелью Xbox, которая позволяет пользователям записывать клипы, которые произошли определенное время назад. Поскольку этот параметр может снизить производительность, лучше его отключить. Улучшенные параметры записи на основе драйверов доступны как для пользователей графических процессоров AMD, так и для NVIDIA.
- Перейдите в меню «Пуск».

- Откройте меню «Настройки», нажав на значок шестеренки.

- Выберите «Игры».

- Нажмите «Захваты».

- Отключите «Запись того, что произошло».

Если вы все еще хотите, чтобы он был включен, вы можете уменьшить частоту кадров и качество, в котором сохраняются эти повторы. Таким образом, вы по-прежнему можете записывать клипы своего игрового процесса без ущерба для плавности игры. Тем не менее лучше отключить настройку.
NVIDIA Shadowplay намного легче загружает аппаратное обеспечение вашего ПК при работе в фоновом режиме, и многие стримеры используют его для захвата игрового процесса на ПК. С другой стороны, пользователи AMD могут использовать ReLive, который является ответом компании на Shadowplay. Оба также имеют функции мгновенного воспроизведения, которые отлично подходят для записи клипов в высоком качестве.
Отключить запуск приложений во время запуска
Возможно, вы знакомы с этим трюком, поскольку он восходит к более старым версиям Windows. Слишком много приложений, запускаемых одновременно, могут замедлить работу вашего ПК, поэтому всегда полезно ограничить их количество.
- Нажмите кнопку «Пуск» Windows в левом нижнем углу.

- Выберите значок шестеренки и перейдите в меню «Настройки».

- Выберите «Приложения».

- Перейдите в «Приложения и функции».

- Из списка установленных приложений отключите те, которые вам не нужны.

Помимо повышения производительности в играх, вы также можете ускорить запуск при включении компьютера. Не секрет, что слишком много приложений, запущенных в тот момент, когда вы хотите играть в игры, все замедляет. Таким образом, вы можете ограничить процессы, которые запускаются во время игры.
Отключить повышение точности указателя
Сегодня многие игровые мыши имеют драйверы и программное обеспечение для повышения чувствительности или включения ускорения указателя. В Windows 11 также есть встроенные функции ускорения мыши, но лучше их отключить. Таким образом, вы сможете точно настроить мышь без постороннего вмешательства.
- Найдите «Мышь» в строке поиска Windows.

- Перейдите в «Настройки мыши».

- Нажмите «Дополнительные настройки мыши».

- Перейдите к «Параметры указателя».

- В разделе «Движение» отключите «Повышение точности указателя».

- Примените настройки.

Выполнив эти шаги, вы сможете настроить параметры игровой мыши. Все должно стать лучше без странного ускорения, которого вы не хотели.
Читайте также:
- 11 вещей, которые нужно сделать после установки Windows 11
- Обзор Windows 11: что нового
- Как работать с Windows 11: инструкция для начинающих