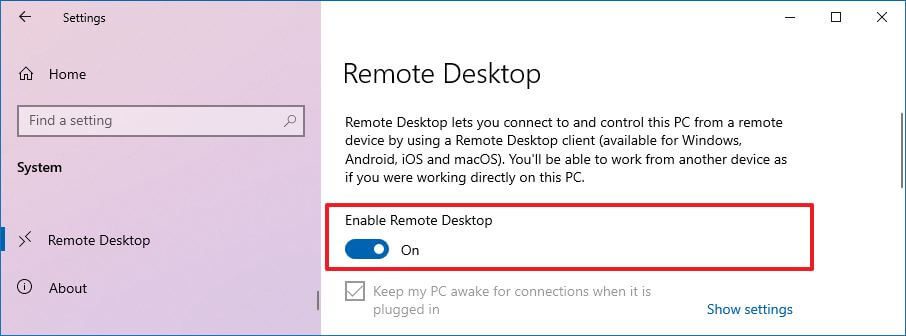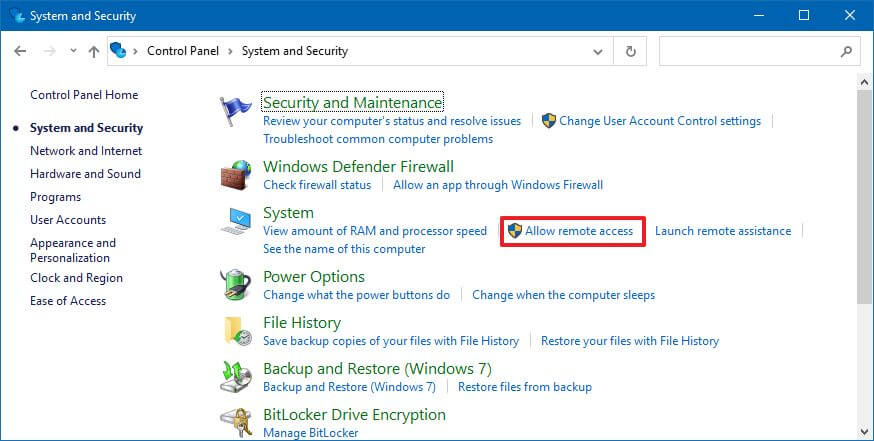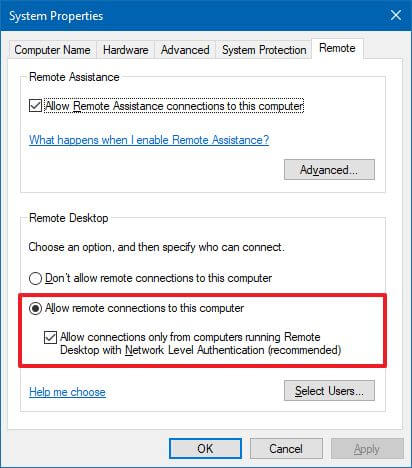Вы можете включить удаленный доступ к своему компьютеру с помощью приложения «Настройки» — вот как включить эту функцию в Windows 10.
В Windows 10 вы можете включить удаленный рабочий стол , чтобы разрешить удаленный доступ к компьютеру с использованием протокола удаленного рабочего стола (RDP). Обычно вы используете эту функцию, чтобы предлагать помощь или управлять устройством или сервером, не находясь физически на месте, используя современное «Удаленный рабочий стол» или устаревшее приложение «Подключение к удаленному рабочему столу».
Возможность разрешить внешний доступ к устройству была доступна в течение многих лет, но это была функция, которую необходимо настраивать с помощью панели управления. Однако в Windows 10 параметры для включения удаленного доступа теперь включены в приложение «Настройки».
В этом руководстве вы узнаете, как включить удаленный рабочий стол для управления устройством или удаленного доступа к вашим файлам и приложениям с помощью приложения «Настройки», а также с помощью панели управления в Windows 10.
Важно: функция удаленного рабочего стола недоступна в Windows 10 Home, только в Windows 10 Pro и Enterprise. Если вы используете Windows 10 Home, вы можете использовать удаленный рабочий стол Chrome в качестве альтернативы .
Включить удаленный рабочий стол в Windows 10 с помощью настроек
Чтобы включить удаленный рабочий стол в Windows 10 с помощью приложения «Настройки», выполните следующие действия:
- Откройте «Настройки» в Windows 10.
- Щелкните Система.
- Щелкните Удаленный рабочий стол.
- Включите тумблер «Включить удаленный рабочий стол».

- Нажмите кнопку «Подтвердить».
Выполнив эти шаги, вы сможете подключиться к компьютеру с помощью современного приложения для удаленного рабочего стола (рекомендуется) или приложения для подключения к удаленному рабочему столу, входящего в состав Windows 10.
Вы также заметите две новые дополнительные опции, гарантирующие, что вы всегда сможете подключиться, когда вас нет, в том числе «Держать мой компьютер в активном состоянии для подключения, когда он подключен к сети» и «Сделать мой компьютер доступным для обнаружения в частных сетях, чтобы включить автоматическое подключение из удаленное устройство».
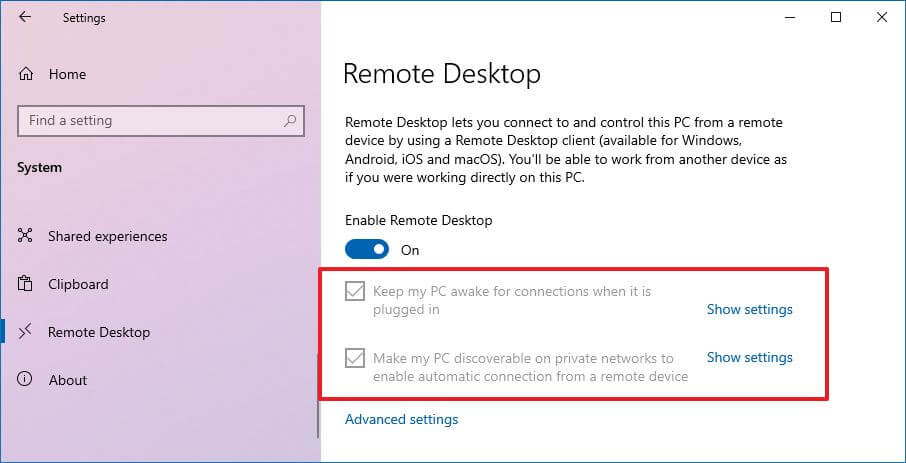
На странице «Дополнительные параметры» вы также найдете дополнительные параметры, такие как возможность требовать от компьютеров использования «Аутентификации на уровне сети» для подключения. Эта функция делает соединение более безопасным, требуя от пользователей аутентификации в сети, прежде чем они смогут подключиться к устройству.
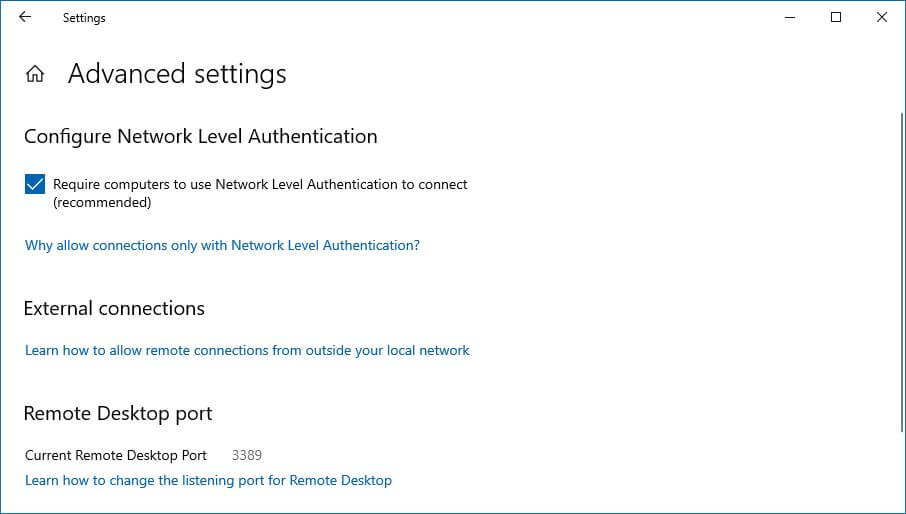
На странице настроек также отображается текущий порт удаленного рабочего стола, если вам нужно настроить маршрутизатор для разрешения удаленных подключений за пределами сети. Если на вашем устройстве ничего не меняется, номер порта всегда должен быть 3389.
Включить удаленный рабочий стол в Windows 10 с помощью панели управления
Хотя приложение «Настройки» позволяет легко разрешить удаленный доступ к вашему компьютеру, по-прежнему можно включить RDP с помощью панели управления.
Чтобы включить удаленный рабочий стол с помощью панели управления, выполните следующие действия:
- Откройте Панель управления.
- Щелкните Система и безопасность.
- В разделе «Система» нажмите ссылку «Разрешить удаленный доступ».

- В разделе «Удаленный рабочий стол» выберите параметр «Разрешить удаленные подключения к этому компьютеру».

- Нажмите кнопку Применить.
- Нажмите кнопку ОК.
После выполнения этих шагов вы можете использовать один из доступных клиентов с другого компьютера для удаленного подключения к вашему устройству.
Следует отметить, что когда вы включаете эту функцию с помощью панели управления, по умолчанию также выбирается параметр, требующий проверки подлинности на уровне сети, который вы все равно хотите включить.
Хотя вы можете использовать панель управления для настройки удаленного рабочего стола в Windows 10 и предыдущих версиях, таких как Windows 8.1 и Windows 7, возможность включения этой функции с помощью приложения «Параметры» доступна только начиная с Windows 10.
Читайте также:
- Оптимизация Windows 10: как ускорить работу компьютера
- 100+ советов, как ускорить работу ноутбука на Windows 10