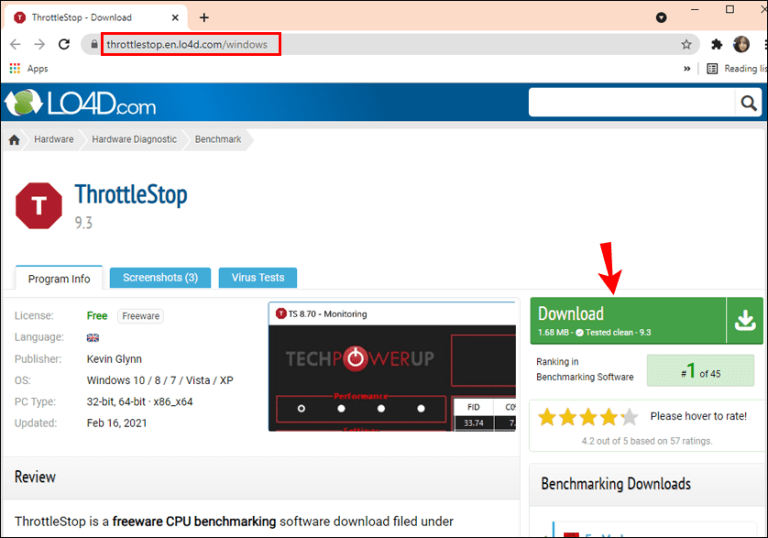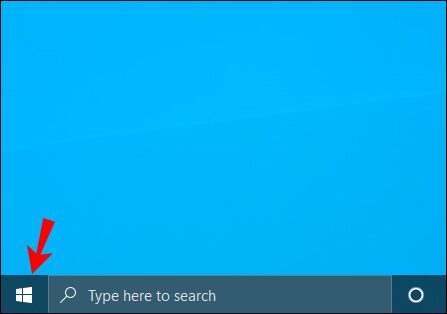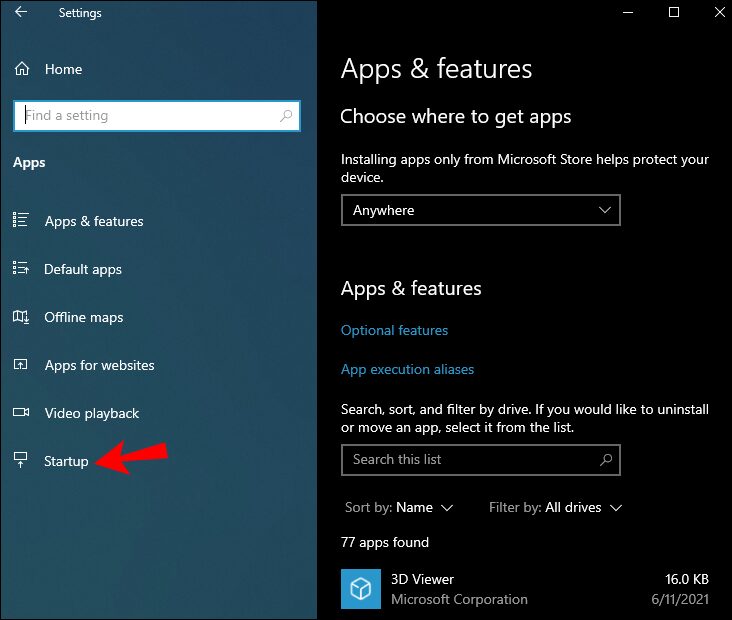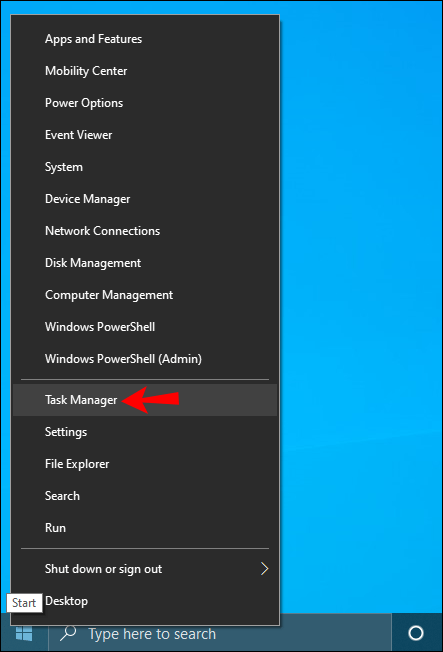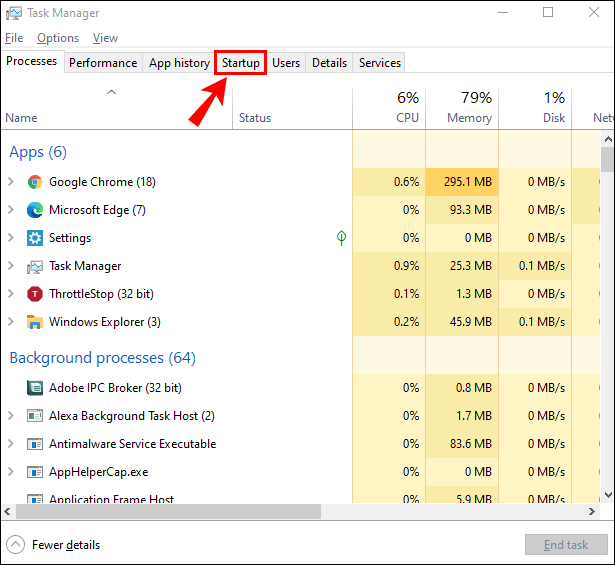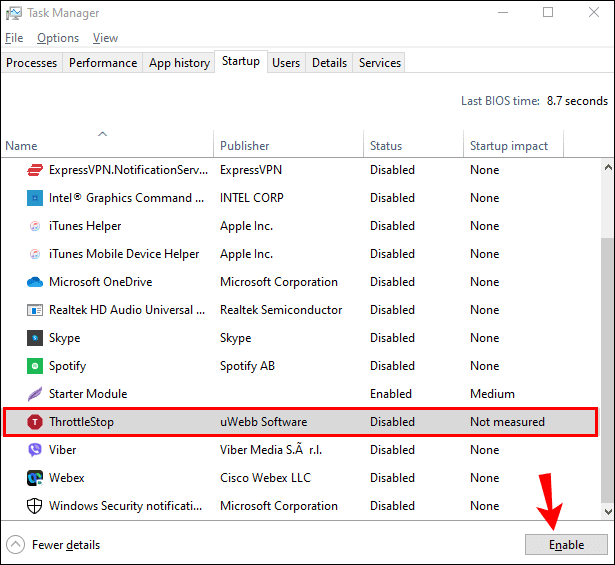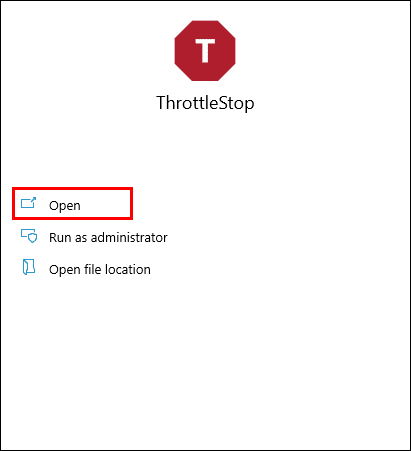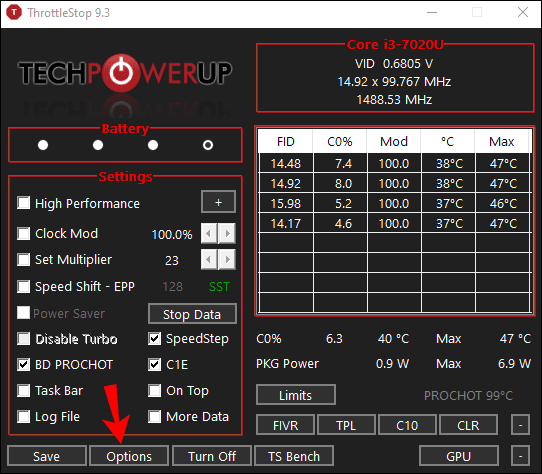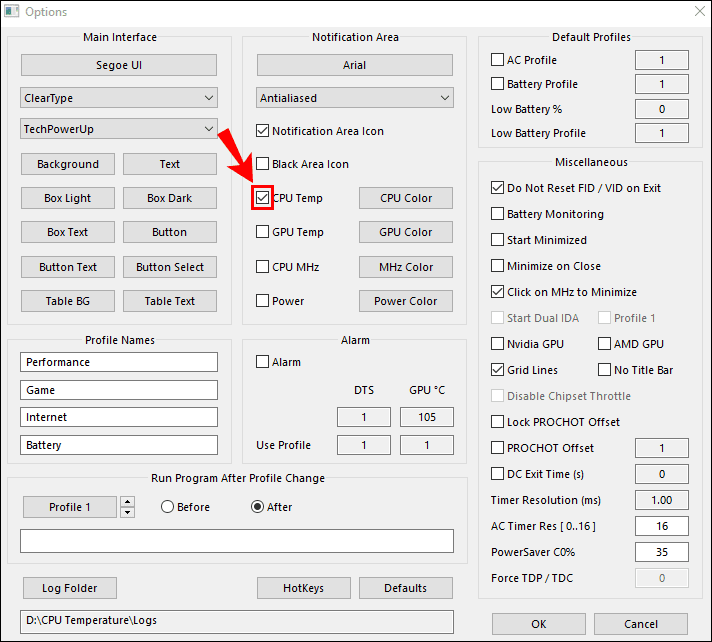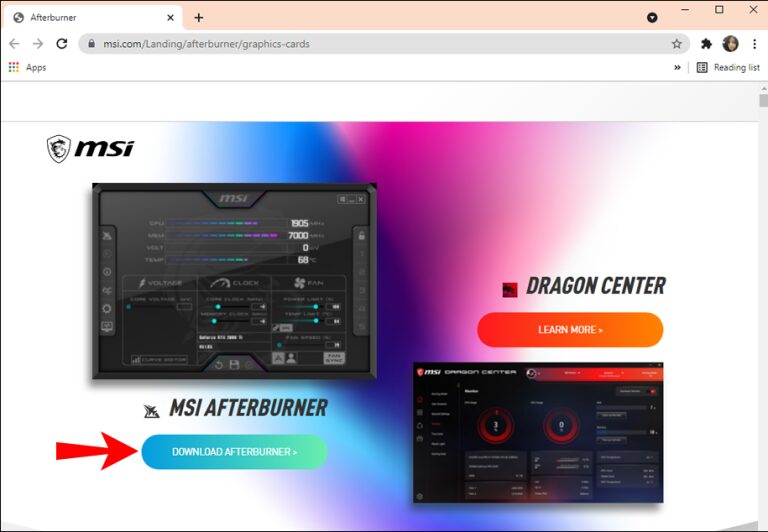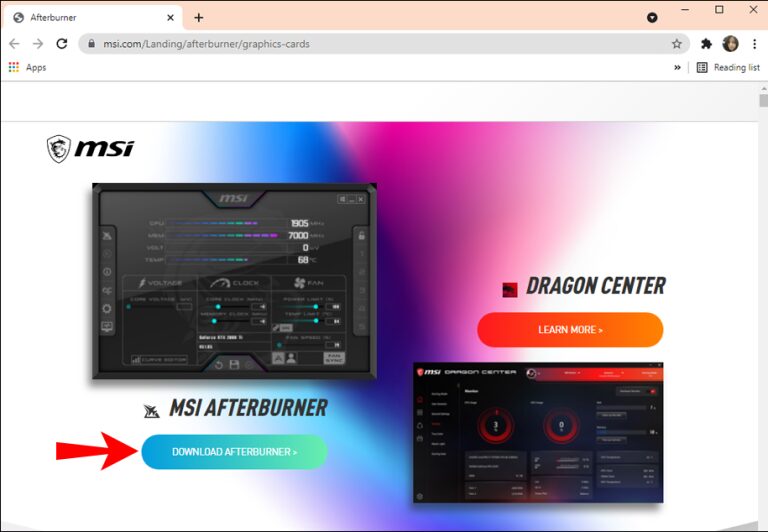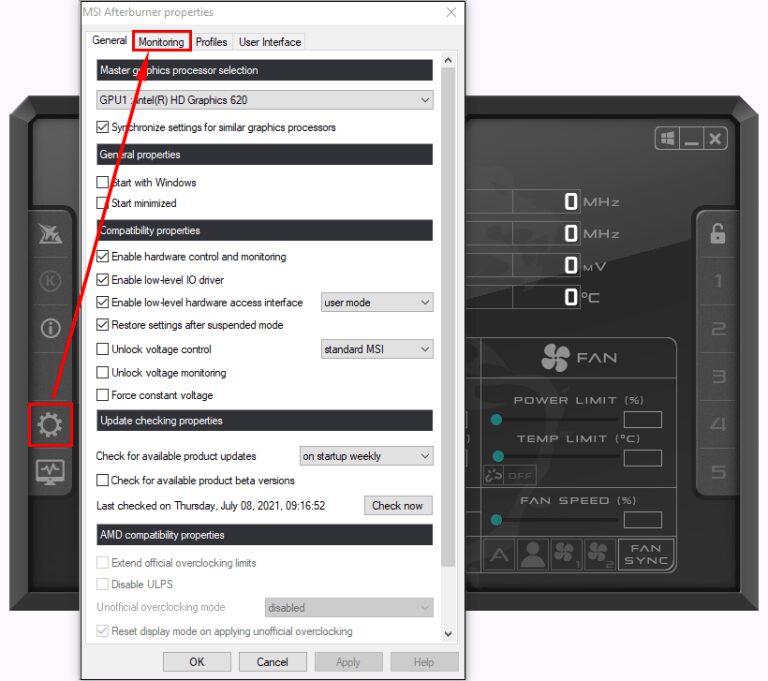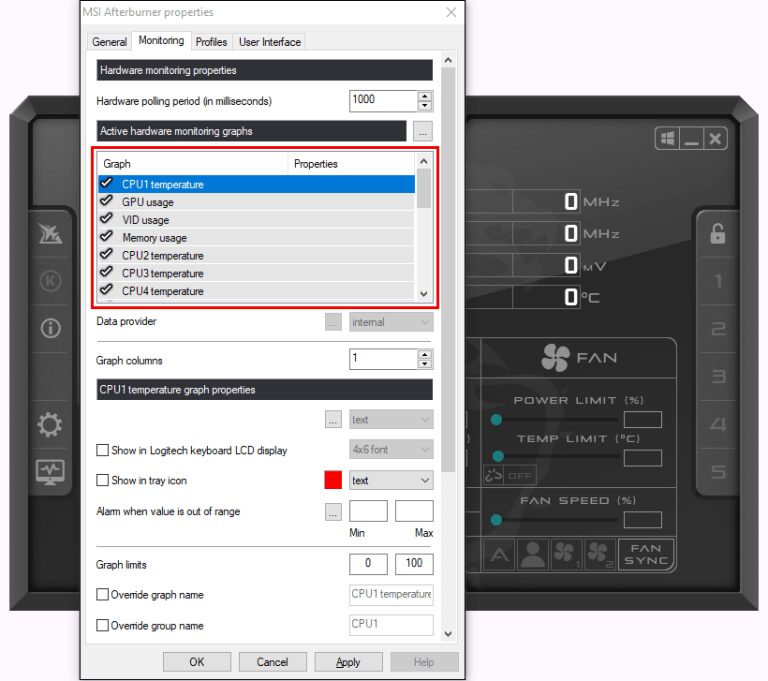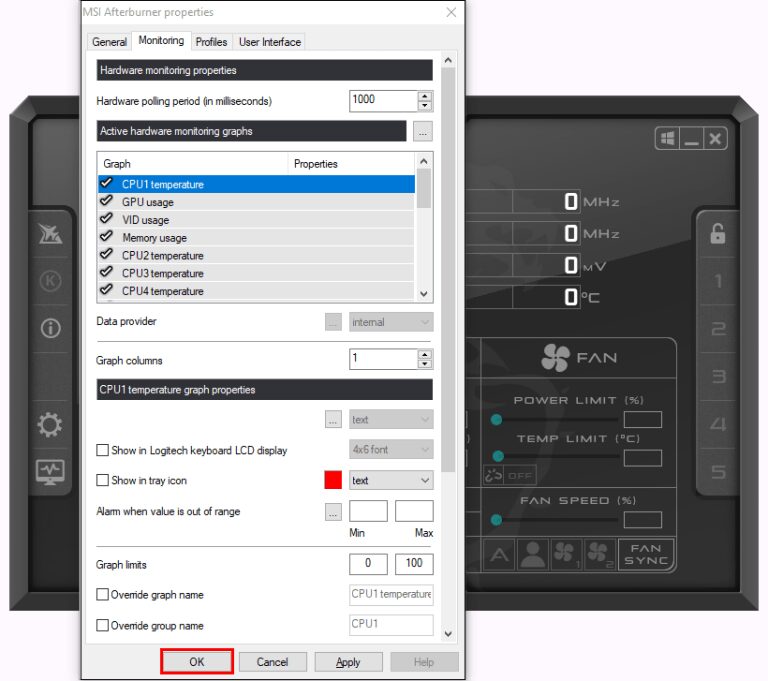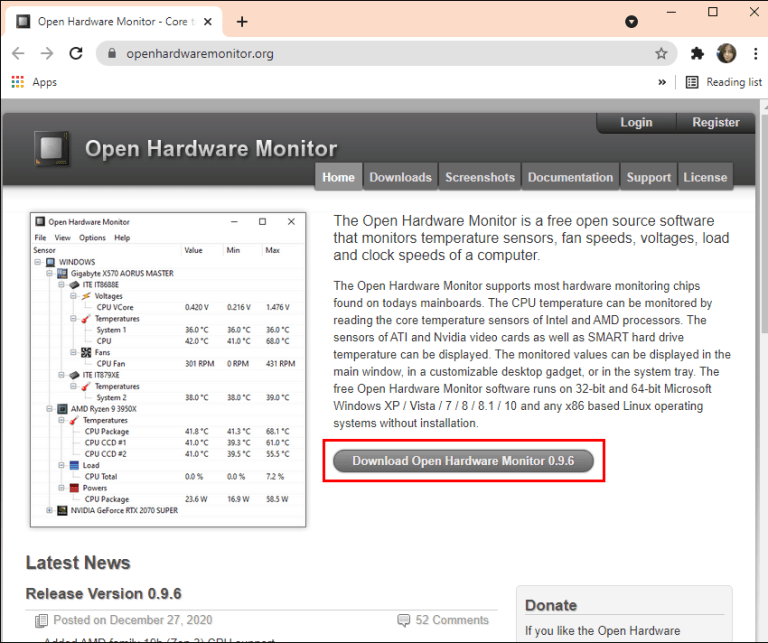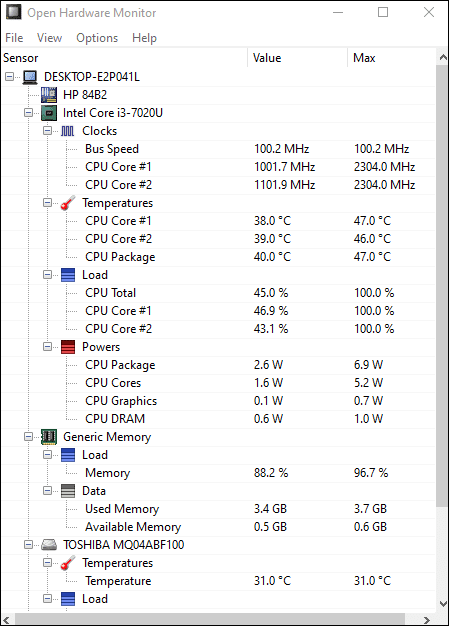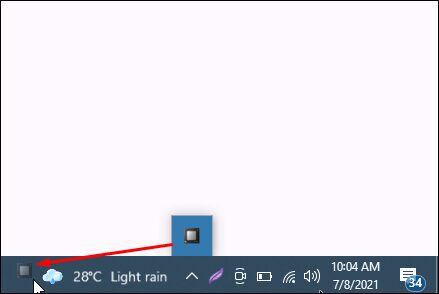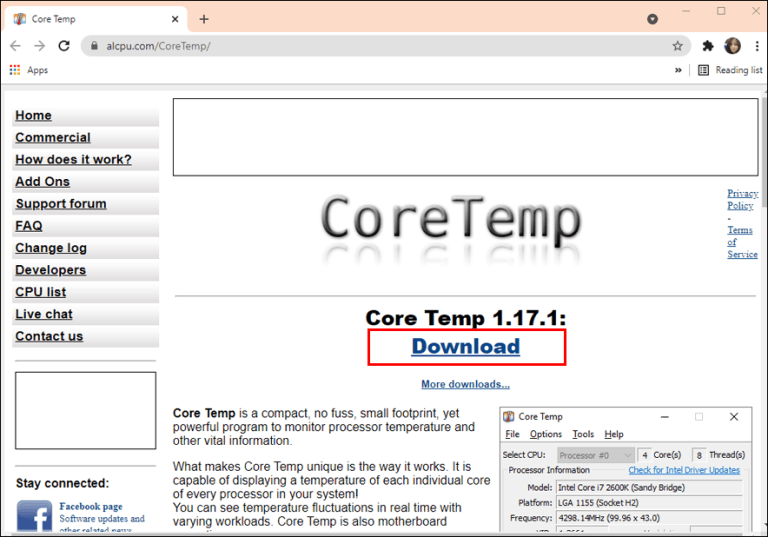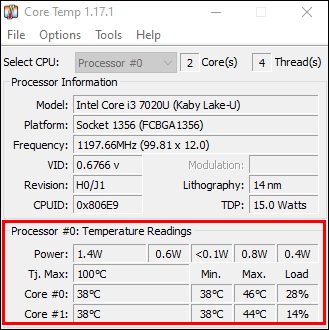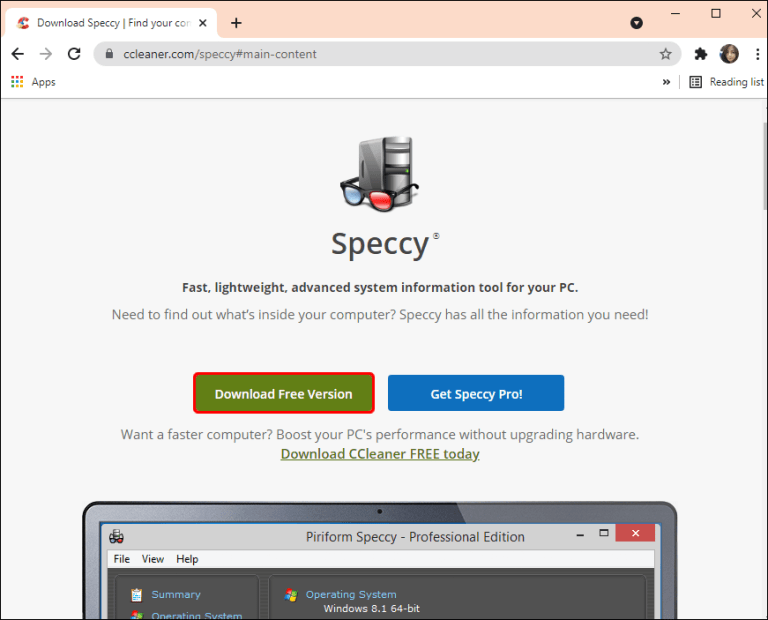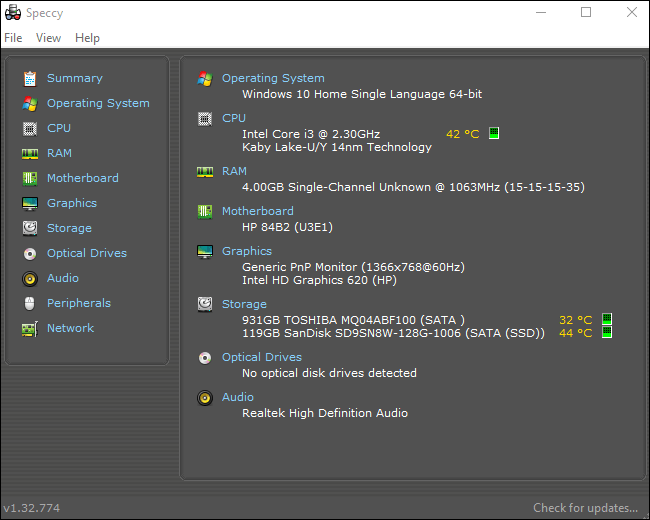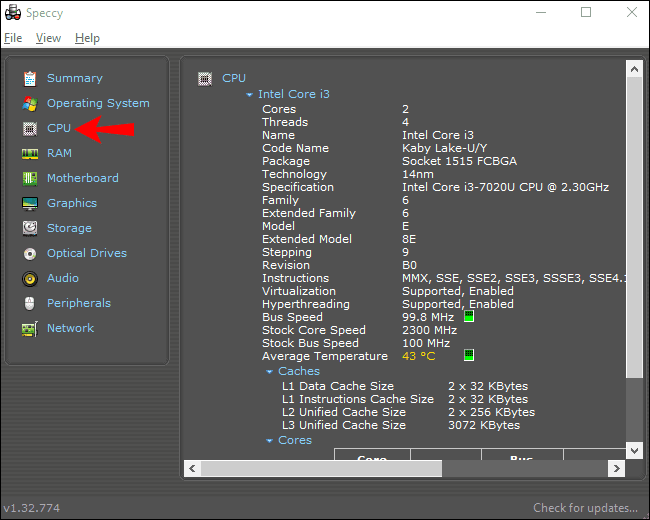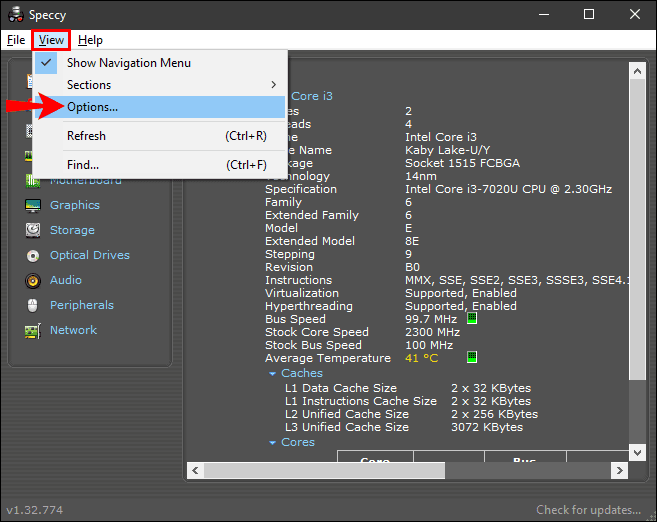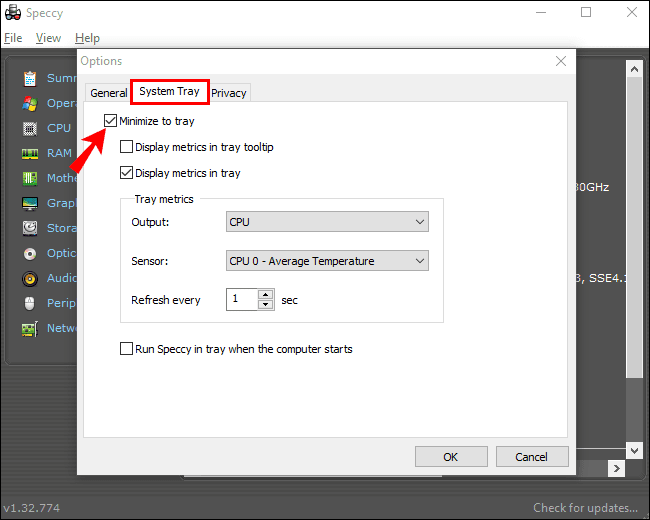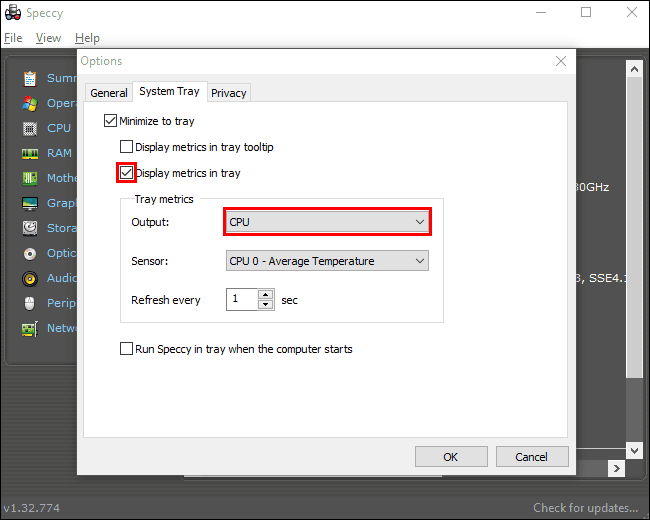Центральный процессор (ЦП) по существу реализует инструкции, полученные от программного и аппаратного обеспечения. Это приводит к нагреву ЦП, и если он становится слишком горячим в течение длительного периода, могут возникнуть проблемы с оборудованием. В рамках регулярного обслуживания компьютера периодическая проверка температуры процессора поможет защитить внутренние компоненты вашего компьютера. Как узнать температуру процессора Windows 10?
Мы покажем вам, как контролировать температуру вашего процессора с помощью ряда инструментов сторонних производителей, которые лучше всего подходят для Windows 10. Кроме того, наши часто задаваемые вопросы содержат советы о том, как снизить температуру процессора.
Что такое нормальная температура процессора?
Узнайте «нормальное значение» или диапазон допусков вашего компьютера. Внешние условия, такие как расположение вашего компьютера или температура в помещении, могут повлиять на температуру процессора.
Поскольку нормальная температура зависит от типа процессора компьютера, следующие ориентировочные рекомендации для оценки:
- Минимальное использование процессора (типичная обработка): приблизительно от 30 до 50 ° C (от 86 до 122 ° F)
- Интенсивное использование процессора: до 95 ° C (до 203 ° F)
- По возможности температура не должна превышать 100 ° C (212 ° F) — особенно в течение длительного времени.
Температуру процессора в Windows 10 можно узнать при помощи некоторых приложений — ThrottleStop, MSI Afterburner, Open Hardware Monitor, Core Temp, Speccy и других.
Как узнать температуру процессора в Windows 10 с помощью ThrottleStop
ThrottleStop — это приложение, предназначенное для отслеживания и исправления трех основных типов троттлинга ЦП: теплового режима, ограничения мощности и модуля питания процессора. Чтобы ThrottleStop запускался автоматически при запуске и температура вашего процессора отображалась на панели задач:
- Загрузите последнюю версию ThrottleStop.

- Щелкните по кнопке «Пуск».

- Затем выберите «Настройки», «Приложения», затем «Запуск».

- Найдите приложение ThrottleStop и включите его.

В качестве альтернативы, если опции «Запуск» нет в «Настройках»:
- Щелкните правой кнопкой мыши кнопку «Пуск».
- Щелкните «Диспетчер задач».

- Щелкните вкладку «Автозагрузка» или «Подробнее».

- Выберите и включите приложение ThrottleStop.

Чтобы отображать температуру в области уведомлений панели задач при запуске:
- Найдите и запустите приложение ThrottleStop.

- Внизу главного окна выберите «Параметры».

- Затем установите флажок «CPU Temp» под «Областью уведомлений» посередине.

Как узнать температуру процессора в Windows 10 с помощью MSI Afterburner
Инструмент MSI Afterburner был разработан для геймеров. Он поддерживает мониторинг производительности графики в игре, тестирование, разгон и захват видео. Он также является отличным инструментом для наблюдения за компьютерной температурой. Чтобы узнать температуру вашего процессора с помощью MSI Afterburner:
- Загрузите последнюю версию MSI Afterburner.

- Найдите и запустите приложение.

- На главном экране будет отображаться температура вашего процессора и соответствующая информация.

- Чтобы сначала отобразился график температуры вашего процессора:
- Выберите «Настройки», затем вкладку «Мониторинг».

- В меню вы можете выбрать, что вы хотите отображать на главном экране. Затем перетащите выбранные элементы в том порядке, в котором они должны отображаться в виде графиков справа.

- После того, как вы перетащили температуру процессора туда, где вы хотите, выберите «ОК».

- Выберите «Температура процессора», а затем установите флажок «Показать на экранном дисплее». Текущая температура будет отображаться в углу каждый раз, когда вы запускаете ярлык «Экранное меню».
- Выберите «Настройки», затем вкладку «Мониторинг».
Как посмотреть температуру процессора в Windows 10 с помощью Open Hardware Monitor
Бесплатное программное обеспечение с открытым исходным кодом Open Hardware Monitor отслеживает скорость вращения вентиляторов ПК, датчики температуры, напряжения, а также нагрузку и тактовую частоту. Это отличный универсальный инструмент для мониторинга температуры вашего ПК.
Чтобы проверить температуру процессора:
- Загрузите последнюю версию Open Hardware Monitor.

- Найдите и запустите приложение.
- В главном окне под категорией с названием ваших процессоров отображается текущая температура процессора и перечисляются температуры каждого основного процессора.

Чтобы отображать температуру на панели задач:
- Щелкните правой кнопкой мыши температуру и выберите «Показать в лотке».
- Если температура скрыта под «дополнительным» разделом, перетащите его на активный лоток.

Как узнать температуру процессора в Windows 10 с помощью Core Temp
Core Temp — это легкий и мощный процессор и другой важный инструмент для мониторинга информации. Как и некоторые другие инструменты, которые мы рассмотрели до сих пор, он отображает температуру для каждого ядра процессора. Он также показывает колебания в реальном времени при изменении рабочих нагрузок.
Чтобы увидеть температуру процессора в Core Temp:
- Загрузите последнюю версию Core Temp.

- Найдите и запустите приложение.
- В главном окне в разделе «Показания температуры» отображаются температуры вашего процессора.

Как узнать температуру процессора в Windows 10 с помощью Speccy
Speccy предоставляет исчерпывающую статистику по всему оборудованию вашего компьютера, включая ЦП, графические карты, жесткие диски и многое другое. Отображаются температуры для каждого компонента оборудования; таким образом, выделяя любые потенциальные проблемы.
- Загрузите последнюю версию Speccy.

- Найдите и запустите приложение.
- Отображаются все применимые температуры.

- Отображаются все применимые температуры.
- Слева выберите «CPU» для получения более подробной информации о процессоре.

Чтобы отобразить температуру в «Системном трее»:
- Выберите «Просмотр» и «Параметры».

- Щелкните «Панель задач», затем «Свернуть в панель задач».

- Теперь выберите «Отображать показатели в трее», затем «ЦП».

Часто задаваемые вопросы
Какая температура подходит для моего процессора Windows 10?
Многие сторонние инструменты мониторинга аппаратных компонентов определяют максимальную температуру для вашего конкретного процессора и сообщают, приближается ли ваш процессор к ней или превышает ее.
Поскольку нормальная температура может варьироваться в зависимости от процессора, следующее является приблизительным ориентиром для оценки:
- Минимальное использование процессора (стандартная обработка): приблизительно от 30 до 50 ° C (от 86 до 122 ° F).
- Интенсивное использование процессора: до 95 ° C (до 203 ° F).
- По возможности температура не должна превышать 100 ° C (212 ° F) — особенно в течение длительного времени.
Каковы последствия слишком долгой работы в горячем состоянии?
Перегрев процессора, особенно в течение длительного периода, может иметь следующие последствия:
- ПК медленно реагирует на ввод или полностью зависает
- Случайные символы и символы, появляющиеся на экране
- Появляется «Экран смерти» или устрашающий синий экран
- Самопроизвольная перезагрузка или выключение
- Модуль регулятора напряжения материнской платы и окружающие компоненты могут быть повреждены.
- Жесткий диск может испытывать трудности с чтением и, в крайнем случае, нуждаться в замене.
- В некоторых случаях может потребоваться замена ЦП или материнской платы.
Как снизить температуру процессора?
Ниже приведены советы по снижению температуры процессора и поддержанию ее на низком уровне:
- Обеспечьте лучший внутренний воздушный поток. Цель состоит в том, чтобы в корпус вашего ПК попадало больше воздуха, а из него меньше. Вы можете добиться этого, установив больше приточных вентиляторов, а не вытяжных, или наоборот.
- Убедитесь, что на лопастях вентилятора нет пыли и мусора. Вы можете сделать это, сдув пыль или используя баллончик со сжатым воздухом.
- Хранение кабелей в порядке и на месте также способствует циркуляции воздуха.
- Убедитесь, что ваш компьютер находится в хорошо вентилируемом месте.
- Не снимайте корпус, чтобы пыль и мусор не прилипали к компонентам.
- В зависимости от того, как вы используете, подумайте о приобретении более качественного кулера для процессора.
- Рассмотрите возможность установки более высокой скорости вращения вентилятора в Windows 10 через панели управления «Оборудование и звук» и «Параметры электропитания».
Помогаем вашему процессору оставаться холодным
Центральный процессор вашего компьютера обрабатывает миллионы транзакций, по сути, для того, чтобы вернуть информацию на ваш монитор. Вся эта работа заставляет его разогреваться. Следя за его температурой, вы можете гарантировать, что он не будет слишком долго нагреваться и потенциально вызовет серьезные проблемы для всех компонентов.
Читайте также:
- Оптимизация Windows 10: как ускорить работу компьютера
- 100+ советов, как ускорить работу ноутбука на Windows 10
Photo by Jim Varga on Unsplash