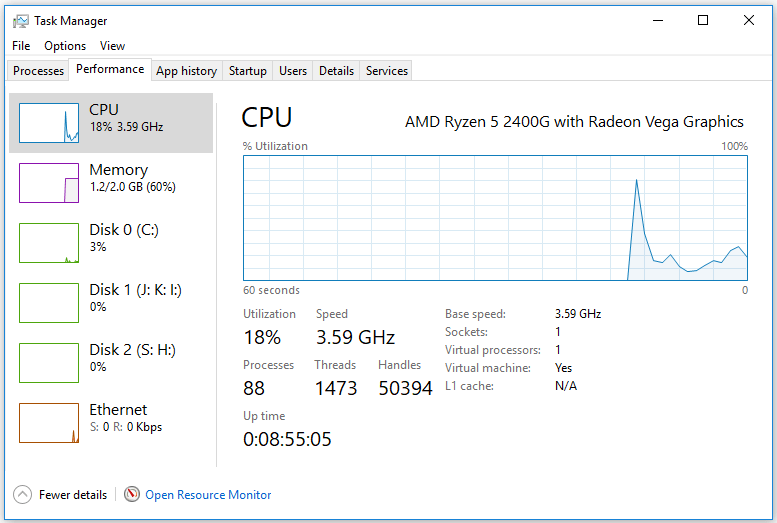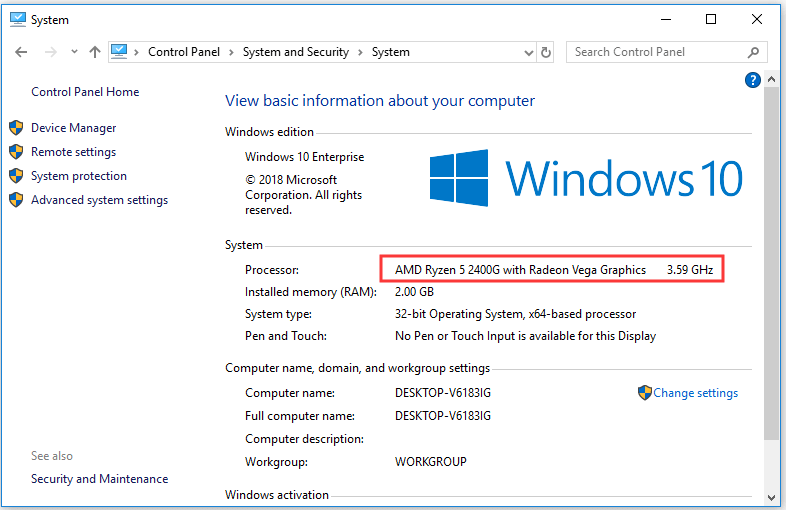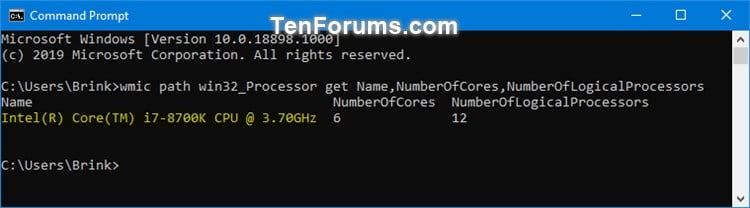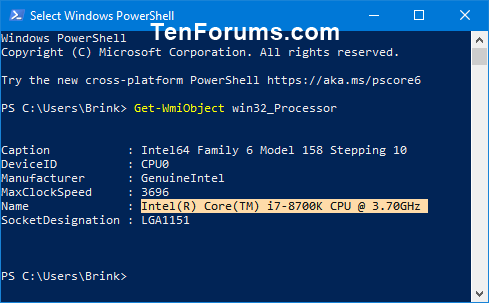Центральный процессор является одним из наиболее важных компонентов вашего компьютера. На рынке есть несколько производителей процессоров. ЦП вашего компьютера может быть изготовлен Intel, Nvidia, AMD и т. д. Вы можете легко узнать информацию о ЦП в Windows 10, следуя приведенным ниже инструкциям.
Как посмотреть какой процессор на компьютере Windows 10
В диспетчере задач
- Щелкнуть правой кнопкой мыши панель задач и выбрать «Диспетчер задач», чтобы открыть диспетчер задач Windows. Или вы можете просто нажать сочетание клавиш Ctrl + Shift + Esc, чтобы открыть его. Затем нажмите «Подробнее».
- Затем щелкнуть вкладку «Производительность» в окне «Диспетчер задач» и нажать «ЦП» в левом столбце.
- Затем вы можете узнать имя и скорость процессора вашего компьютера справа. Вы также можете увидеть в реальном времени уровень использования ЦП, скорость ЦП и количество ядер ЦП на вашем компьютере.

В настройках
Вы можете нажать Пуск -> Настройки -> Система -> О программе и проверить имя и скорость вашего процессора ЦП в разделе Характеристики устройства .
Вы также можете быстро получить доступ к окну «О программе» из меню «Пуск». Вы можете щелкнуть меню «Пуск», ввести about и нажать «О вашем ПК» , чтобы войти в окно «О программе».
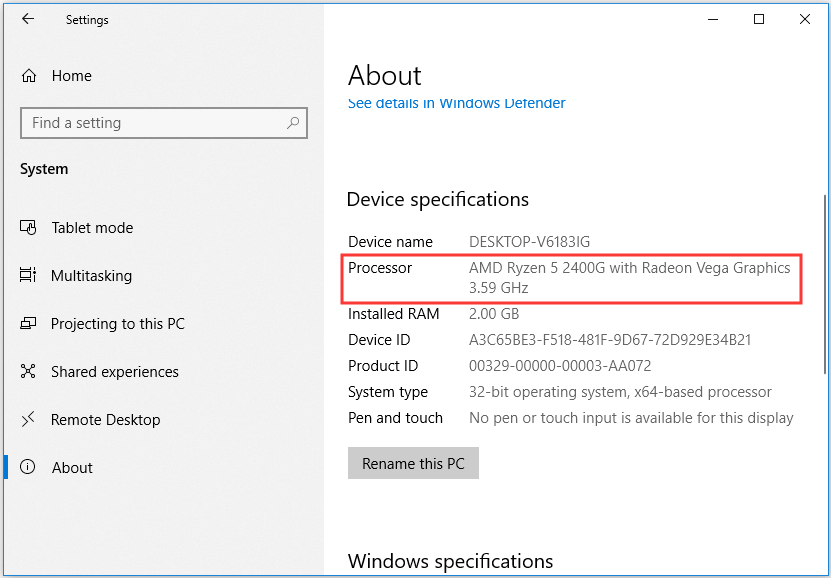
В панели управления
- Откройте панель управления в Windows 10. Вы можете нажать Windows + R, ввести панель управления и нажать Enter, чтобы открыть ее.
- Затем вы можете нажать «Система и безопасность» -> «Система», и вы увидите информацию о процессоре вашего компьютера в разделе «Система». Этот способ также работает для пользователей Windows 7.

В диспетчере устройств
Вы можете открыть Диспетчер устройств в Windows 10. Быстрый способ открыть его — одновременно нажать Windows + X и выбрать «Диспетчер устройств».
Затем вы можете развернуть категорию «Процессоры», чтобы узнать тип и скорость ЦП вашего компьютера, а также количество ядер ЦП, которые у вас есть.
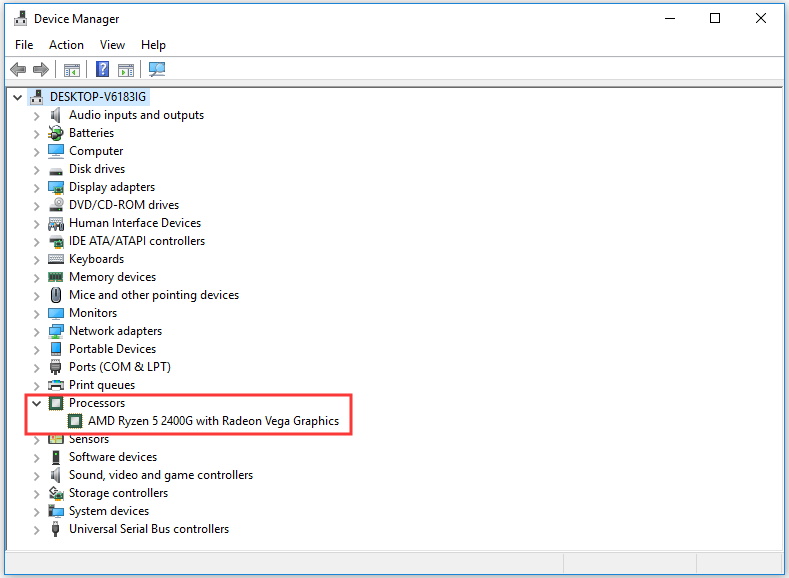
В командной строке
- Откройте командную строку.
- Скопируйте и вставьте приведенную ниже команду в командную строку и нажмите Enter.
wmic path win32_Processor get Name,NumberOfCores,NumberOfLogicalProcessors
- Теперь вы увидите имя процессора и сведения о вашем компьютере.
В PowerShell
- Откройте PowerShell.
- Скопируйте и вставьте приведенную ниже команду в PowerShell и нажмите Enter.
Get-WmiObject win32_Processor
- Теперь вы увидите имя процессора и сведения о вашем компьютере.
Читайте также:
- Как посмотреть оперативную память на Windows 10
- Как узнать модель и параметры видеокарты на компьютере с Windows 10
- Как узнать модель материнской платы в Windows 10