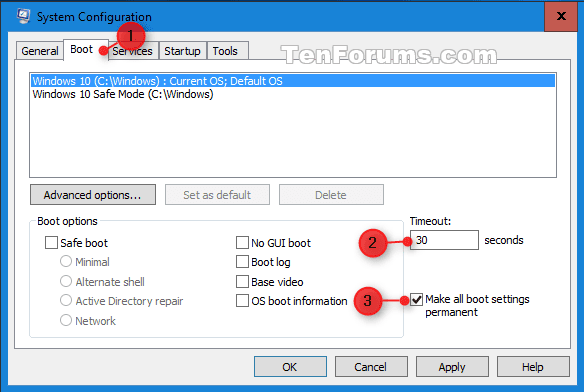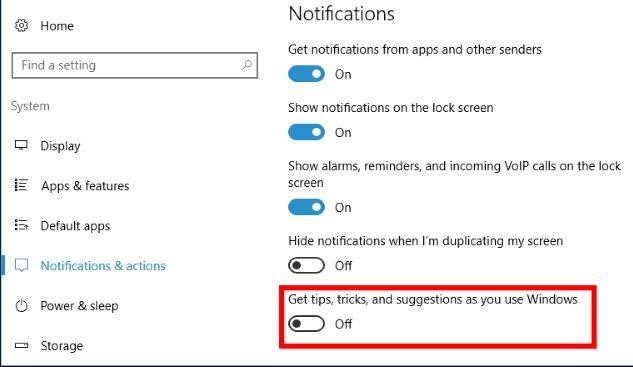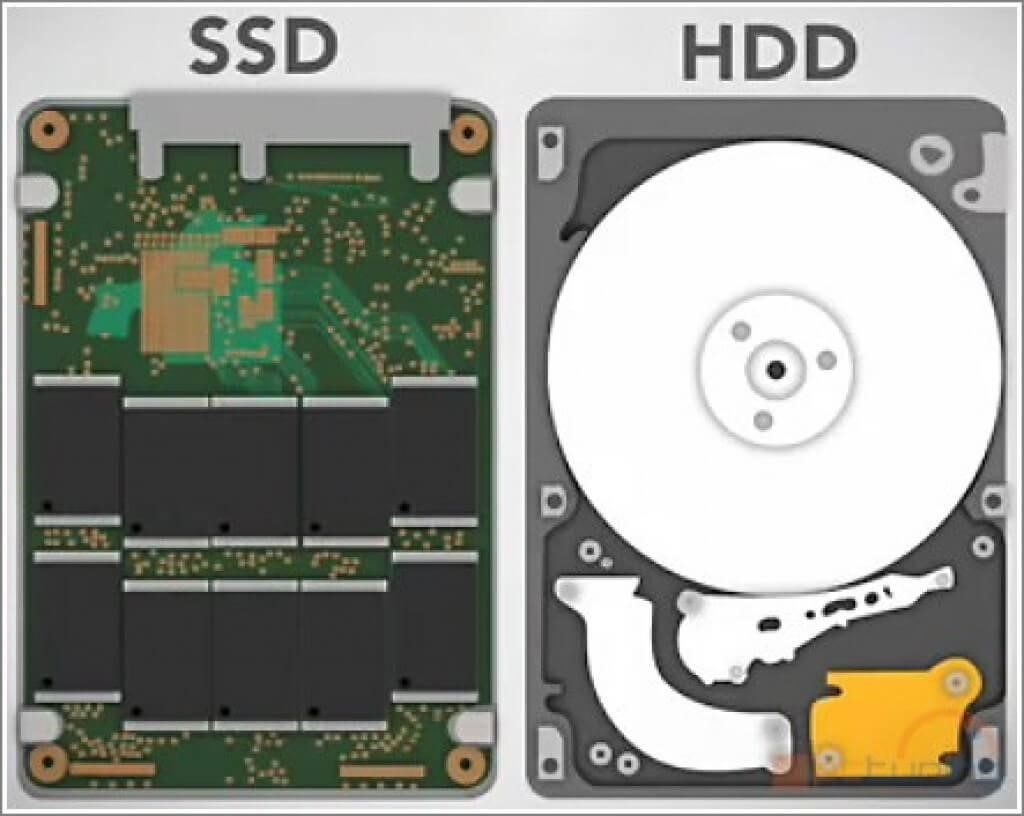Как ускорить загрузку Windows 10 при включении? Этот вопрос волнует пользователей чуть ли не с момента запуска новой операционной системы. С запуском Windows 10 Microsoft представила довольно много новых функций и программного обеспечения. Дизайн и компоновка новой ОС поражают воображение. Многие из вас, возможно, уже обновили свою ОС до Windows 10. Но Windows 10, как и любая другая ОС, начнет беспокоить вас или уже беспокоила вас: медленный отклик, отложенное завершение работы и сопутствующие проблемы.
Тому же может быть много причин. Со временем на вашем жестком диске накапливаются ненужные файлы, недействительные записи в реестре и нежелательные дубликаты, что снижает скорость работы системы. Ваша система также может быть заражена вредоносным программным обеспечением, что приведет к более медленному отклику на заданные команды, особенно на процессы запуска и завершения работы.
Исправить эти проблемы несложно. Вот несколько простых и быстрых советов, которые помогут увеличить медленную скорость запуска и завершения работы Windows 10.
Как ускорить загрузку Windows 10: 9 советов
Управление программами автозагрузки
Всякий раз, когда ваша система запускается, часть установленного программного обеспечения также запускается по умолчанию. Это не только замедляет работу системы, но и раздражает вас, поскольку вы, возможно, не захотите использовать их в то время.
Вы можете отключить все такое программное обеспечение и приложения, чтобы увеличить скорость работы вашей системы.
- Перейдите в меню «Пуск», введите taskmgr в поле поиска, чтобы открыть диспетчер задач. (Вы также можете одновременно нажать клавиши Windows и R и ввести taskmgr, чтобы открыть диспетчер задач)
- Откроется диалоговое окно диспетчера задач, выберите «Автозагрузка» на вкладках.
- Выберите программы и нажмите Отключить.
Примечание. Не отключайте элементы автозагрузки, изготовителем которых является Microsoft.
Регулярно убирайте
Точно так же, как моторное масло вашего автомобиля необходимо время от времени менять, чтобы оно работало бесперебойно, ваш компьютер также необходимо регулярно оптимизировать.
- Нажмите одновременно клавиши Windows и R и введите cleanmgr, чтобы открыть Очистку диска.
- Примечание. Вы также можете нажать кнопку «Пуск» и ввести cleanmgr в поле поиска, чтобы открыть программу «Очистка диска».
- Выберите диск, который необходимо очистить, чтобы начать процесс, по умолчанию выбран диск C.
- Следуйте инструкциям на экране и очистите компьютер.
Внесите изменения в настройки загрузки Windows
Зачем замедлять запуск Windows? У него есть замечательная функция под названием Fast Startup, которая сокращает время загрузки. Быстрый запуск предварительно загружает ядро Windows и установленные драйверы для вашего компьютера перед выключением, что сокращает время, необходимое для запуска.
Чтобы активировать быстрый запуск, убедитесь, что режим гибернации включен. Чтобы включить его, выполните следующие действия:
- Перейдите в меню «Пуск», введите CMD в поле поиска, чтобы открыть командную строку. (Вы также можете одновременно нажать клавиши Windows и R и ввести CMD, чтобы открыть командную строку.)
- Введите powercfg / hibernate на
- Теперь, когда спящий режим включен, следуйте инструкциям, чтобы активировать быстрый запуск —
Панель управления > Система и безопасность > Параметры питания > Выберите, что делает кнопка питания > Изменить настройки, которые в настоящее время недоступны.
Здесь установите флажок «Быстрый запуск» и нажмите «Сохранить изменения».
Оптимизация использования ОЗУ
Вы можете задаться вопросом, почему скорость вашего компьютера низкая, даже если у вас хороший объем оперативной памяти. Ответ: есть несколько процессов, которые работают в фоновом режиме и увеличивают время, необходимое для ответа на определенную команду, например, открытие файла Word.
Такие процессы, как настройки внешнего вида Windows по умолчанию, если ими управлять, могут уменьшить использование ОЗУ.
- Щелкните меню «Пуск» -> «Система» -> «Дополнительные параметры системы» (на левой панели) -> щелкните вкладку «Дополнительно» -> «Параметры» (в категории «Производительность »).

- Выберите вкладку «Визуальные эффекты », затем выберите « Настроить для достижения наилучшего результата».
- Щелкните ОК, чтобы сохранить изменения.
Читайте также: Как восстановить навсегда удаленные файлы в Windows 10
Удалите нежелательные приложения
Иногда в системе есть некоторые приложения, которые могут не иметь никакой ценности и также замедляют работу вашей системы. Таким образом, удаление приложений, которые вы не используете, может быть хорошим способом повысить производительность системы. Выполните следующие действия, чтобы удалить —
- Нажмите одновременно клавиши Windows и R и введите cpl, чтобы открыть « Программы и компоненты».
- Щелкните правой кнопкой мыши приложение, которое вы хотите удалить, и выберите « Удалить» .
Уменьшите время ожидания меню загрузки
Всякий раз, когда система запускается, она отображает меню загрузки перед загрузкой ОС. По сути, это позволяет нам запускать Windows в безопасном режиме, если это необходимо. Вы можете сократить время запуска, изменив время загрузки в меню.
Чтобы уменьшить меню загрузки, выполните следующие действия:
- Нажмите одновременно клавиши Windows и R и введите Панель управления, чтобы открыть Панель управления.
- Теперь перейдите в «Система» > «Дополнительные настройки системы», в разделе «Запуск и восстановление» нажмите «Настройки».
- Найдите время, чтобы отобразить список операционных систем; измените значение с 30 секунд (по умолчанию) на 10 секунд и нажмите ОК.
Скажите «нет» советам
В Windows 10 представлена новая функция, которая дает вам «подсказки», чтобы в полной мере оценить прекрасно оформленную Windows 10. В качестве подсказок он сканирует ваш компьютер, что влияет на производительность вашей системы.
Чтобы отключить подсказки, выберите «Пуск» > «Настройки» > «Система» > «Уведомления и действия» и отключите параметр «Получать советы, рекомендации и предложения при использовании Windows».
Заменить HDD на SSD / SSHD
Никакой другой совет или настройка не исправят медленный запуск и завершение работы Windows 10, кроме замены жесткого диска (HDD) на твердотельный накопитель (SSD).
SSD-накопители имеют более быструю память, называемую флэш-памятью. Единственное, что беспокоит, — это экономическая эффективность, если вы решите приобрести карту SSD. Стоит в три раза дороже HDD. Но если вы хотите повысить скорость и избавиться от проблем с медленным и вялым запуском и завершением работы, вам следует пойти на это.
Перезагрузка компьютера — хорошая привычка
Возьмите за привычку перезагружать компьютер, поскольку он очищает память и останавливает процессы, которые могут замедлять работу вашего компьютера. Если вы включили быстрый запуск, выключение ПК не поможет. Обязательно время от времени перезагружайте систему, чтобы ускорить ее работу.
С помощью этих быстрых и простых советов вы ускорите медленный запуск и завершение работы в Windows и сможете повысить скорость и производительность вашего компьютера.
Читайте также:
- Как очистить кэш на компьютере Windows 10?
- Оптимизация Windows 10: как ускорить работу компьютера
- 100+ советов, как ускорить работу ноутбука на Windows 10
Photo by Štefan Štefančík on Unsplash