Резервное копирование фотографий, которые вы делаете на свой iPhone, может показаться не очень привлекательной перспективой, но это несложная задача.
Напротив, это важный шаг к тому, чтобы ваши самые ценные фотографии никогда не были потеряны. Кроме того, если у вас есть система резервного копирования фотографий, вы можете продолжать получать удовольствие от съемки с помощью смартфона, будучи уверенными в их безопасности.
Наличие резервной копии ваших фотографий предотвращает их потерю, если вы когда-нибудь потеряете свой iPhone или если ваш телефон сломается. А если емкость вашего устройства невелика, дополнительным преимуществом резервного копирования библиотеки фотографий вашего iPhone является то, что это также позволяет вам сэкономить место на локальном хранилище. Имея это в виду, давайте посмотрим на варианты резервного копирования.
Резервное копирование в iCloud
Во-первых, есть собственное решение Apple: iCloud Photos работает с приложением Photos, чтобы ваши фотографии и видео надежно сохранялись в iCloud и были актуальными на всех ваших устройствах Apple и на iCloud.com.
«ICloud Photos» автоматически сохраняет все фотографии и видео, которые вы снимаете в «iCloud», поэтому вы можете получить доступ к своей библиотеке с любого устройства, когда захотите. Любые изменения, которые вы вносите в свою библиотеку фотографий на одном устройстве, отражаются на других ваших устройствах, обеспечивая единообразие при просмотре фотографий.
Когда вы подписываетесь на «iCloud», вы автоматически получаете 5 ГБ бесплатного хранилища. Если вам нужно больше места, вы можете купить дополнительное хранилище iCloud с тарифами от 0,99 доллара в месяц за 50 ГБ. Также доступны планы на 200 ГБ и 2 ТБ, которые также позволяют вам делиться своим хранилищем с семьей.
Чтобы включить «iCloud Photos» на iPhone, выполните следующие действия:
- Запустите приложение «Настройки».
- Коснитесь баннера Apple ID.
- Коснитесь iCloud.
- Коснитесь «Фото», затем включите «Фото iCloud», переключив переключатель.
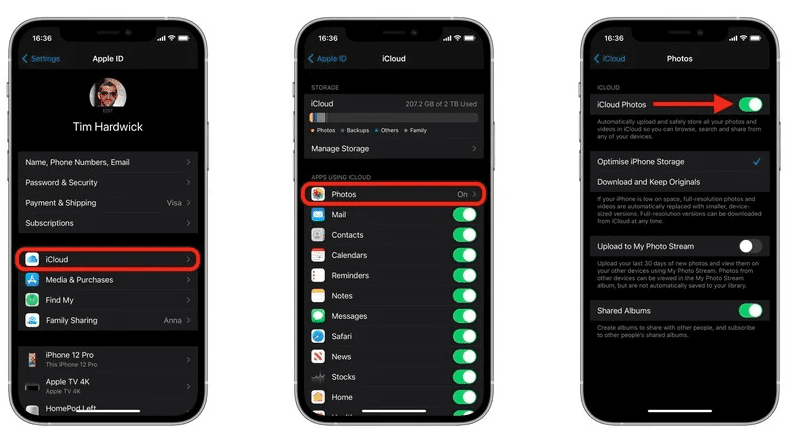
Резервное копирование на компьютер
Если вы хотите сохранить локальные резервные копии, вы всегда можете просто создать резервную копию своего iPhone на свой компьютер. Если вы уже синхронизируете iPhone через Finder на Mac или через iTunes на ПК с Windows, значит, вы уже выполняете резервное копирование фотографий на свой компьютер.
- Как сделать резервную копию вашего iPhone на Mac
- Как сделать резервную копию вашего iPhone на ПК с Windows
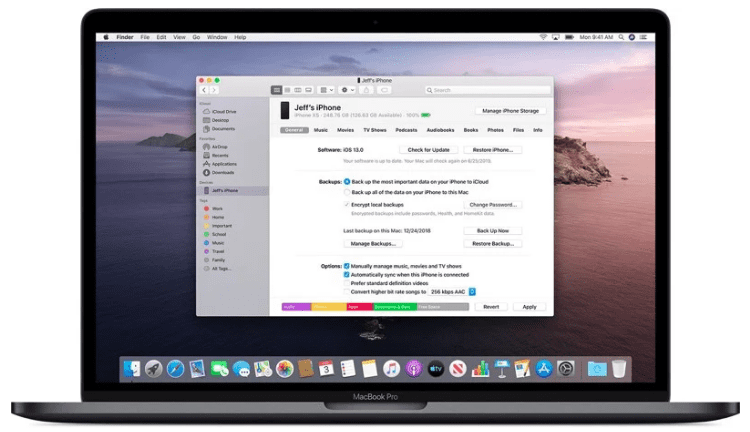
Одним из недостатков этого метода является то, что у вас нет прямого доступа к вашим резервным копиям фотографий. Поэтому вы не можете просто просматривать их, когда захотите, если они еще не на вашем iPhone. Вам необходимо восстановить файл резервной копии на Phone, чтобы просматривать или управлять сохраненными фотографиями. В этом смысле наличие резервной копии ваших фотографий на вашем компьютере обеспечивает душевное спокойствие на случай, если ваш iPhone потеряется или сломается, но в конечном итоге ему не хватает удобства «iCloud Photos» или альтернативных хранилищ сторонних производителей.
Альтернативные варианты резервного копирования
Если вы не хотите ограничиваться «iCloud» или резервной копией компьютера, или вам просто нужна еще одна резервная копия для избыточности, есть несколько сторонних вариантов, доступных для резервного копирования ваших фотографий на iPhone. Двумя из самых популярных являются Dropbox и Google «Фото».
Обе эти службы предлагают бесплатные планы, которые с радостью сделают резервную копию библиотеки фотографий вашего iPhone, хотя и с некоторыми оговорками, если вы готовы не раскошелиться на эту привилегию.
Google Фото
Каждая учетная запись Google поставляется с 15 ГБ бесплатного хранилища, которое можно использовать для хранения файлов любого типа, включая ваши фотографии. Если вы выберете резервное копирование фотографий в исходном качестве, они будут учитываться в вашей квоте хранилища.
В настоящее время, если вы выбираете резервное копирование фотографий в высоком качестве, вы получаете неограниченное бесплатное хранилище, хотя с 1 июня 2021 года этого больше не будет. После этой даты все фотографии и видео, загруженные в вашу учетную запись Google, будут занимать ваш выделенное хранилище.
Чтобы создать резервную копию библиотеки фотографий вашего iPhone в учетной записи Google, выполните следующие действия:
- Загрузите приложение Google Диск для iPhone из App Store.
- Запустите приложение и создайте учетную запись Google или войдите в систему, используя существующие учетные данные Google.
- Коснитесь трехстрочного значка в верхнем левом углу интерфейса приложения, затем выберите «Настройки».
- Коснитесь Резервное копирование.
- Выберите «Фото и видео» и включите переключатель рядом с «Резервное копирование в Google Фото», затем выберите «Высокое качество» (бесплатное неограниченное хранилище) или «Исходное» (полное разрешение — учитывается в вашей квоте хранилища).
- Вернитесь к предыдущему экрану и нажмите «Начать резервное копирование».
Если вы ищете альтернативный способ просмотра фотографий на iPhone, попробуйте приложение Google Фото, где вы также можете управлять параметрами резервного копирования.
Dropbox
Dropbox может создавать резервные копии фотографий на вашем iPhone по мере их съемки благодаря загрузке с камеры. Благодаря этой функции ваш iPhone автоматически добавит фотографии из вашей фотопленки в Dropbox, а также спросит вас, хотите ли вы создать резервную копию существующей библиотеки.
Однако ожидайте оплаты подписки, если вы хотите создавать резервные копии фотографий в Dropbox. Бесплатный базовый план включает только 2 ГБ хранилища. Однако план Plus (7,99 доллара в месяц) дает вам 2 ТБ зашифрованного хранилища и возможность использовать Dropbox Rewind, 30-дневную службу восстановления данных.
Чтобы создать резервную копию библиотеки фотографий вашего iPhone в Dropbox, выполните следующие действия:
- Загрузите приложение Dropbox для iPhone из «App Store».
- Запустите приложение и зарегистрируйтесь в Dropbox или войдите, используя свои существующие учетные данные.
- Нажмите Учетная запись (значок человека) в правом нижнем углу интерфейса.
- Коснитесь Загрузки с камеры.
- Установите переключатель рядом с надписью «Загрузка с камеры».
- Коснитесь Загрузить.
Фоновая загрузка позволяет Dropbox загружать фотографии, даже когда приложение Dropbox закрыто. Он автоматически загружает ваши фотографии всякий раз, когда обнаруживает изменение местоположения вашего устройства. Чтобы включить его, перейдите к экрану «Загрузка с камеры», коснитесь «Фоновая загрузка», затем с помощью ползунка выберите уровень заряда батареи или включите параметр «Только во время зарядки телефона».
