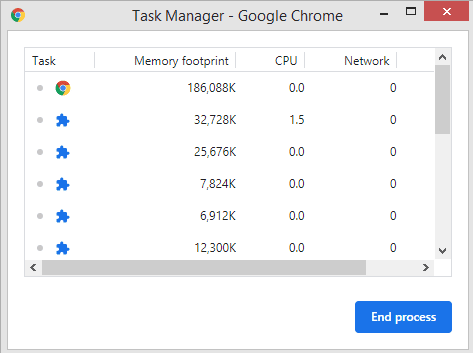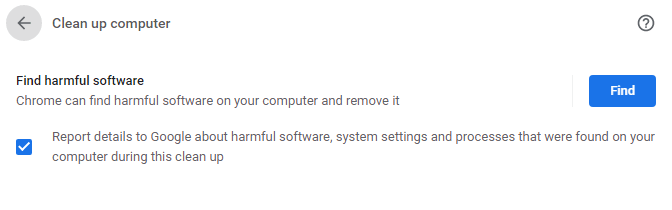Google Chrome, несомненно, является самым широко используемым браузером в мире. Он популярен среди разных типов пользователей, поскольку прост в использовании и поддерживает множество расширений для расширенных функций. Однако есть один недостаток этого браузера, о котором не многие знают. И это высокое потребление ресурсов ЦП и памяти или ОЗУ. Это приводит к чрезмерной загрузке ресурсов и может привести к задержкам, зависанию, сбоям и разрядке батареи. В этом руководстве обсуждаются различные методы устранения проблем, если Google Chrome сильно грузит процессор.
Как снизить нагрузку Google Chrome на процессор?
Эксперты рекомендуют разные методы снижения загрузки ЦП Google Chrome. Вы можете попробовать использовать их в любом порядке и проверять использование диска Chrome после каждого метода. После решения проблемы нет необходимости выполнять дополнительные действия.
Читайте также:
- Как узнать температуру процессора Windows 10
- Оптимизация Windows 10: как ускорить работу компьютера
- 100+ советов, как ускорить работу ноутбука на Windows 10
Метод 1. Обновите Chrome
Если ваш Google Chrome использует слишком много ресурсов ЦП, это может быть связано с ошибкой или ошибкой, которая будет исправлена разработчиками путем выпуска обновления. Важно обновлять вашу ОС, драйверы и приложения, чтобы обеспечить повышенную производительность. Вот шаги, чтобы обновить Google Chrome:
- Запустите Chrome, нажмите на три точки в правом верхнем углу и наведите указатель мыши на «Справка» в раскрывающемся списке меню.
- Появится новый набор параметров, в котором вам нужно будет нажать «О Google Chrome».

- Процесс обновления начнется автоматически, и откроется новое окно, в котором будет отображаться текущий статус обновления.
- Перезапустите Google Chrome и проверьте, по-прежнему ли у Google Chrome очень высокое энергопотребление.
Метод 2: закройте ненужные вкладки
Нет ограничений на количество вкладок, которые вы можете открывать в Google Chrome на своем компьютере. Однако чем больше вкладок вы откроете, тем больше ресурсов ЦП он потребляет, особенно вкладки с потоковой передачей видео и других инструментов, таких как анимация и гифки. Таким образом, важно закрыть несколько вкладок, если это не нужно, и снизить нагрузку на память и ресурсы ЦП.
- Чтобы закрыть вкладку, вы можете щелкнуть значок X, расположенный на каждой вкладке, и закрыть страницу, которая вам не нужна.
- Вы также можете переключать вкладки, нажимая CTRL + Page вверх / вниз, а затем нажимая CTRL + W на вкладке, которую хотите закрыть.
- Если вы хотите закрыть все вкладки, откройте вкладку, которую хотите оставить открытой, и щелкните правой кнопкой мыши вкладку вверху. В контекстном меню выберите «Закрыть другие вкладки».
Метод 3: отключить расширения
Google Chrome позволяет сторонним разработчикам создавать расширения, облегчающие работу и ускоряющие ее. Однако эти надстройки / расширения также потребляют дополнительные ресурсы для своей работы. Вы должны отключить все расширения, которые вам больше не нужны, выполнив следующие действия:
- Запустите браузер Google Chrome и на новой вкладке введите следующую команду: chrome://extensions/
- Отобразится список расширений, установленных в вашем браузере Google Chrome. Сдвиньте переключатель влево, чтобы отключить изменение цвета расширения с синего на белый.

- Вы также можете удалить ненужные расширения, нажав кнопку « Удалить» .
Примечание. Вы всегда можете включить любое отключение расширения, выполнив указанные ниже действия.
Метод 4: диспетчер задач Chrome
Диспетчер задач Google Chrome поддерживает список всех открытых вкладок, а также количество ресурсов и процессов, которые они запускают. Это отличается от диспетчера задач Windows, который ведет учет всех приложений, запущенных на вашем компьютере. Основное преимущество использования диспетчера задач Chrome заключается в том, что он информирует пользователя, какая вкладка потребляет больше всего ресурсов. Это помогает пользователям закрыть только одну или две вкладки и сэкономить значительное количество ресурсов ЦП и ОЗУ.
- Нажмите на три точки в правом верхнем углу и наведите курсор мыши на «Дополнительные инструменты», чтобы открыть дополнительные параметры.
- Теперь нажмите Диспетчер задач, и откроется новое окно.

- Найдите процессы или вкладки, которые потребляют много памяти или ресурсов ЦП, и щелкните их, чтобы выбрать. Нажмите «Завершить процесс» внизу, чтобы закрыть эту вкладку.
Метод 5: Инструмент очистки Chrome
Google Chrome встроил в себя сканер вредоносных программ, который может сканировать любые вредоносные программы или потенциальные угрозы, которые могут вызвать рост загрузки ЦП. Этот инструмент очистки доступен для версии Windows, а также удаляет подозрительное рекламное ПО и расширения.
- Откройте новую вкладку и в адресной строке введите следующую команду: chrome://settings/
- Прокрутите список параметров на левой панели и нажмите «Дополнительно».
- Прокрутите вниз до пункта «Сброс и очистка» и щелкните его.
- Нажмите «Очистить компьютер» справа, а затем нажмите кнопку «Найти».

- Если средство очистки обнаружит какое-либо вредоносное ПО, вы всегда можете нажать кнопку «Удалить», чтобы устранить эту угрозу со своего компьютера.
Метод 6: сбросить Chrome
Если ни один из других методов не работает, окончательным решением будет сбросить Chrome. Это только сбросит ваши настройки до значений по умолчанию и очистит все временные файлы, такие как файлы cookie и кеш. Однако вы не потеряете свои закладки, историю и пароли. Вот шаги для сброса Chrome:
- Нажмите на три точки в правом верхнем углу и выберите «Настройки» в раскрывающемся меню.
- Нажмите «Дополнительно» в списке меню на левой панели и прокрутите вниз, пока не найдете «Сброс и очистка».
- Нажмите на него, а затем нажмите «Восстановить настройки до исходных значений по умолчанию».
- Прочтите предупреждение и нажмите кнопку «Сбросить настройки».
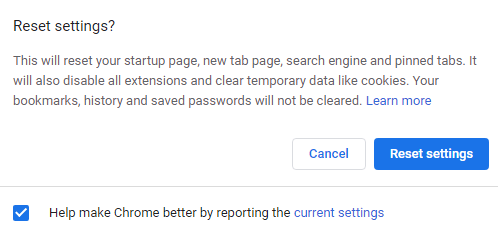
Примечание . После сброса настроек Google Chrome он будет работать медленнее, чем обычно. Это потому, что ваши временные файлы были удалены. Продолжайте использовать его и переходите на свои любимые веб-сайты, и файлы cookie будут накапливаться, что сделает его быстрым и безошибочным.