После запуска в 2015 году с бесплатным неограниченным хранилищем и маркетингом услуги, связанной с этой ключевой функцией, Google Фото стал популярным вариантом даже для пользователей Apple. Однако это меняется, поскольку прошлой осенью компания объявила, что бесплатное неограниченное хранилище заканчивается 1 июня. Читайте дальше, чтобы узнать, как перенести Google Фото в Фото iCloud.
Вместо бесплатного неограниченного хранилища к фотографиям и видео, добавленным с 1 июня 2021 года, будет применяться ограничение в 15 ГБ. Таким образом, ваш ранее добавленный контент останется в безопасности. Однако это, вероятно, заставит некоторых пользователей Apple пересмотреть свою фотостратегию и взглянуть на комплекты Apple One.
Что касается платных планов, хранилище Google One стоит 2 доллара в месяц за 100 ГБ, 3 доллара в месяц за 200 ГБ, 10 долларов в месяц за 2 ТБ. Есть также варианты ежегодной оплаты в размере 20/30/100 долларов, чтобы сэкономить деньги.
Но если вы инвестируете в экосистему Apple, обновление хранилища iCloud может быть лучшим вариантом. Стоимость самого хранилища iCloud составляет 1 доллар в месяц за 50 ГБ, 3 доллара в месяц за 200 ГБ и 10 долларов в месяц за 2 ТБ.
Однако вам может быть лучше взглянуть на пакеты Apple One, которые включают хранилище iCloud, чтобы сэкономить деньги, если вы используете другие сервисы, такие как Apple Music, Apple Arcade, News +, TV + и т.д.
Как перенести Google Фото в Фото iCloud
Как скачать библиотеку Google Фото
Вариант 1 — загрузите все ваши Google Фото одним снимком
- Вы можете перейти на takeout.google.com, чтобы загрузить полную копию своей библиотеки Google Фото.
- Чтобы просто экспортировать фото / видео, нажмите «Отменить выбор» с правой стороны.
- Прокрутите или проведите пальцем вниз, установите флажок рядом с Google Фото
- В самый низ и выберите «Следующий шаг».
- Выберите свои предпочтения для экспорта, включая частоту, тип и размер файла.
- Нажмите или коснитесь «Создать экспорт».
- Когда запрос будет отправлен, вы увидите сообщение «Ход экспорта» (обратите внимание, что процесс может занять «часы или дни» в зависимости от размера вашей библиотеки). Найдите письмо от Google, чтобы узнать, когда он будет готов.
- Вы также можете оставить страницу открытой, и вы увидите кнопку «Загрузить», когда экспорт будет готов.
Вот как это выглядит:
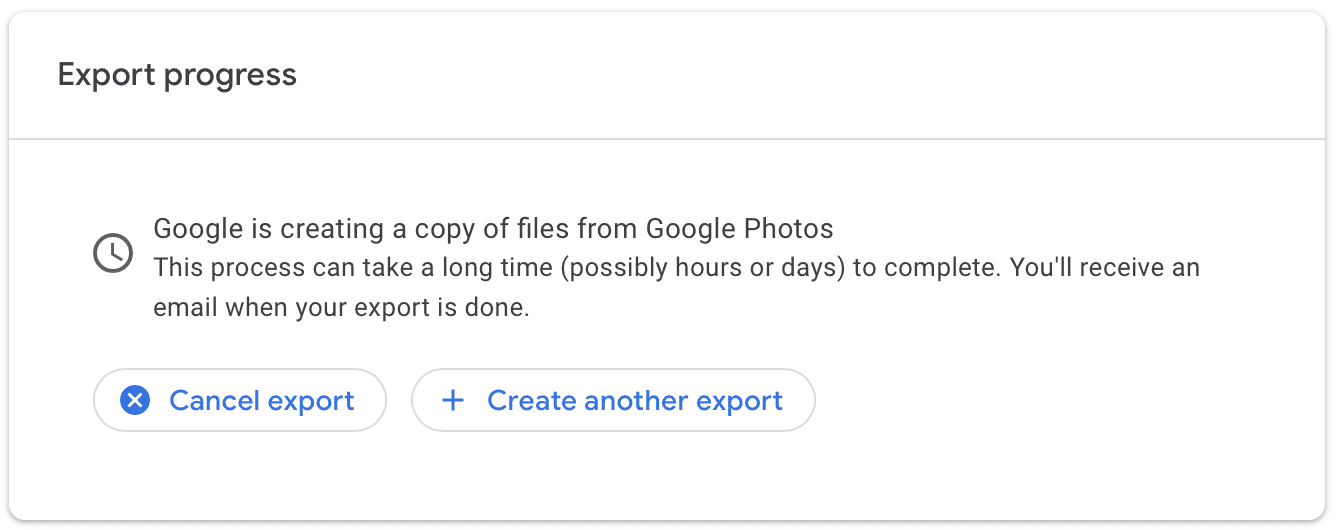
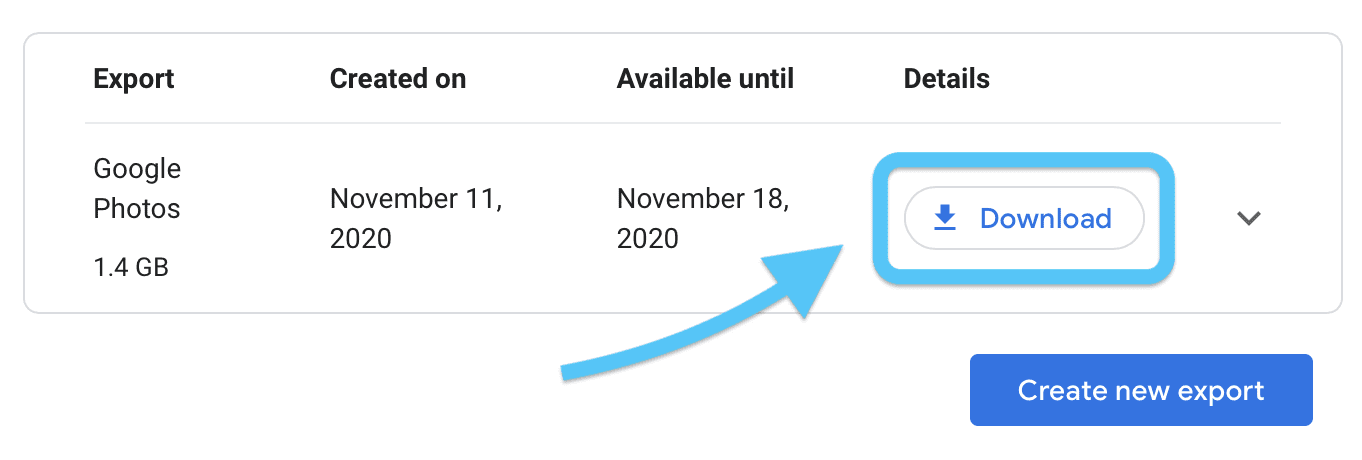
Вариант 2 — лучше всего подходит для загрузки определенного содержания Google Фото
Как вариант, вы можете перейти к photos.google.com на любом компьютере или в приложении Google Фото на iPhone, iPad или другом устройстве для загрузки фото и видео. Эта опция удобна, если вы хотите экспортировать ограниченное количество фотографий / видео.
Mac / ПК в Интернете
- В Интернете перейдите к photos.google.com и войдите, если вы еще не авторизованы.
- Наведите указатель мыши на фотографии и щелкните значок круглой галочки в верхнем левом углу изображений.
- Вы можете выбрать все, выбрав верхние левые фотографии в своей библиотеке и, удерживая нажатой клавишу Shift, прокрутите / проведите пальцем вниз по библиотеке и выбрав последнее изображение / видео
- Теперь вы можете использовать сочетание клавиш Shift + D, чтобы загрузить их, или использовать вертикальный значок с тремя точками в правом верхнем углу и выбрать «Загрузить».
В приложении Google Фото для iOS
- Откройте приложение Google Фото на своем iPhone или iPad.
- Нажмите и удерживайте фото, чтобы выбрать его
- Вы можете нажать и удерживать, а затем перетащить, чтобы выбрать много фотографий / видео, или использовать значок круга, чтобы выбрать контент по диапазону дат.
- Коснитесь значка общего доступа вверху (квадрат со стрелкой вверх)
- Выберите «Поделиться…» внизу.
- Теперь вы можете AirDrop свои фото / видео или отправлять их на свою электронную почту.
Как импортировать в iCloud Фото
Теперь, когда у вас есть фотографии / видео, которые вы хотите экспортировать из Google, вот как их загрузить в Фото iCloud.
На Mac
- Откройте приложение «Фото» на вашем Mac.
- Вы можете перетащить либо туда полную загрузку Архиватора из Google Фото, либо папку с папками, которые вы вручную загрузили из photos.google.com или приложение
- Нажмите Фотографии в строке меню вверху экрана.
- Теперь выберите «Настройки»> «iCloud»> «Убедитесь, что флажок« Фото iCloud »установлен, чтобы все синхронизировалось с вашим iPhone и iPad (это можно проверить, перейдя в« Настройки »>« Фото »>« Фото iCloud »на этих устройствах)
Другой вариант, в зависимости от того, сколько у вас фотографий / видео, — это AirDrop их с вашего Mac на ваш iPhone или iPad, на котором включены фотографии iCloud. На Mac выберите фотографии> щелкните правой кнопкой мыши> Поделиться> AirDrop.
В сети
- В Интернете перейдите на icloud.com и войдите в систему.
- Выбрать фото
- Щелкните значок облака со стрелкой вверх, чтобы загрузить фотографии.
- Из-за того, как работает экспорт Google Фото Takeout, вы не можете импортировать все из загрузки (он разделяет все фотографии / видео по дате в разные папки), поэтому вам придется вручную перемещать вещи для импорта через icloud . com или лучше использовать опцию приложения «Фото» выше.

