Одно из основных изменений, появившихся в iOS 15, — это полностью переработанный Safari. Совершенно новый браузер упрощает использование одной рукой, поскольку он сдвигает URL-адрес / панель вкладок вниз, вводит настраиваемые группы вкладок, новую стартовую страницу и многое другое. Давайте погрузимся в то, как работает новый Safari в iOS 15.
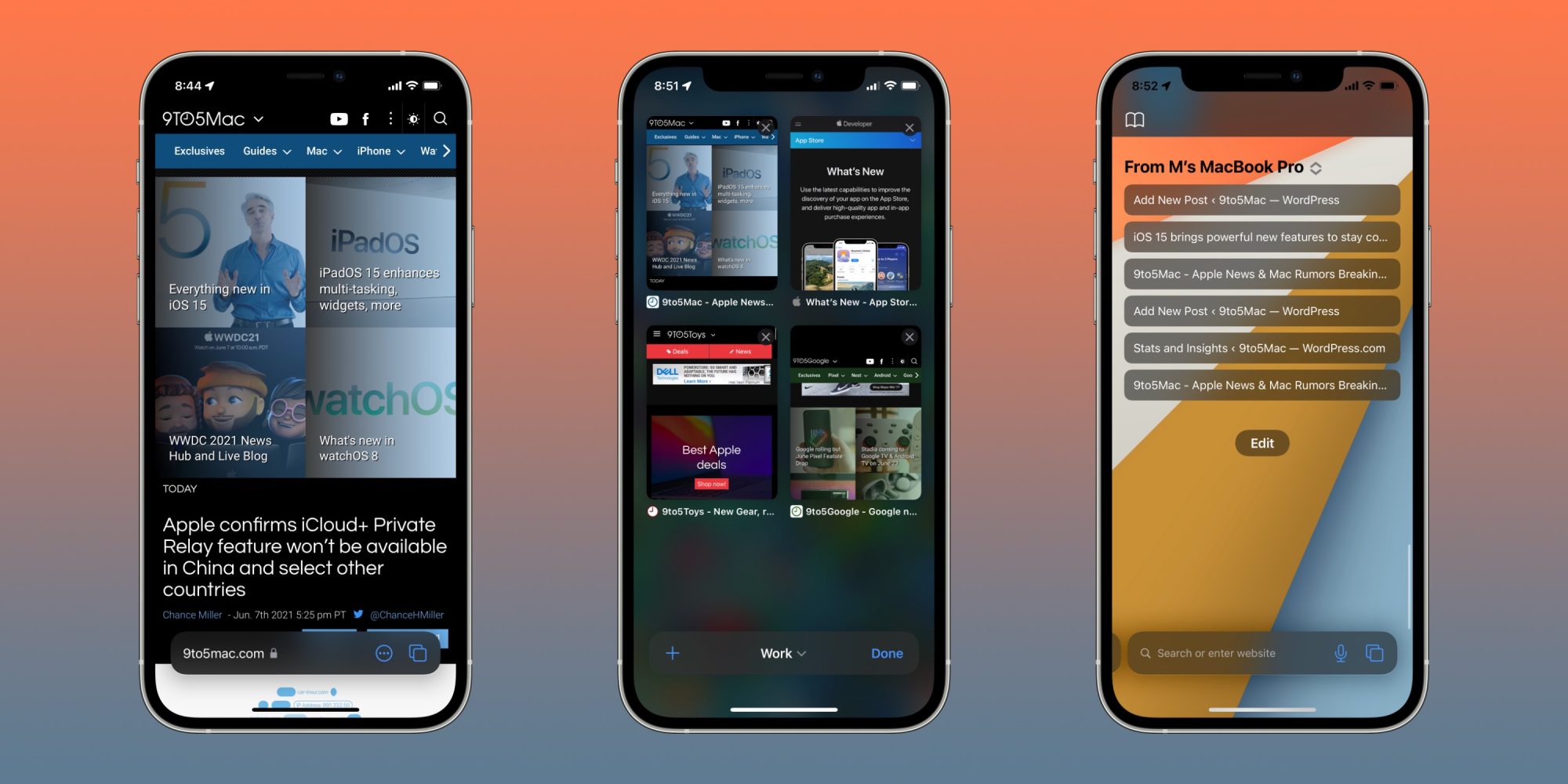
Новый Safari появится на iPhone, iPad, а также на Mac с macOS Monterey. Apple заявляет, что две из ее целей с новым Safari в iOS 15 заключались в том, чтобы «упростить управление одной рукой» и «разместить контент в центре внимания».
Новый макет и базовая навигация
- Вы сразу заметите новую панель URL / поиска / вкладок в нижней части Safari.
- Кнопки перехода к предыдущей / следующей странице находятся слева
- Когда вы проводите пальцем по веб-странице, панель вкладок плавно сворачивается в нижнюю часть приложения.
- Проведите назад или коснитесь внизу, чтобы панель вкладок снова появилась
- Потяните вниз на любом веб-сайте, чтобы перезагрузить страницу.
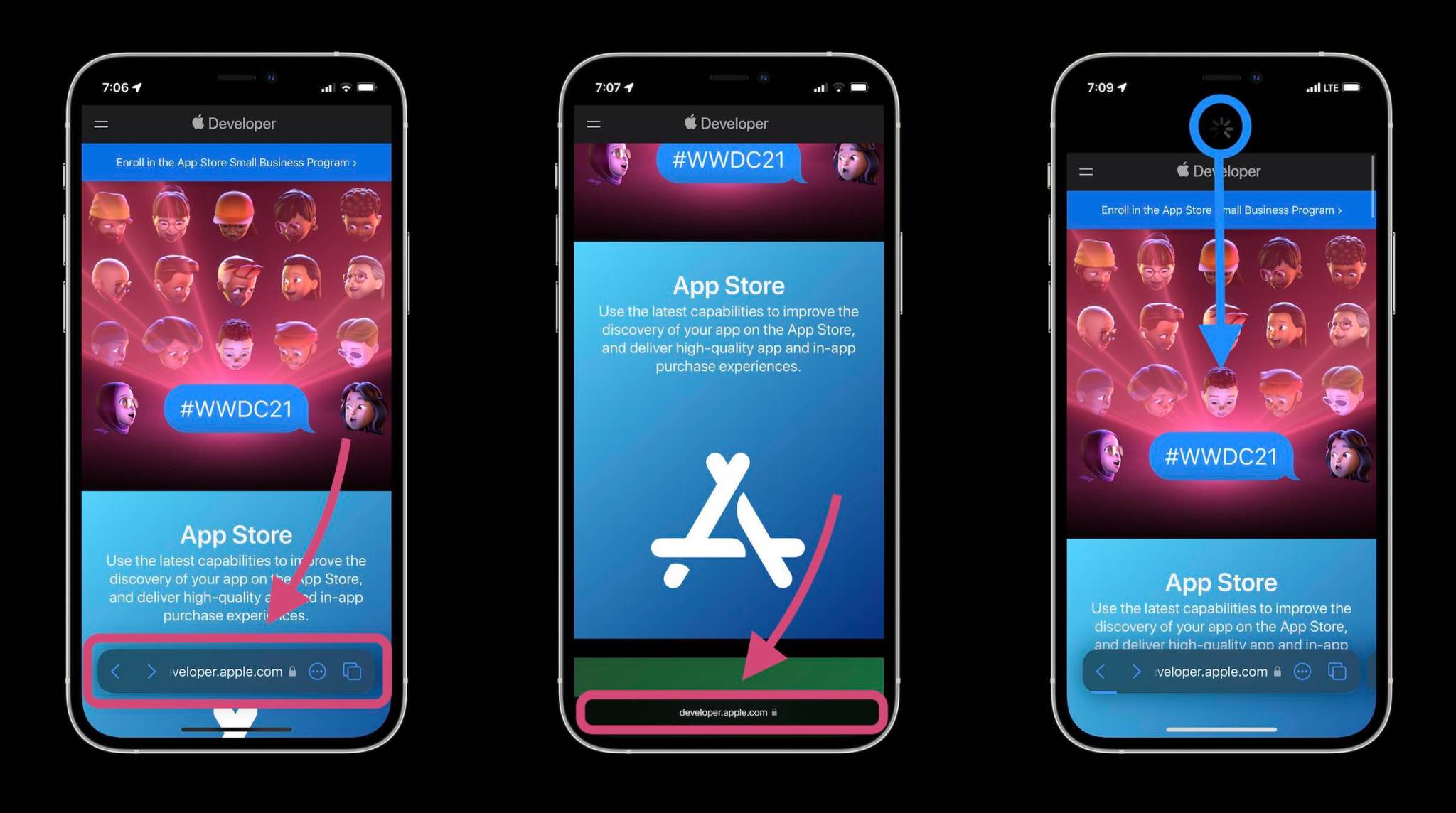
- Чтобы перейти на другой веб-сайт или начать новый поиск, коснитесь URL-адреса веб-сайта (или проведите пальцем вверх по панели вкладок)
- Панель URL / поиска переместится в верхнюю часть Safari, а клавиатура появится ниже.
- Коснитесь трехточечного значка, чтобы перейти к общему листу и всем остальным кнопкам меню, таким как «Просмотр для чтения», «Прочитать позже», «Добавить закладку», «Запросить сайт для рабочего стола» и т. Д. (Проведите пальцем вверх по листу меню, чтобы увидеть все свои параметры)
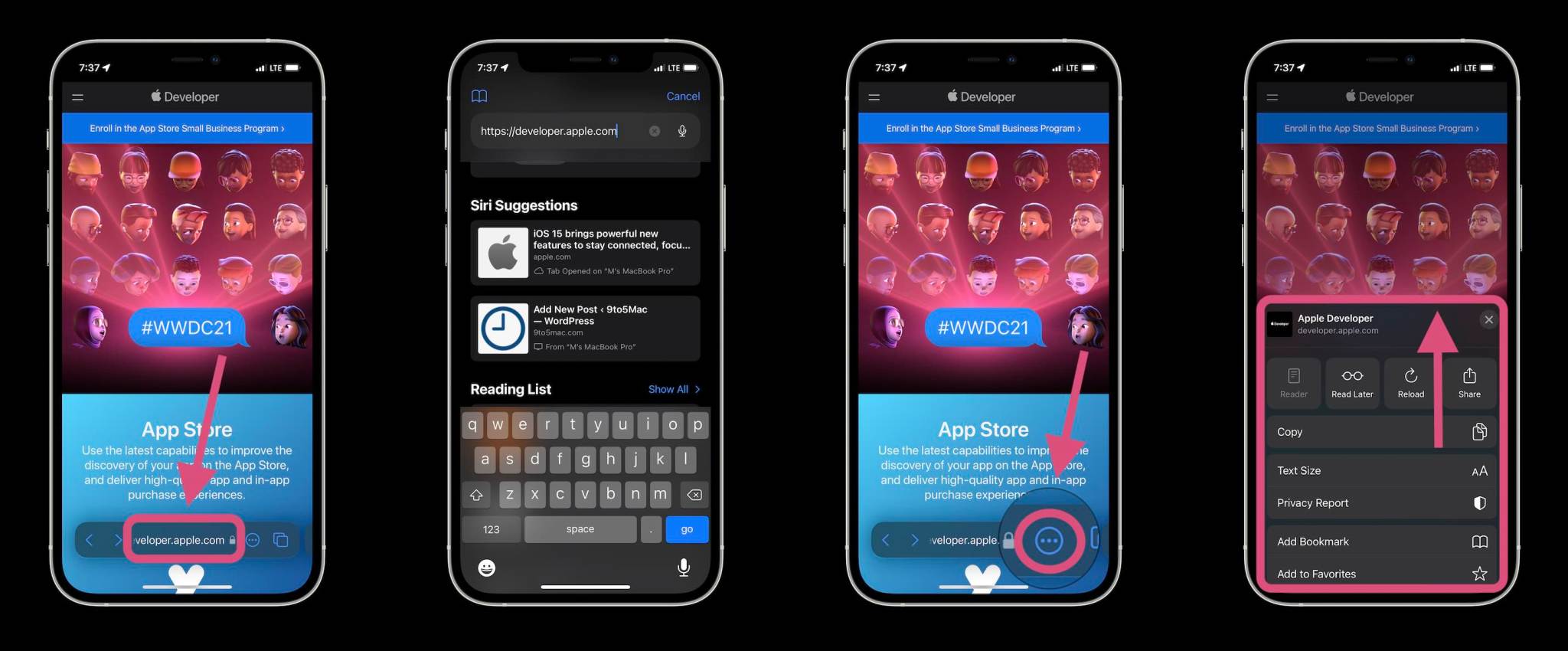
- Проведите между окнами Safari
- Плавно перемещайтесь между открытыми окнами Safari, проводя пальцем влево и вправо на панели вкладок
- Если у вас открыта только одна страница Safari, и проведите по панели вкладок справа налево, вы откроете новую стартовую страницу.
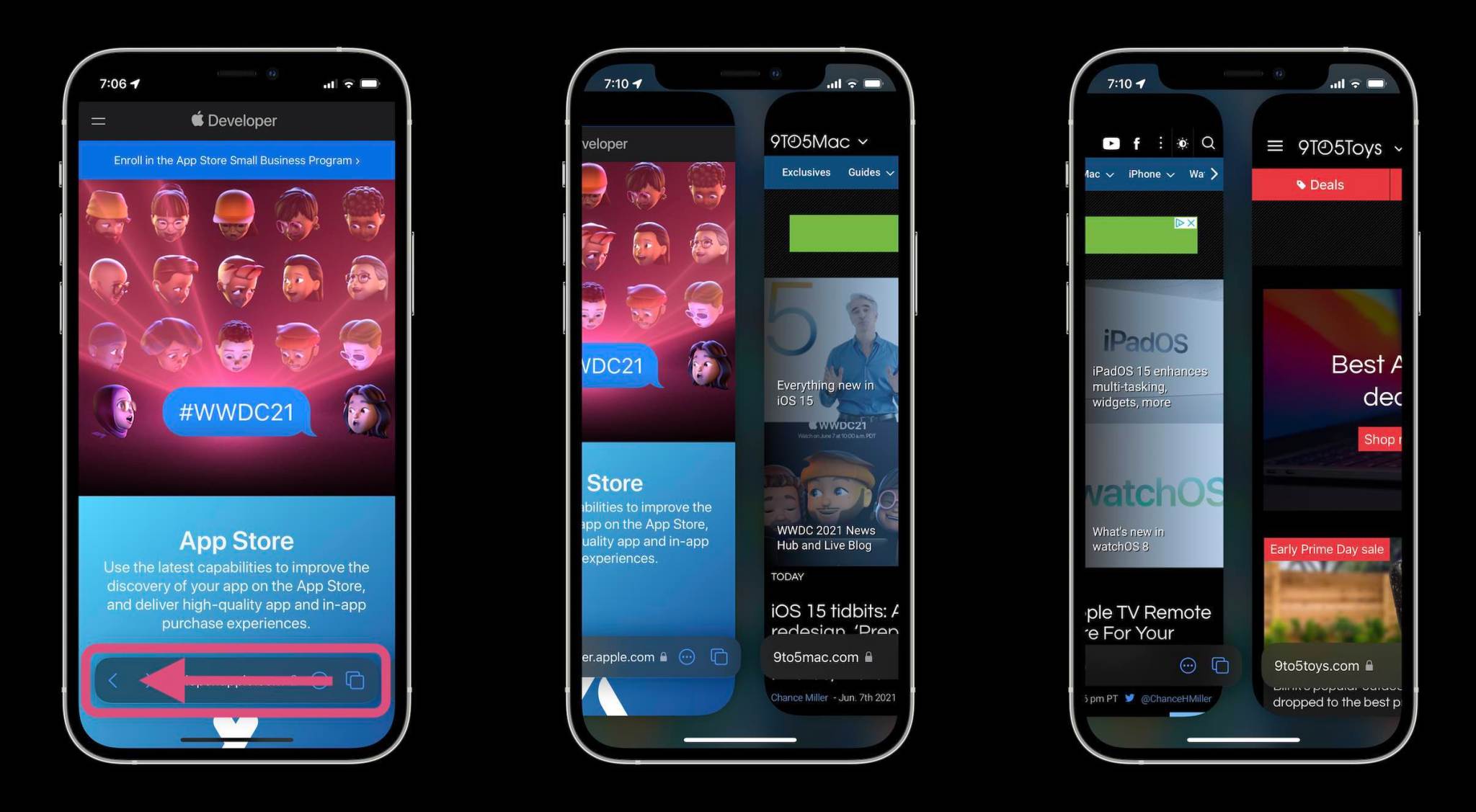
Вкладки, группы вкладок и частный просмотр
- Для доступа к вкладкам Safari коснитесь значка с двойным квадратом или просто проведите пальцем вверх по панели вкладок.
- Вы можете искать вкладки вверху, нажмите / удерживайте + перетащите вкладки, чтобы переставить их
- Добавьте новую вкладку в нижнем левом углу со значком + или вкладки Вкладки в нижнем среднем углу, чтобы настроить группы вкладок
- Коснитесь вкладки или выберите «Готово» в правом нижнем углу, чтобы выйти из режима вкладки.
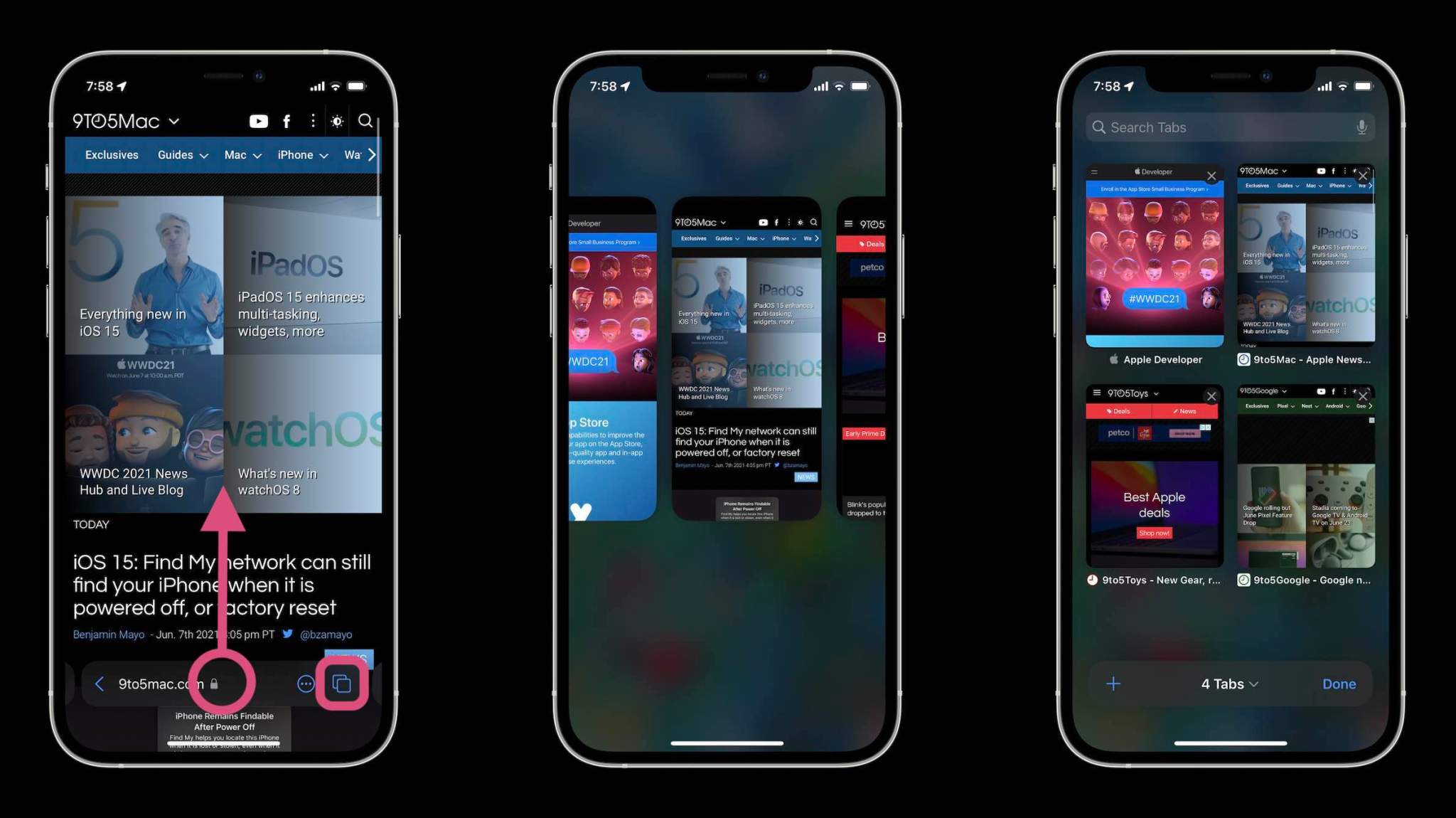
- Чтобы создать настраиваемую группу вкладок , коснитесь X вкладок в нижней средней части экрана вкладок (это также место, где сейчас живет частный просмотр)
- Выберите новую пустую группу вкладок или новую группу вкладок из X вкладок
- Назовите свою группу вкладок, нажмите ОК
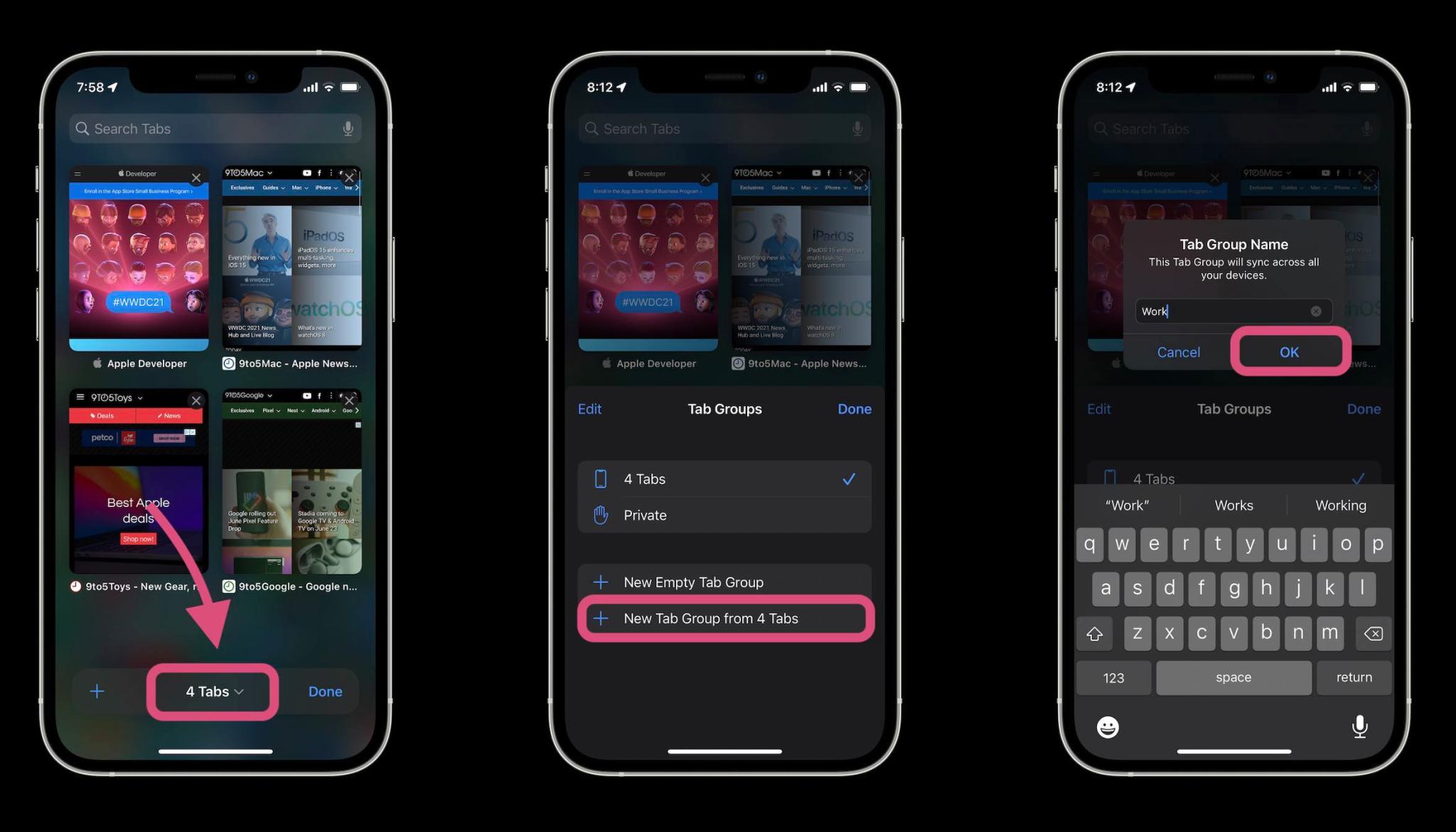
- Закладки, история, список для чтения и настраиваемая стартовая страница
- Чтобы получить доступ к своим закладкам, истории и списку чтения, откройте новую страницу Safari и коснитесь значка книги в верхнем левом углу.
- Чтобы настроить стартовую страницу Safari, проведите пальцем в самый низ и нажмите « Изменить».
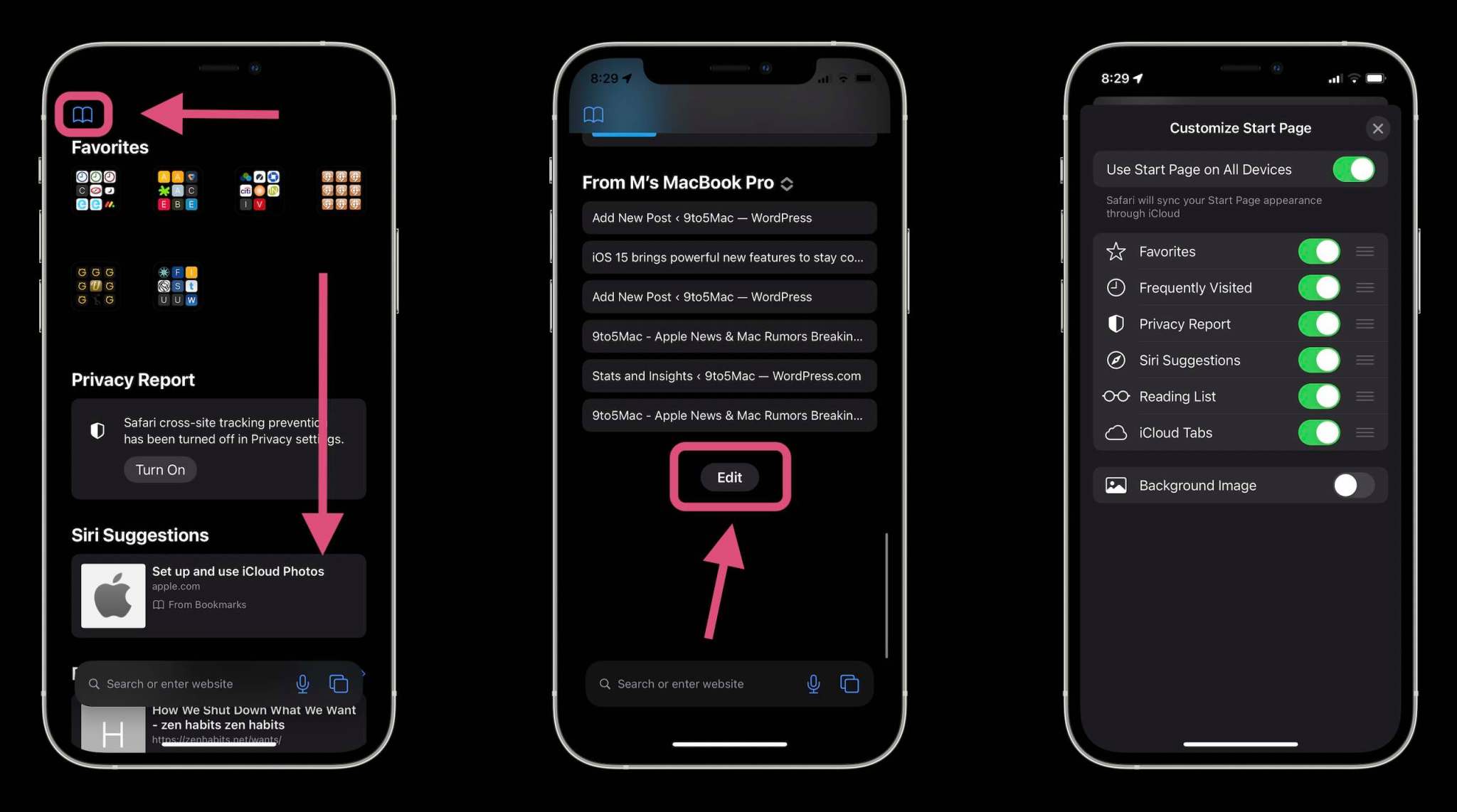
- Вы можете изменить порядок разделов, включить / выключить их
- И забавная опция — возможность установить фоновое изображение стартовой страницы с iOS 15 (впервые появилась с macOS Big Sur).

Читайте также: Итоги WWDC 2021: всё, что Apple анонсировала на вчерашнем мероприятии.
