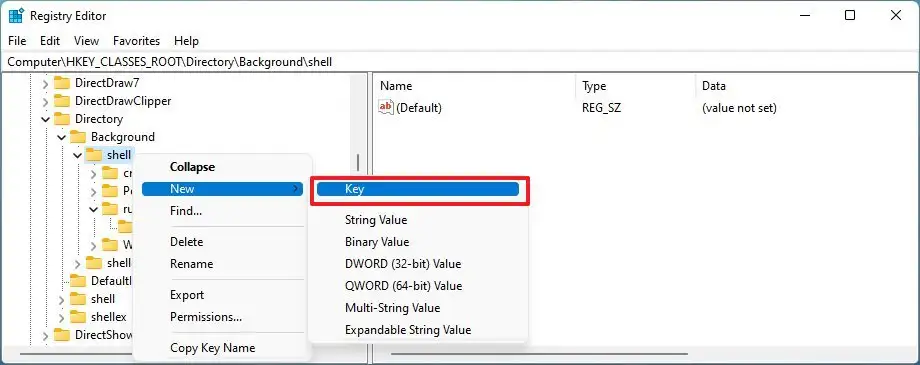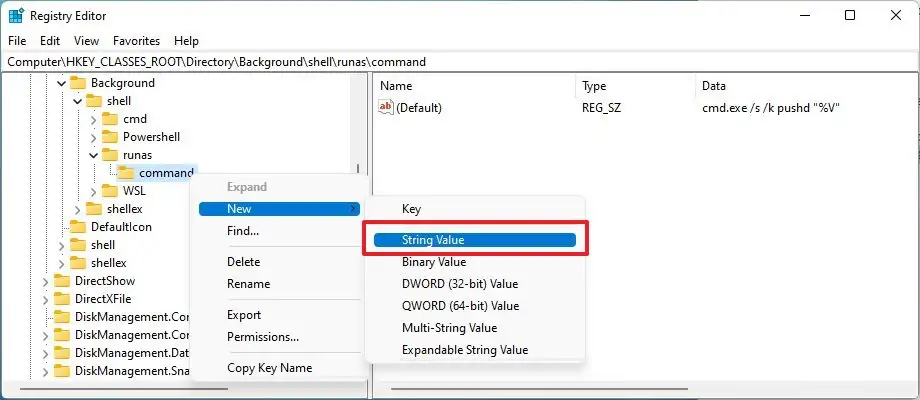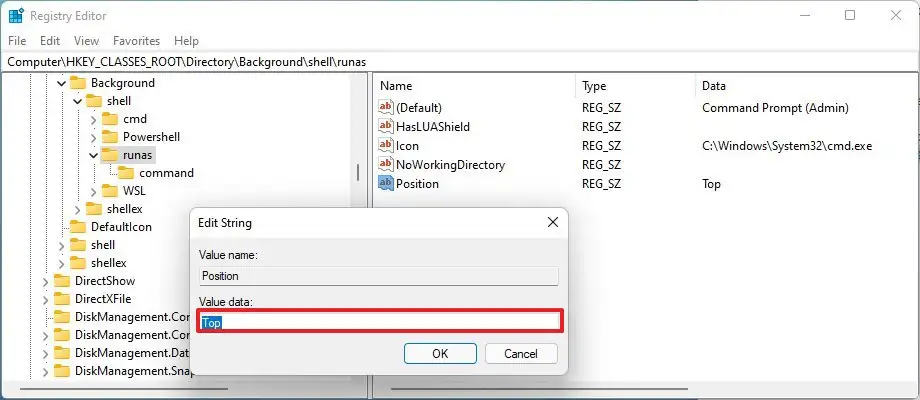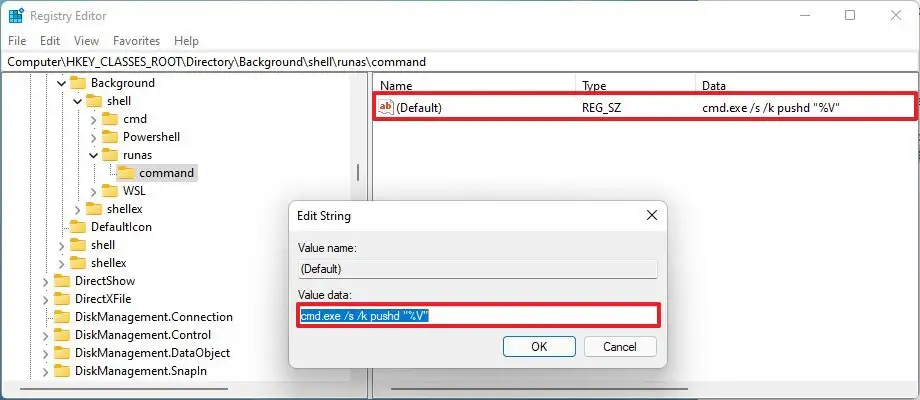В Windows 11, когда вы щелкаете правой кнопкой мыши внутри папки, вы найдете возможность открыть этот путь к проводнику в командной строке, но вы не найдете запись, чтобы открыть консоль от имени администратора.
Однако, если вам необходимо открыть определенную папку в проводнике с помощью командной строки от имени администратора для запуска приложения, можно добавить запись в классическое контекстное меню через реестр.
В этом руководстве вы узнаете, как добавить новую запись в контекстное меню проводника, чтобы открыть определенный путь в командной строке от имени администратора в Windows 11 (или Windows 10).
Как открыть командную строку от имени администратора из проводника
Чтобы добавить параметр контекстного меню для открытия командной строки от имени администратора из проводника, выполните следующие действия:
- Откройте Пуск.
- Найдите regedit и щелкните верхний результат, чтобы открыть приложение.
- Перейдите по следующему пути: HKEY_CLASSES_ROOT\Directory\Background\shell
- Щелкните правой кнопкой мыши ключ (папку) «оболочки», выберите « Создать » и выберите параметр « Ключ ».

- Назовите ключ «runas» и нажмите Enter.
-
Выберите ключ runas.
-
Дважды щелкните строку «По умолчанию» и установите для нее значение « Командная строка (администратор)».

- Нажмите кнопку ОК.
-
Щелкните правой кнопкой мыши ключ (папку) «runas», выберите « Создать » и выберите параметр «Строковое значение».

- Назовите ключ NoWorkingDirectory и нажмите Enter.
- Щелкните правой кнопкой мыши ключ (папку) «runas», выберите « Создать » и выберите параметр « Строковое значение ».
- Назовите ключ HasLUAShield и нажмите Enter .
- Щелкните правой кнопкой мыши ключ (папку) «runas», выберите « Создать » и выберите параметр « Строковое значение ».
- Назовите клавишу Top и нажмите Enter .
- Дважды щелкните только что созданный ключ и измените его значение на Top.

- Нажмите кнопку ОК.
- Щелкните правой кнопкой мыши ключ (папку) «runas», выберите «Создать» и выберите параметр « Строковое значение ».
- Назовите значок ключа и нажмите Enter.
- Дважды щелкните только что созданный ключ и измените его значение на C:\\Windows\\System32\\cmd.exe.

- Нажмите кнопку ОК .
- Щелкните правой кнопкой мыши ключ (папку) «runas», выберите « Создать » и выберите параметр « Ключ ».
- Назовите ключевую команду и нажмите Enter.

- Дважды щелкните строку Default и установите для нее значение cmd.exe /s /k pushd \»%V\».

- Нажмите кнопку ОК.
-
Перезагрузите компьютер.
После выполнения этих шагов используйте сочетание клавиш Shift + F10 или щелкните правой кнопкой мыши внутри папки и выберите элемент «Показать дополнительные параметры», чтобы открыть классическое контекстное меню, чтобы найти параметр для открытия пути в командной строке, но с помощью администратора.