Меню WinX, также называемое «Меню питания», предлагает быстрый доступ к некоторым основным функциям приложений администрирования Windows. Впервые он был представлен в Windows 8, продолжен в Windows 10 и доступен в Windows 11.
Что такое меню WinX и как его открыть?
Меню WinX было разработано для опытных пользователей, которым нужен быстрый доступ к приложениям, которые можно использовать для управления компьютером. В список инструментов входят:
- Приложения и функции — откроются настройки приложений Windows 10 и Windows 11 в разделе « Приложения и функции» , где можно изменять, удалять и восстанавливать приложения.
- Центр мобильности — отображает Центр мобильности Windows , который позволяет редактировать настройки для мобильных устройств Windows, таких как ноутбуки и планшеты.
- Параметры электропитания — вы можете изменить активную схему электропитания в приложении « Настройки », посетив раздел «Питание и спящий режим» в Windows 10 или раздел «Питание и аккумулятор» в Windows 11.
- Средство просмотра событий — отображает средство просмотра событий , полезно, если что-то пойдет не так во время работы вашей операционной системы.
- Система — откроется вкладка «О программе» в приложении «Настройки», где вы можете просмотреть информацию о своем устройстве, например тип процессора, установленную оперативную память или версию Windows.
- Диспетчер устройств — отображает диспетчер устройств, который позволяет вам перемещаться и управлять драйверами и оборудованием в Windows.
- Сетевые подключения — находятся в разделе « Сеть и Интернет» приложения «Настройки» и позволяют просматривать сетевые подключения и управлять ими.
- Управление дисками — позволяет управлять дисками и разделами с помощью средства управления дисками.
- Управление компьютером — запускает панель управления компьютером, которая обеспечивает доступ ко многим полезным функциям администрирования Windows.
- Windows PowerShell — открывает PowerShell в Windows 10.
- Windows PowerShell (администратор) — открывает PowerShell с правами администратора в Windows 10.
- Терминал Windows — доступен как ярлык в Windows 11; Открывает Терминал Windows.
- Терминал Windows (администратор) — ярлык командной строки Windows 11 открывает Терминал Windows с правами администратора.
- Диспетчер задач — открывает диспетчер задач, который позволяет управлять запущенными приложениями и процессами.
Настройки — это позволяет вам настроить операционную систему, детально настроив параметры. - File Explorer — это программа, которая позволяет просматривать файлы, управлять ими и получать к ним доступ.
- Поиск. Найдите что-нибудь на своем компьютере или в Интернете.
- Выполнить: открывает программу Microsoft Run. Из этой программы вы можете выполнять команды Windows и файлы.
- Завершение работы или выход — отображение меню «Параметры» с четырьмя параметрами: «Выход», «Спящий режим», «Завершение работы» и «Перезагрузка».
- Рабочий стол — сворачивает все и дает вам доступ к рабочему столу в Windows 10 или Windows 11.
Как открыть меню WinX?
Самый простой способ открыть его — использовать Win + X, или вы можете щелкнуть правой кнопкой мыши меню «Пуск», чтобы открыть его. Всплывающее меню показывает полезные инструменты и приложения, расположенные друг над другом.
Где находится папка WinX?
Все инструменты, отображаемые WinX, взяты из специальной папки, содержащей три папки — Группа 1, Группа 2 и Группа 3. Каждая из этих папок содержит ярлыки для электроинструментов, как вы можете видеть на изображении ниже.
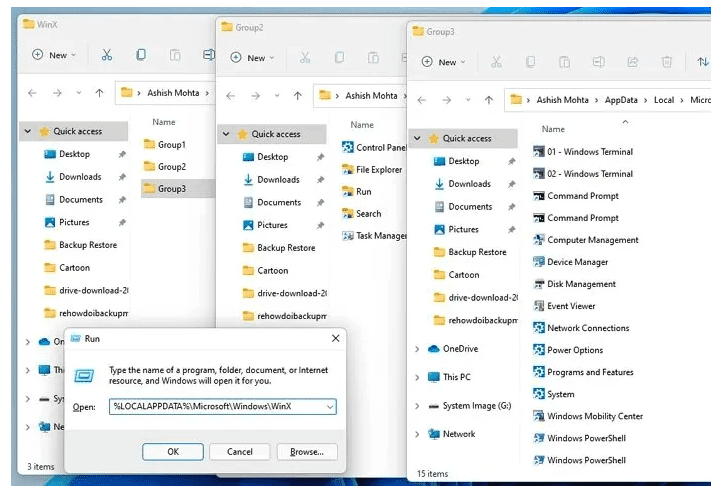
Вы можете получить к ним доступ, указав путь в проводнике или в командной строке.
% LOCALAPPDATA% \ Microsoft \ Windows \ WinX
Что делать, если меню WinX не работает в Windows 11/10?
Если ваше меню WinX не работает в Windows 10, вот несколько вещей, которые вы можете попробовать решить. Меню WinX — это меню питания, которое открывается, когда вы щелкаете правой кнопкой мыши по кнопке «Пуск». Он также открывается, когда вы нажимаете клавиши Win + X на клавиатуре. Но вы можете столкнуться с ситуацией, когда вы обнаружите, что WinXMenu не открывается, не работает или его ярлыки не работают должным образом. Читайте дальше, если вы столкнулись с этой проблемой.
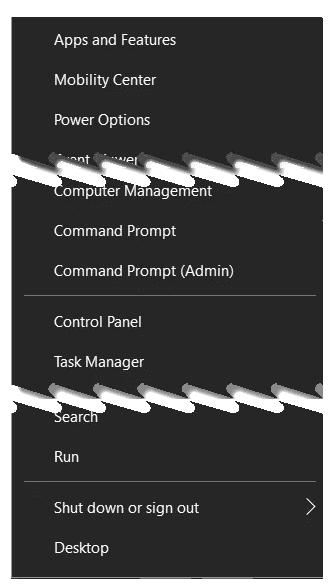
Меню WinX не работает
Ярлыки меню WinX доступны в следующем месте:
C: \ Users \ ACK \ AppData \ Local \ Microsoft \ Windows \ WinX
Взгляните на него и посмотрите, нужно ли вам создавать там свежие ярлыки или заменять поврежденные на хорошие из другой системы.
- Чтобы исключить возможность повреждения системных файлов, я предлагаю вам запустить средство проверки системных файлов, а также DISM для восстановления образа системы. Вы можете загрузить нашу бесплатную программу Ultimate Windows Tweaker, чтобы запускать их простым нажатием кнопки.
- Чтобы исключить возможность того, что какой-либо сторонний процесс может мешать нормальному функционированию меню WinX, выполните чистую загрузку и посмотрите, сможете ли вы воспроизвести проблему. Если этого не произошло, вам придется вручную попытаться определить проблемный процесс, который вызывает сбой в работе меню WinX.
- Программы часто добавляют пункты контекстного меню. Возможно, вы захотите загрузить и использовать ShellExView для проверки расширений оболочки, которые могли быть добавлены. Попробуйте изолировать виновного с помощью этого бесплатного инструмента. Вы можете отключать расширения оболочки сторонних производителей по одному и определять вызывающий нарушение пункт контекстного меню. После отключения элемента нужно каждый раз перезапускать проводник.
- Возможно, какое-то программное обеспечение, которое вы установили, переназначило горячие клавиши. Вы можете удалить недавно установленные программы или использовать бесплатное программное обеспечение, которое поможет вам переназначить горячие клавиши или сбросить клавиатуру до значений по умолчанию.
- Пользователь, который разместил аналогичную проблему на нашем форуме, упомянул, что это ему помогло. Откройте редактор реестра и перейдите к следующему ключу:
HKEY_CLASSES_ROOT \ lnkfile \ IsShortcut
Убедитесь, что он НЕ назван NoIsShortcut или чем-то еще. Это должно быть IsShortcut. - Пользователи Reddit отметили, что им помогло удаление таких программ, как QuickSFV, Directory Opus, AirDroid. Если они установлены на вашем компьютере, вы можете принять вызов.
Если ничего не работает, возможно, вам придется подумать о восстановлении или обновлении системы.
