Несмотря на все свои достоинства, Windows иногда действует неожиданным образом — например, внезапно пропадает звук. Если ваш компьютер внезапно перестает воспроизводить звук, попробуйте следующие простые шаги, чтобы решить проблему:
Нет звука в одном приложении
- Сначала перезагрузите компьютер.
- Убедитесь, что громкость программы не уменьшена и не отключена. В таких браузерах, как Chrome и Firefox, каждая вкладка может быть отключена индивидуально — щелкните вкладку правой кнопкой мыши, чтобы увидеть ее статус. (Параметр скажет «Включить звук на вкладке», если в данный момент он отключен.)
- Если вы по-прежнему ничего не слышите в этой программе, попробуйте удалить и переустановить ее. Перед тем, как сделать это, сначала сделайте резервную копию любых данных и / или запишите, как ваши настройки в настоящее время настроены, если это применимо.
Примечание. В случае платного программного обеспечения ваша лицензия на программу может быть привязана к конкретной версии — в этом случае вам может потребоваться немного поискать программу установки на веб-сайте поставщика. Тот же совет применим, если вы просто предпочитаете свою версию приложения текущей.
Вообще нет звука
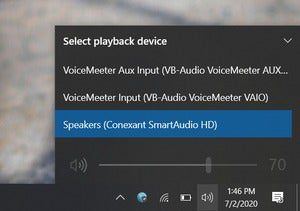
- Сначала убедитесь, что Windows использует правильное устройство для вывода на динамик, щелкнув значок динамика на панели задач. (Иногда Windows 10 переключает вывод на другое устройство без вашего ведома.) В верхней части всплывающего окна вы увидите имя динамика, который используется в настоящее время, например, Speakers (2-Anker PowerConf). Нажмите на это имя, чтобы переключиться на нужное устройство, если применимо. При использовании внешних динамиков убедитесь, что они включены.
- Перезагрузите компьютер.
- С помощью значка динамика на панели задач убедитесь, что звук не отключен и включен.
- Убедитесь, что компьютер не отключен с помощью оборудования, например специальной кнопки отключения звука на ноутбуке или клавиатуре. Проверьте, проиграв песню.
- Щелкните правой кнопкой мыши значок громкости и выберите «Открыть микшер громкости». Убедитесь, что все параметры включены и активированы.
- Внутренние динамики на вашем ноутбуке все еще не работают? Подключите наушники к аудиоразъему и повторите попытку. Если наушники работают, снимите их, чтобы продолжить поиск и устранение неисправностей внутренних динамиков.
- Для настольных систем с динамиками, подключенными к разъему 3,5 мм, попробуйте динамик USB или наушники USB. (Или наоборот.) Если альтернативное устройство работает, удалите его, чтобы продолжить поиск и устранение неисправностей в исходном комплекте динамиков. (См. Наш обзор лучших бюджетных компьютерных динамиков, если вам нужен новый комплект.)
- Снова щелкните значок громкости правой кнопкой мыши и выберите «Открыть настройки звука». В открывшемся окне найдите «Связанные настройки», затем нажмите « Панель управления звуком». На вкладке «Воспроизведение» убедитесь, что рядом с вашим аудиоустройством (вероятно, «Динамики») стоит зеленая галочка. Затем щелкните «Свойства» и убедитесь, что установлен флажок «Использовать это устройство (включить)».
Если к этому моменту звук все еще не работает, возможно, драйвер для аудиоконтроллера отсутствует или поврежден.
- Удалите драйвер. Откройте Диспетчер устройств (введите device managerв поле поиска на панели задач), перейдите в раздел «Звуковые, видео- и игровые контроллеры», выберите аудиоконтроллер для неисправного устройства и нажмите клавишу «Удалить»
- Перезагрузите систему и позвольте Windows переустановить драйвер, что должно произойти автоматически. Если это не так, загрузите драйвер с сайта производителя вашего ПК или с сайта производителя звуковой карты и переустановите его вручную.
