В этой статье мы поговорим о том, что делать, если на вашем ПК с Windows 10 / 11 не работают USB-порты. USB-порты на компьютере позволяют пользователям подключать различные USB-устройства, такие как принтеры, клавиатуры, мыши и т. д. Порты USB могут перестать работать из-за аппаратных и программных проблем.
USB-порт перестает работать, если он неисправен или его драйверы устарели или повреждены. Иногда последнее обновление Windows вызывает проблемы на компьютере. Помимо проблем с аппаратным и программным обеспечением, USB-порт также может перестать работать, если вы быстро и неоднократно вставляете и извлекаете USB-устройство. В этой статье приведены некоторые полезные советы, которым вы можете следовать, если ваши USB-порты не работают.
Давайте подробно рассмотрим все эти исправления.
Выключите и снова включите компьютер
Первый шаг, который вы должны сделать, это выключить и снова включить компьютер. В этом вам помогут следующие шаги:
- Выключите компьютер.
- Удалите все шнуры питания. Если у вас есть ноутбук, извлеките его батарею после выключения, а затем отсоедините все шнуры питания.
- Подождите несколько минут.
- Пользователи ноутбуков теперь могут снова вставить батарею.
- Подсоедините все шнуры питания.
- Включите компьютер.
Теперь проверьте, устранена ли проблема.
Проверьте выходную мощность USB-портов
Большинство USB-портов обеспечивают питание 5 В с максимальным током 0,5 А. Если ваши USB-порты работают, они обеспечивают выходную мощность. Если USB-порт не подает питание, он может быть поврежден. Проверьте выходную мощность ваших портов USB, чтобы узнать, повреждены они или нет.
Если ваши USB-порты не обеспечивают питание, вам необходимо отнести компьютер в сервисный центр.
Запустите средство устранения неполадок оборудования и устройств
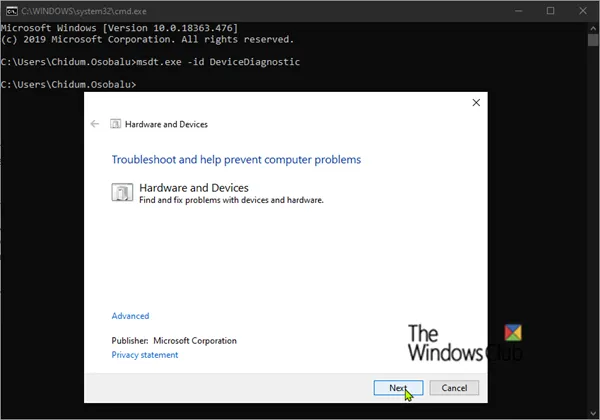
Средство устранения неполадок оборудования и устройств помогает пользователям Windows устранять проблемы, связанные с оборудованием (если это возможно).
Чтобы вызвать средство устранения неполадок, все, что вам нужно сделать, это запустить командную строку, затем ввести или скопировать и вставить приведенную ниже команду и нажать Enter.
msdt.exe -id DeviceDiagnostic
На предыдущем шаге, если вы обнаружите, что ваши USB-порты не подают питание, запустите средство устранения неполадок оборудования и устройств , прежде чем нести свой ноутбук или настольный компьютер в сервисный центр.
Отключить быстрый запуск
Быстрый запуск позволяет вашему компьютеру запускаться быстрее, чем при обычном запуске. Быстрый запуск не выключает компьютер полностью. Во время быстрого запуска сеанс ядра не закрывается. Вместо этого он находится в спящем режиме. Windows делает это, сохраняя сеанс ядра и драйверы устройств (системную информацию) в файл гибернации (hiberfil.sys) . Из-за этого иногда быстрый запуск вызывает проблемы на компьютере с Windows. Проверьте, включен ли быстрый запуск. Если да, отключите его и перезагрузите компьютер.
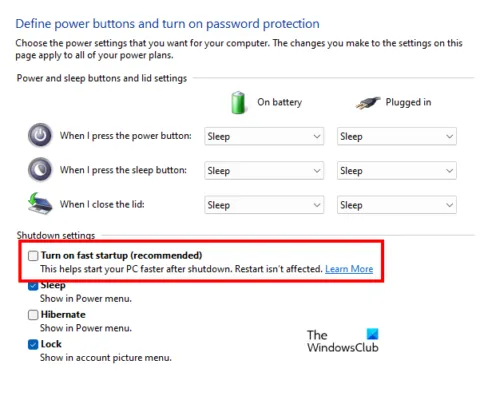
Есть следующие 4 способа отключить быстрый запуск. Вы можете использовать любой из этих методов.
- Панель управления
- Командная строка
- Редактор групповой политики (не работает в Windows 11/10 Home edition)
- Редактор реестра
Сканирование аппаратных изменений в диспетчере устройств
Некоторые пользователи сообщают, что USB-порты их систем поставляли питание, но соединения не было. Если это ваш случай, просканируйте аппаратные изменения в диспетчере устройств. Это поможет.

Следуйте шагам, написанным ниже:
- Откройте Диспетчер устройств .
- Перейдите в «Действие > Сканировать на наличие изменений оборудования».
Вышеупомянутое действие поможет сломанным устройствам снова заработать. Теперь проверьте, устранена ли проблема.
Откат или переустановка USB-контроллеров
USB-контроллер управляет связью между USB-устройством и компьютером. Если контроллер USB поврежден, порты USB могут перестать работать. Если проблема не устранена, мы предлагаем вам откатить или переустановить драйвер USB-контроллера.
Установка Центра обновления Windows также обновляет драйверы устройств (если для них доступно обновление). Если проблема начала возникать после обновления Windows, возможно, драйвер контроллера USB также был обновлен вместе с обновлением Windows. В этом случае в диспетчере устройств будет доступна опция «Откатить». Выполните следующие действия:
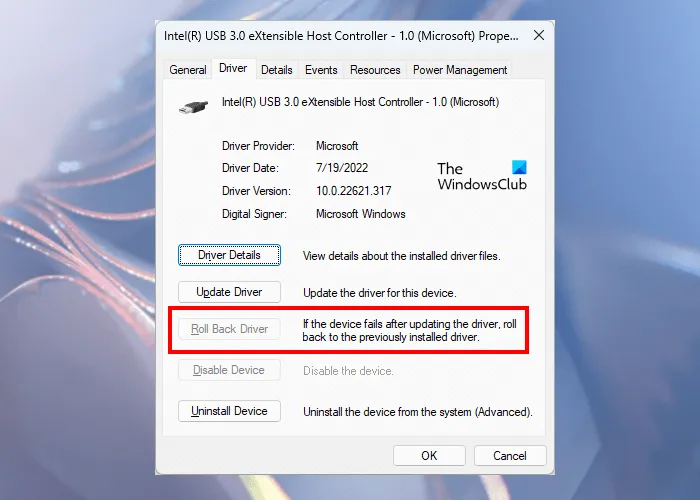
- Откройте Диспетчер устройств .
- Разверните ветку Контроллеры универсальной последовательной шины .
- Щелкните правой кнопкой мыши драйвер контроллера USB и выберите « Свойства » .
- На вкладке « Драйверы » выберите параметр « Откатить» (если он доступен). Следуйте инструкциям на экране, чтобы удалить последнее обновление драйвера.
- Если параметр «Откатить» недоступен или описанные выше действия не помогли решить проблему, удалите и переустановите драйвер USB-контроллера. Для этого щелкните правой кнопкой мыши драйвер USB-контроллера и выберите « Удалить устройство » . Удалите все драйверы контроллера USB из вашей системы. После этого перезагрузите компьютер. Windows автоматически выполнит поиск изменений в оборудовании и установит отсутствующие контроллеры USB.
Измените настройки управления питанием
Если вы все еще сталкиваетесь с проблемой, изменение настроек управления питанием корневого USB-концентратора и USB-контроллеров решит проблему. Шаги для того же написаны ниже:
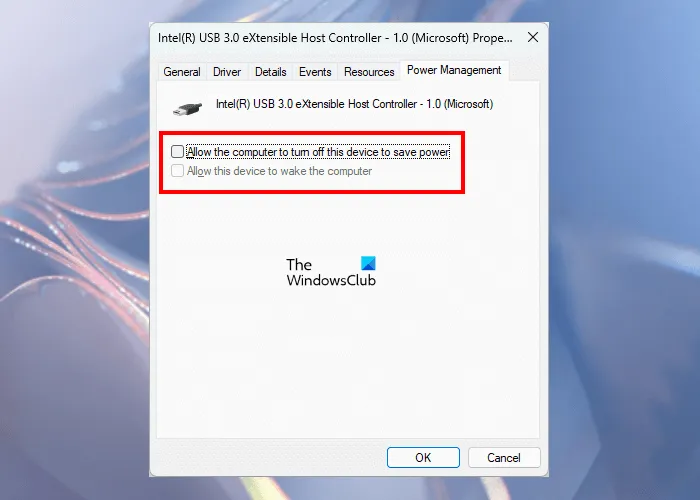
- Откройте Диспетчер устройств.
- Разверните узел Контроллеры универсальной последовательной шины .
- Откройте свойства хост-контроллеров USB и перейдите на вкладку «Управление питанием».
- Снимите флажок «Разрешить компьютеру отключать это устройство для экономии энергии».
- Нажмите OK, чтобы сохранить изменения.
- Отключите этот параметр для всех контроллеров USB и корневых концентраторов USB в диспетчере устройств. Когда этот параметр включен, Windows отключает USB-устройства через некоторое время бездействия для экономии энергии. Когда вы используете это устройство, Windows снова активирует это USB-устройство. Иногда Windows не может активировать устройство, подключенное к определенному USB-порту, из-за чего кажется, что USB-порт перестал работать.
Удалите и переустановите корневой USB-концентратор
Если отключение параметров управления питанием корневого концентратора USB не помогает, удалите и переустановите драйвер корневого концентратора USB. Для этого щелкните его правой кнопкой мыши и выберите «Удалить устройство». Следуйте инструкциям на экране. После удаления корневого концентратора USB перезагрузите компьютер и посмотрите, решит ли это проблему.
Обновите драйвер вашего чипсета
Драйвер набора микросхем сообщает Windows, как взаимодействовать с материнской платой и небольшими подсистемами на ней. Одной из возможных причин этой проблемы является поврежденный драйвер набора микросхем. Обновите драйвер вашего чипсета и посмотрите, поможет ли это.
Обновите драйверы набора микросхем через веб-сайт производителя
Перед установкой/обновлением драйверов набора микросхем вы можете проверить в руководстве по материнской плате модель материнской платы и серийный номер . Затем вы можете посетить официальный сайт производителя вашей материнской платы, чтобы загрузить драйверы для наборов микросхем и MOBO , которые поддерживают вашу ОС Windows. Кроме того, у производителей ПК есть специальное программное обеспечение для загрузки драйверов для своих брендов, которое вы можете использовать.
Обновите драйверы набора микросхем через необязательное обновление Windows
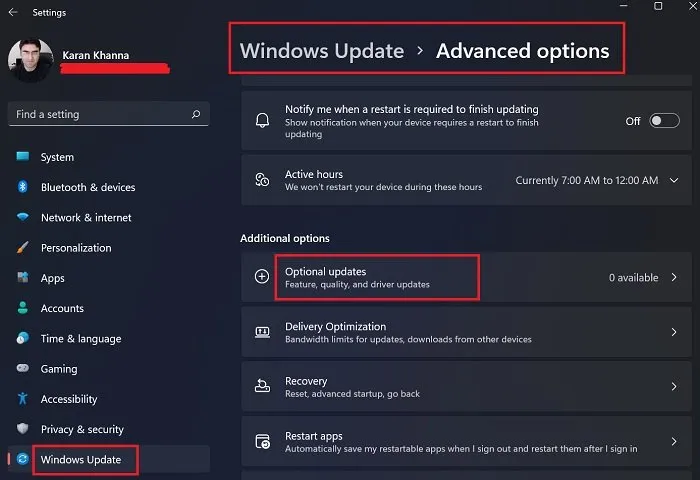
Microsoft представила новый. интуитивно понятный и простой способ для пользователей ПК находить доступные обновления функций Windows 11/10, ежемесячные обновления качества, не связанные с безопасностью, и обновления драйверов. Вы можете получить обновления драйверов набора микросхем (если они доступны) в разделе «Необязательные обновления» Центра обновления Windows.
Обновите драйверы набора микросхем через командную строку
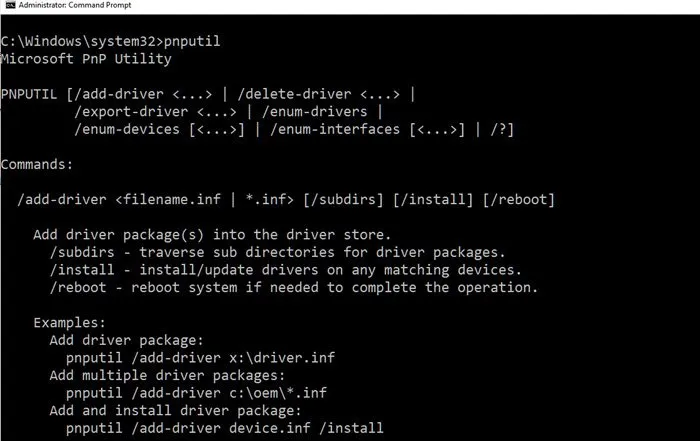
Microsoft предлагает встроенную утилиту PnPUtil.exe, которая позволяет администратору добавлять пакет драйверов, устанавливать или обновлять и удалять пакет драйверов из хранилища драйверов. Утилита также позволяет пользователям ПК просматривать список пакетов драйверов, установленных в настоящее время в хранилище драйверов.
Вы можете обновить драйверы чипсета через командную строку. С помощью этого метода вам сначала нужно будет загрузить пакет с веб-сайта OEM или скопировать его с USB или носителя, а затем скопировать на компьютер; затем запустите утилиту для обновления драйвера.
Обновите драйверы набора микросхем с помощью программного обеспечения для обновления драйверов
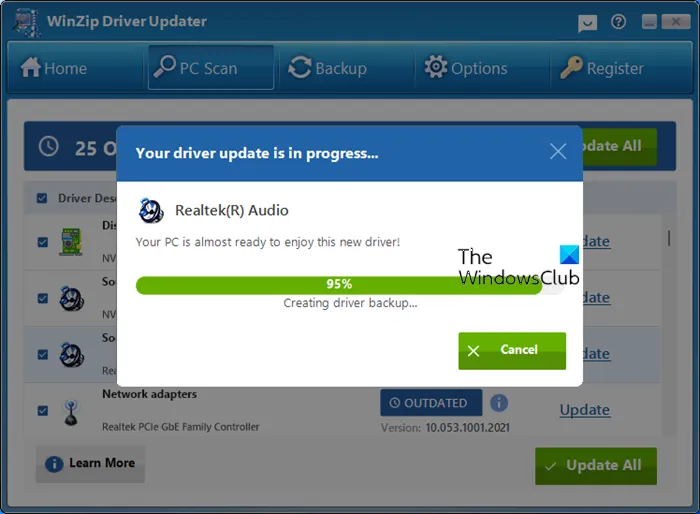
Другой доступный вам вариант — автоматическое обновление драйверов вашего чипсета с помощью любого бесплатного программного обеспечения для обновления драйверов для ПК с Windows 11/10. Это стороннее программное обеспечение позволяет легко обновлять драйверы устройств и особенно удобно для пользователей ПК, которые не хотят посещать веб-сайт производителя для загрузки драйвера.
Тем не менее, нужно быть осторожным при использовании этого программного обеспечения и сначала создать точку восстановления системы, прежде чем использовать его.
Обновите драйверы набора микросхем с помощью файла INF в диспетчере устройств
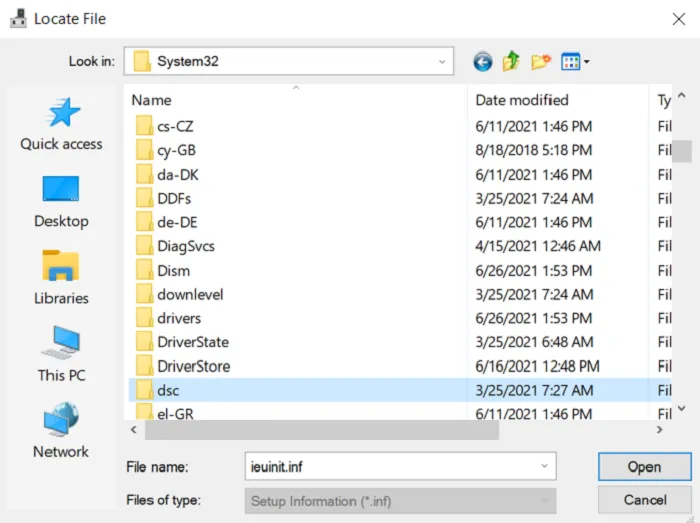
Вы можете вручную обновить драйверы набора микросхем через диспетчер устройств, если вы уже загрузили файл .inf или .sys для драйвера. Файл INF или файл с информацией об установке — это обычный текстовый файл, используемый Microsoft Windows для установки программного обеспечения и драйверов. Файлы INF чаще всего используются для установки драйверов устройств для аппаратных компонентов. Файл SYS часто содержит драйверы устройств или конфигурации оборудования для системы. Файлы .sys представляют собой драйверы устройств реального режима и отличаются от файлов .inf.
Отключить выборочную приостановку
Выборочная приостановка — это свойство, с помощью которого Windows принудительно переводит подключенные USB-устройства в режим пониженного энергопотребления. Это происходит, когда в течение некоторого времени не обнаруживается активность шины на определенном USB-порту. Когда вы используете USB-устройство, оно снова начинает работать. Целью выборочной приостановки является экономия энергии. Если приведенные выше исправления не помогли решить вашу проблему, вам необходимо отключить функцию выборочной приостановки. Это действие повлияет на все хост-контроллеры USB и все USB-устройства. После отключения выборочной приостановки все USB-устройства продолжают потреблять энергию. Кроме того, флажок «Разрешить компьютеру отключать это устройство для экономии энергии» может быть недоступен на вкладке «Управление питанием».
Чтобы отключить выборочную приостановку, вы должны изменить свой реестр. Будьте осторожны при изменении реестра, так как любая ошибка может привести к серьезным ошибкам в вашей системе. Поэтому внимательно следуйте инструкциям, описанным ниже, и убедитесь, что вы изменили или изменили правильный раздел реестра.
Прежде чем продолжить, мы рекомендуем вам создать точку восстановления системы и сделать резервную копию вашего реестра.
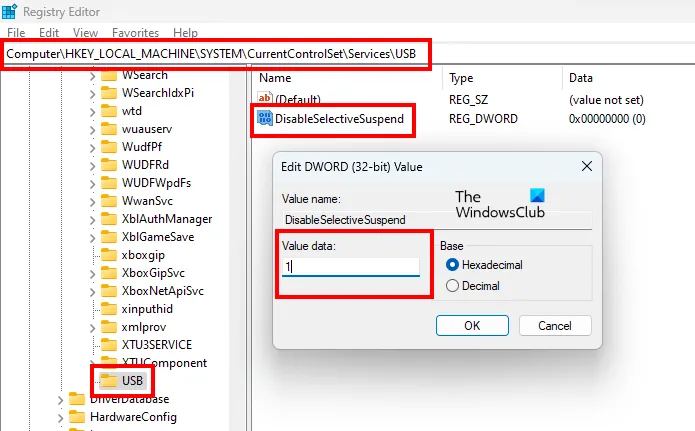
Откройте окно команды «Выполнить», введите regedit и нажмите «ОК». Это откроет редактор реестра. Теперь скопируйте следующий путь и вставьте его в адресную строку редактора реестра. После этого нажмите Enter.
HKEY_LOCAL_MACHINE\System\CurrentControlSet\Services\USB
Если ничего не происходит, это означает, что USB-ключ не существует в вашем редакторе реестра. Теперь вам нужно создать его вручную. Для этого щелкните правой кнопкой мыши ключ «Службы» и выберите «Создать > Ключ». Назовите этот вновь созданный подраздел USB.
Теперь щелкните правой кнопкой мыши подраздел USB и выберите «Создать > Параметр DWORD (32-разрядное)». Вы увидите, что с правой стороны создается новое значение. Теперь щелкните правой кнопкой мыши только что созданное значение и выберите «Переименовать». Измените его имя на DisableSelectiveSuspend.
Щелкните правой кнопкой мыши значение DisableSelectiveSuspend и выберите Modify. Введите 1 в поле «Значение» и нажмите «ОК» . Закройте редактор реестра и перезагрузите компьютер.
Удалите последний Центр обновления Windows
Если USB-порты вашей системы перестали работать после установки Центра обновления Windows, вы можете удалить это обновление. Пользователи Windows 10 могут удалить Центр обновления Windows через панель управления. После обновления Windows 11 2022 невозможно удалить обновления Windows через панель управления. Следовательно, вы должны использовать приложение «Настройки» для этой цели.
Восстановите вашу систему
Вы можете использовать средство восстановления системы, чтобы вернуть вашу систему в состояние до того, как возникла проблема. Но это возможно только в том случае, если была создана точка восстановления. Когда вы запускаете средство восстановления системы для восстановления вашей системы , Windows показывает вам все точки восстановления, созданные на вашем устройстве, вместе с датой. Вы можете выбрать любую из этих точек восстановления. В вашем случае вы должны выбрать ту точку восстановления, которая была создана до того, как возникла проблема.
Выполните обновление на месте
Обновление на месте — это процесс установки операционной системы Windows поверх существующей ОС Windows без ее удаления. Используя обновление на месте, вы можете восстановить свою систему. Хотя обновление на месте не стирает данные, было бы хорошо, если бы вы сделали резервную копию своих данных.
Если ваши USB-порты не работают, первое, что вы должны сделать, это перезагрузить компьютер и посмотреть, поможет ли это. Кроме того, другие вещи, которые вы можете сделать, чтобы ваши порты USB снова заработали, включают запуск средства устранения неполадок оборудования и устройств, отключение быстрого запуска, откат или переустановку контроллеров USB, обновление драйвера набора микросхем, отключение функции выборочной приостановки и т. д. В этой статье мы объяснили некоторые рабочие решения для решения этой проблемы.
Быстрая и многократная установка и извлечение USB-устройства может привести к тому, что USB-порт перестанет отвечать. Когда USB-порт находится в этом состоянии, он не распознает подключенное USB-устройство, из-за чего USB-устройство не работает. Другими причинами этой проблемы являются функция выборочной приостановки Windows, поврежденные или устаревшие драйверы USB и чипсета, поврежденные системные файлы, поврежденное оборудование и т. д. Обратитесь к решениям, описанным в этой статье, чтобы узнать, как решить эту проблему.
