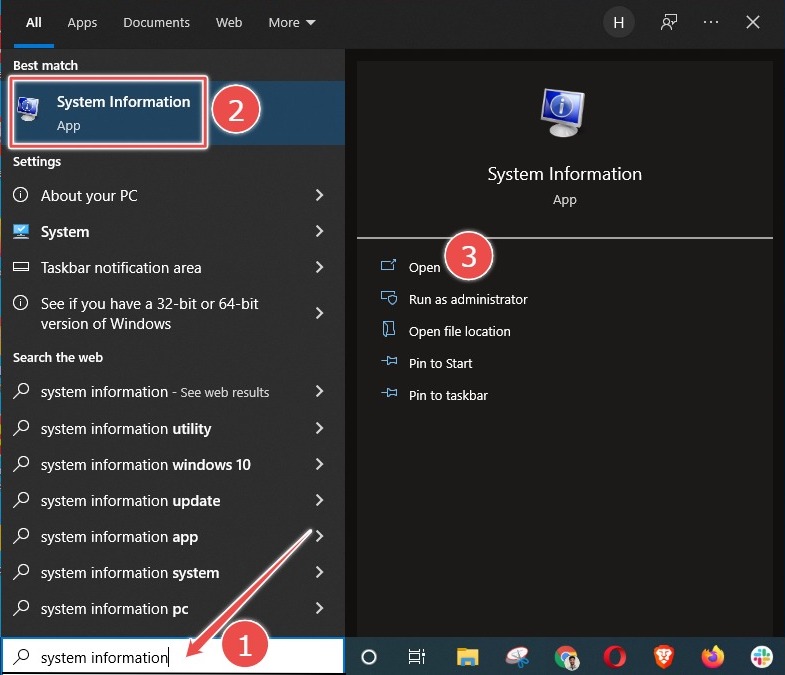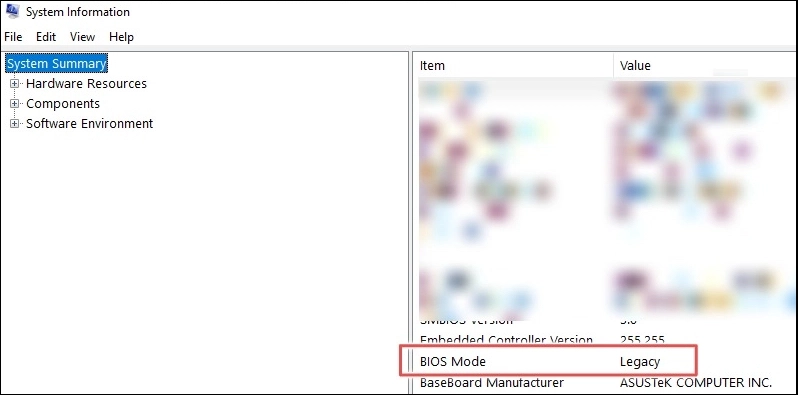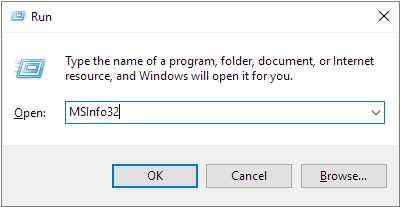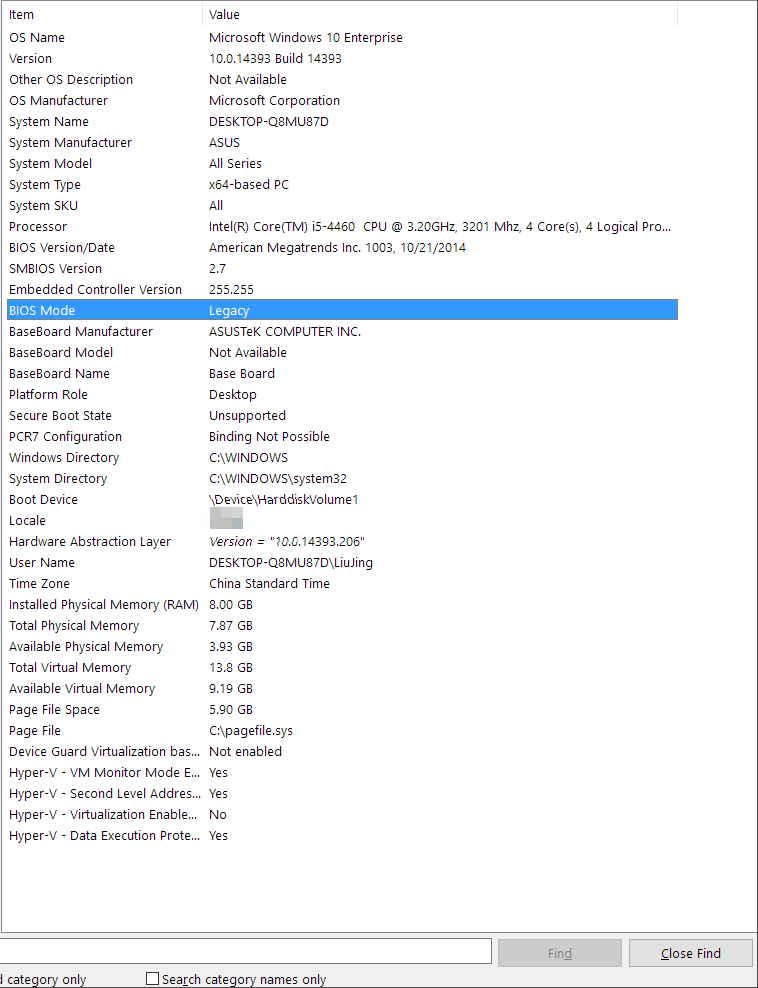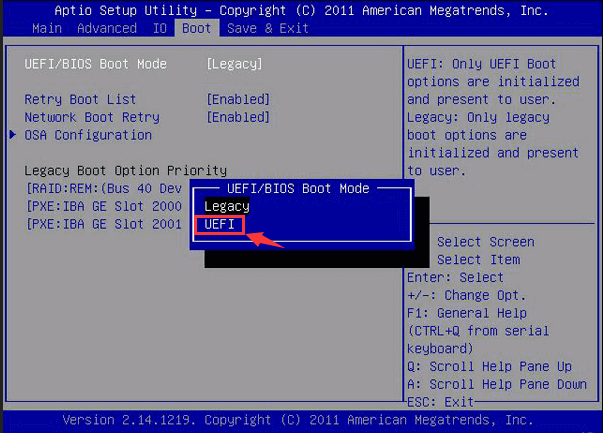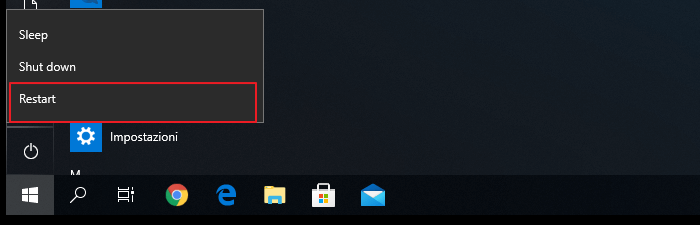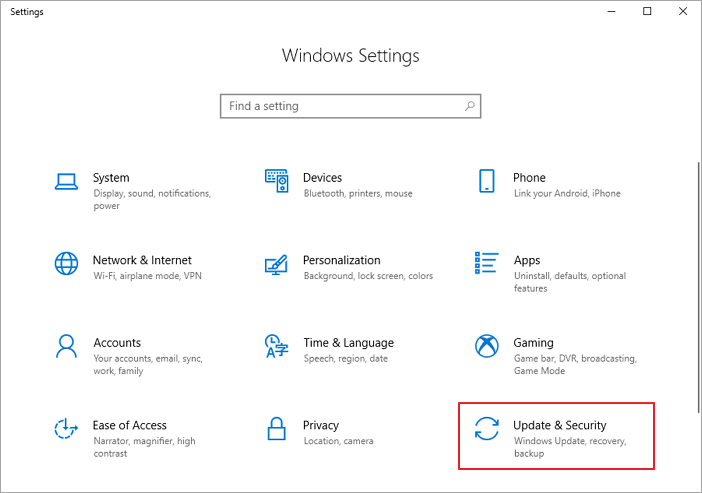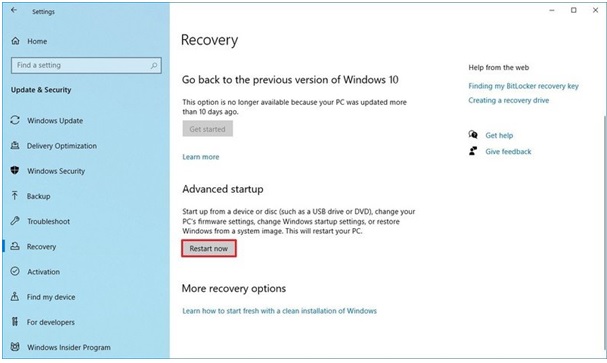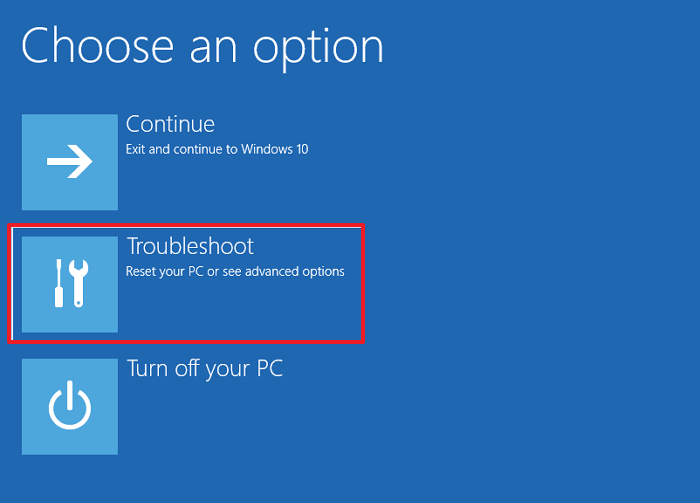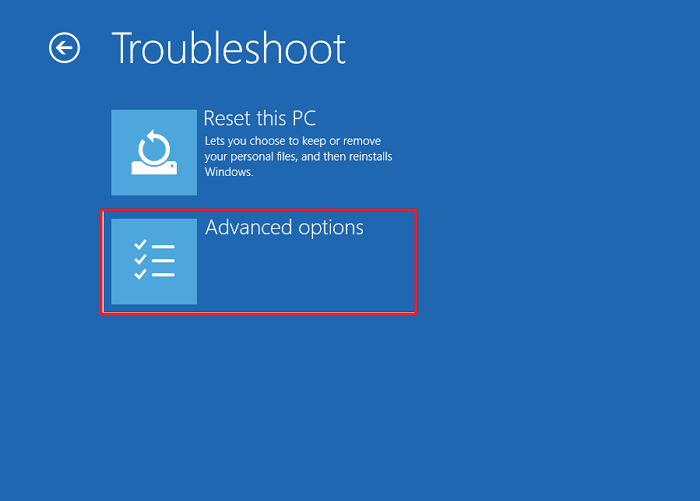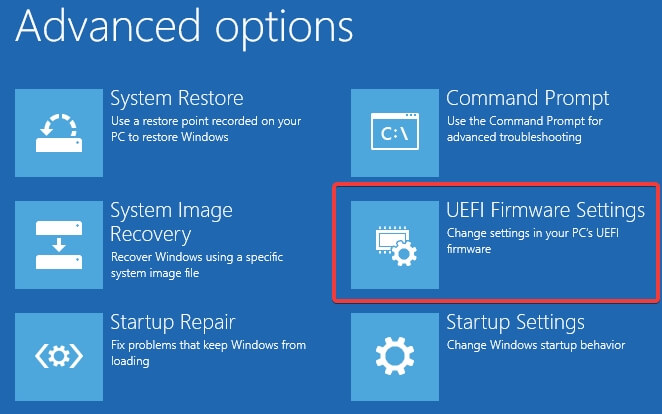Когда вы включаете компьютер, BIOS начинает с тестирования оборудования, чтобы убедиться, что все работает правильно. Затем он инициализирует и идентифицирует все оборудование системы. Затем он загружает операционную систему в память и управляет ею вручную. Наконец, BIOS предоставляет различные службы, доступные операционной системе и приложениям во время работы компьютера.
BIOS выполняет четыре основные задачи: проверка компьютера перед загрузкой, инициализация и идентификация системного оборудования, загрузка операционной системы и предоставление служб во время выполнения.
BIOS и UEFI
BIOS — это базовая система ввода/вывода, которая управляет обменом данными между аппаратным обеспечением компьютера и операционными системами. BIOS хранится на микросхеме ПЗУ, расположенной на материнской плате, и содержит набор инструкций, которые компьютер использует для выполнения основных операций, таких как загрузка.
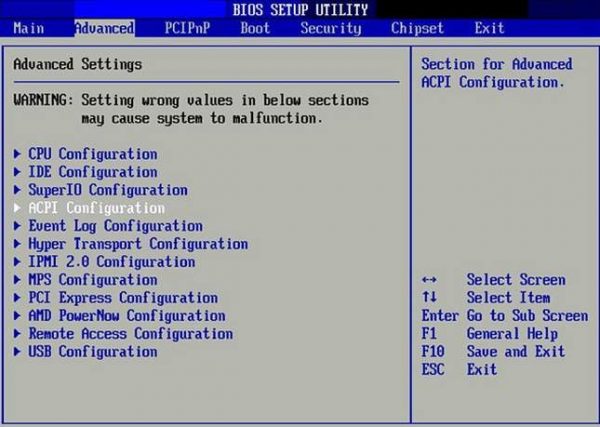
UEFI (Unified Extensible Firmware Interface) — это новый тип BIOS, предлагающий несколько преимуществ по сравнению с устаревшим BIOS. Одним из ключевых преимуществ UEFI является более удобный интерфейс. Экраны BIOS часто основаны на тексте и на них сложно ориентироваться, тогда как экраны UEFI обычно графические и более простые в использовании. Кроме того, UEFI предлагает лучшую поддержку больших жестких дисков и длинных имен файлов. Он также может загружаться быстрее, чем BIOS, благодаря более разумной обработке загрузки драйверов. Наконец, UEFI предоставляет лучшие функции безопасности, такие как шифрование процесса загрузки и запрос пароля для изменения настроек BIOS. С таким количеством преимуществ неудивительно, что пользователи хотят изменить режим BIOS с Legacy на UEFI.
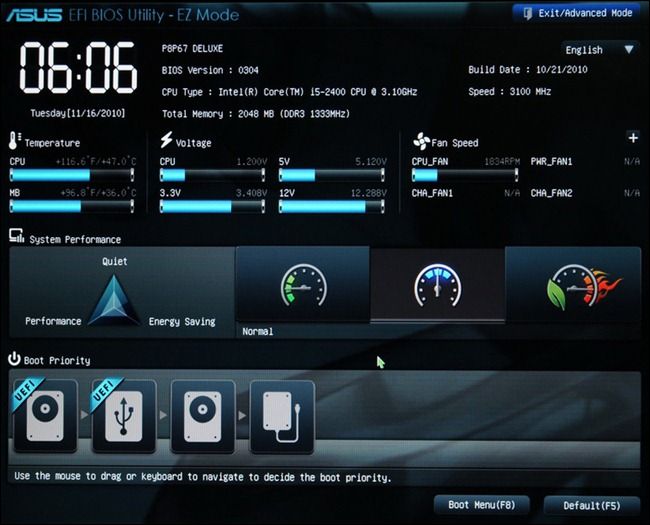
UEFI против BIOS: в чем разница и что лучше
UEFI имеет больше преимуществ, чем BIOS:
- UEFI поддерживает жесткие диски или твердотельные накопители емкостью более 2,2 ТБ. Традиционный BIOS поддерживает небольшие разделы и диски.
- UEFI имеет подробное меню настроек, более полезное, чем традиционный BIOS.
- UEFI поддерживает безопасную загрузку, предотвращая повреждение ПК вредоносными программами.
- UEFI работает в 32-битном или 64-битном режиме, а адресуемое адресное пространство увеличивается в зависимости от BIOS, процесс загрузки происходит намного быстрее.
- UEFI имеет большое преимущество таблицы разделов GUID (GPT), которую он использует для запуска исполняемых файлов EFI, у него нет проблем с обнаружением и чтением жестких дисков больших размеров.
Как проверить, используете ли вы BIOS или UEFI
Есть несколько способов проверить, используете ли вы режим BIOS или UEFI на своем компьютере.
Проверить системную информацию
- Найдите «Информация о системе» в строке поиска и откройте ее.

- Проверьте свой режим BIOS.

Через окно Run
- Нажмите одновременно клавиши Windows + R, чтобы открыть окно «Выполнить». Введите MSInfo32 и нажмите Enter. Вы откроете окно информации о системе.

- На правой панели найдите «Режим BIOS». Если ваш компьютер использует BIOS, он будет отображать Legacy. Если он использует UEFI, он будет отображать UEFI.

Как изменить режим BIOS с Legacy на UEFI в Windows 10
Пользователям может потребоваться изменить режим BIOS с Legacy на UEFI по разным причинам. Например, они могут перейти на новую операционную систему, для которой требуется UEFI, или могут захотеть воспользоваться функциями, доступными только в режиме UEFI. В любом случае изменить режим BIOS не так сложно, как думают пользователи.
Чтобы изменить режим BIOS с прежнего на UEFI, необходимо выполнить несколько предварительных условий.
- Версия Windows должна быть не ниже Windows 10 v1703.
- Диск MBR не должен содержать более трех разделов. Если разделов больше трех, их можно объединить или удалить.
- Отключите BitLocker перед преобразованием режима BIOS, поскольку он не позволяет Windows преобразовать диск из Legacy BIOS в UEFI.
- Операционная система должна быть 64-битной.
- Нет двойной загрузки.
Несмотря на то, что вы не потеряете свои данные во время конвертации, мы все же рекомендуем вам сначала сделать резервную копию ваших данных.
Преобразование устаревшего BIOS в UEFI
Откройте настройки BIOS, чтобы выбрать UEFI в качестве режима загрузки. Общая процедура выглядит следующим образом, хотя некоторые детали могут различаться в зависимости от производителя компьютера.
- Включите или перезагрузите компьютер.
- Когда появится интерфейс с логотипом производителя компьютера, нажмите и удерживайте клавишу F2, чтобы открыть программу настройки BIOS. Вообще говоря, большинство компьютеров могут войти в программу настройки BIOS, нажав и удерживая F2, а некоторые компьютеры могут войти с помощью других клавиш, таких как ESC, DEL, F12 и т. д.
Если в это время вы вовремя не откроете программу настройки BIOS, Windows загрузится успешно, и вам потребуется перезагрузить компьютер, чтобы перейти в режим BIOS. - С помощью клавиш со стрелками выберите вкладку «Загрузка».
- Выберите «UEFI» в «Режиме загрузки UEFI/BIOS». Нажмите Ввод.

- Перейдите на вкладку «Сохранить и выйти» и нажмите Enter.
Как войти в БИОС в Windows 10?
В обычных условиях вам не нужно входить в BIOS для модификации, потому что настройки по умолчанию уже оптимизированы, когда компьютер покидает завод, и изменение BIOS сопряжено с определенными рисками. Тем не менее, вы можете войти в BIOS, столкнувшись со следующими ситуациями:
- Чтобы изменить порядок загрузки для переустановки операционной системы. Например, загрузитесь с USB-накопителя или компакт-диска.
- Измените системную дату и время.
- Установить определенные параметры в настройках BIOS.
- Проверить информацию о конфигурации оборудования, такую как серийный номер, тип машины и т. д.
С помощью функциональной клавиши
После перезагрузки компьютера войти в БИОС можно с помощью определенной горячей клавиши. Интервал нажатия клавиши для входа в БИОС короткий, поэтому нужно заранее подготовиться и нажать нужную клавишу в нужное время.
- Нажмите кнопку питания и перезагрузите компьютер.

- Как только появится экран запуска, нажмите горячую клавишу BIOS, например F2, F10, Esc или DEL.
- Продолжайте удерживать горячую клавишу, пока не появится экран BIOS.
Точная клавиша или комбинация клавиш для доступа к BIOS различается для разных компьютеров. Вот ключи для входа в БИОС на популярных марках компьютеров.
- HP: F10 or Esc
- Dell: F2 or F12
- Acer: F2 or Del
- Lenovo: F2 or Fn + F2
- Asus: F2 or Esc
- Samsung: F2
- Sony: F1, F2, or F3
- Microsoft Surface Pro: Volume Up.
Через настройки
- Нажмите кнопку Windows на панели инструментов и выберите «Настройки». Или нажмите клавиши Win + I, чтобы открыть настройки в Windows 10. Если вы используете сенсорный экран, проведите пальцем от правого края экрана и выберите «Настройки».
- В главном окне «Настройки» нажмите «Обновление и безопасность».

- Нажмите «Восстановление» на левой панели. Найдите «Расширенный запуск», нажмите «Перезагрузить сейчас».

- Затем появится окно параметров загрузки. Нажмите «Устранение неполадок».

- Выберите «Дополнительно».

- Нажмите «Настройки прошивки UEFI».

- Выберите «Перезагрузить», чтобы открыть UEFI BIOS. Отобразится интерфейс утилиты настройки BIOS, и вы сможете изменить настройки BIOS.