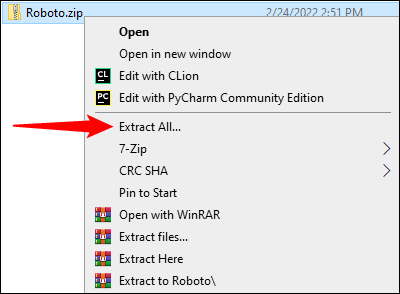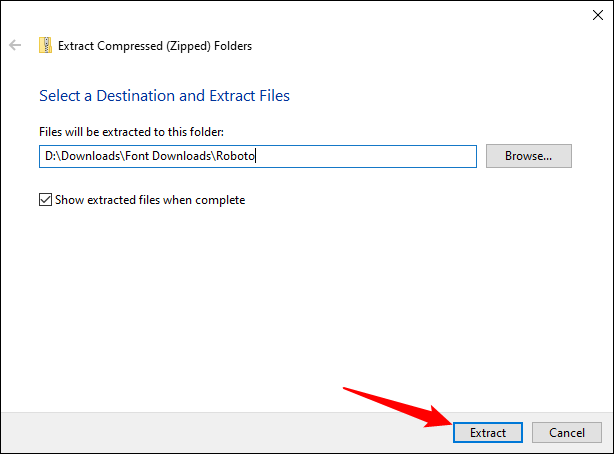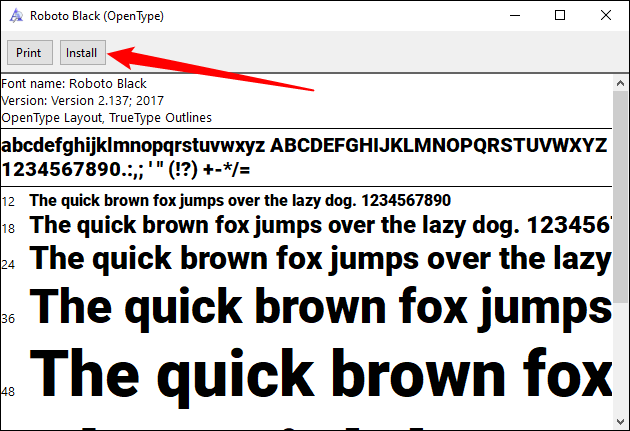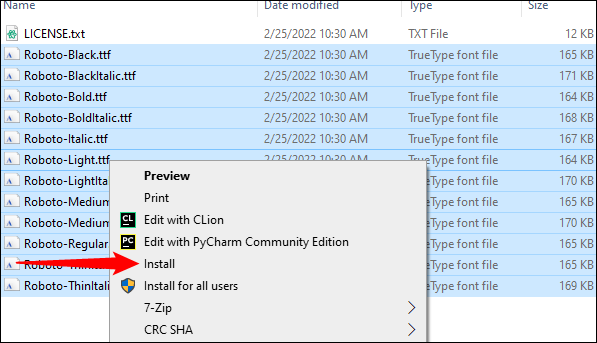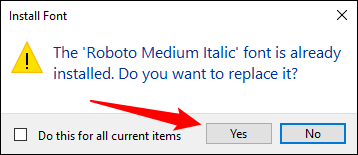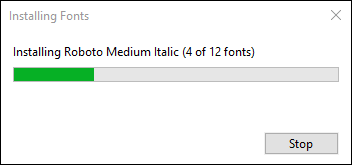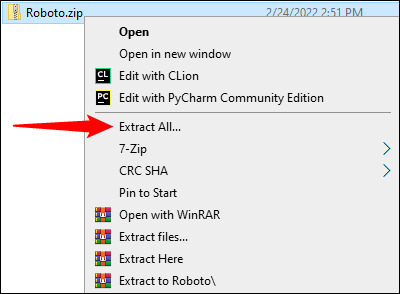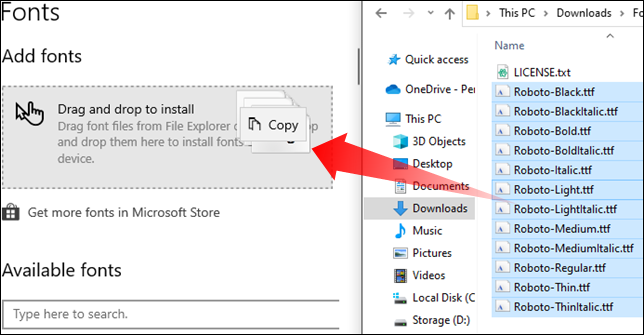Добавление новых шрифтов в Windows 10 — это быстрый и простой способ настроить компьютер и документы. Новые установленные шрифты будут доступны в приложениях Microsoft Office, таких как Microsoft Word, а также в других приложениях Windows, включая Adobe Photoshop.
В Интернете доступны тысячи различных шрифтов. Google предлагает большое количество бесплатных шрифтов , и есть другие сайты, такие как fonts.com , которые предлагают как бесплатные, так и премиальные шрифты. Большинство шрифтов поставляются в виде файла RAR или ZIP-файла, содержащего сами файлы шрифтов.
Как установить шрифт через проводник
Вам нужно перейти в папку загрузок после загрузки пакета шрифтов, который вы хотите установить. Вы можете извлечь шрифты из архива в папку или просто установить их прямо из архива, дважды щелкнув по ним. Либо работает.
Чтобы извлечь шрифты из архива, щелкните файл архива правой кнопкой мыши и выберите «Извлечь все».
Примечание. «Извлечь все» просто использует Проводник, который используется по умолчанию в Windows 10, для извлечения ZIP-файла. Если вы используете другую программу, например 7-Zip или WinRAR, они также будут работать.
Нажмите «Извлечь» в новом появившемся окне. Вам, вероятно, следует оставить путь в покое — по умолчанию он просто создает новую папку с именем архива.
Дважды щелкните шрифты, которые вы хотите установить. Нажмите «Установить» в появившемся окне, а затем нажмите «X» в правом верхнем углу, чтобы закрыть окно.
Некоторые пакеты шрифтов содержат несколько версий загруженного вами шрифта, например варианты, выделенные жирным шрифтом или курсивом. Вы можете дважды щелкнуть их по отдельности и нажать «Установить» для каждого из них.
Кроме того, вы можете установить их все сразу. Чтобы установить их одновременно, вам сначала нужно выбрать их все. Для этого щелкните первый шрифт в списке, удерживайте клавишу «Shift» и щелкните последний шрифт. Вы также можете перетащить, чтобы выбрать их, если хотите. Пока они все выбраны, не имеет значения, как вы это сделаете. Это должно выглядеть так.:
Затем щелкните правой кнопкой мыши имя любого из файлов шрифтов. Если у вас есть несколько учетных записей пользователей на вашем ПК, вы можете нажать «Установить для всех пользователей». В противном случае просто нажмите «Установить».
Если вы уже установили некоторые из шрифтов, вы получите всплывающее предупреждение об этом. Нажмите «Да» и дайте продолжить.
В другом окне будет отображаться ход установки. Как только он исчезнет, ваши шрифты будут установлены и готовы к использованию.
Как установить шрифт с помощью меню шрифтов
Чтобы установить шрифт через меню шрифтов, нажмите «Пуск», введите «шрифты» в строке поиска и нажмите «Ввод». Вы также можете перейти туда, выбрав «Настройки»> «Персонализация»> «Шрифты».
Перейдите в папку «Загрузки» , щелкните правой кнопкой мыши архивный файл шрифта и выберите «Извлечь все».
Нажмите «Извлечь» в новом окне. Вы должны оставить имя папки извлечения в покое, если вы не хотите, чтобы оно было где-то конкретным. Имя папки будет совпадать с именем файла архива.
Дважды щелкните новую папку, созданную в разделе «Загрузки». Вероятно, в папке будет несколько файлов шрифтов — по одному для каждого варианта шрифта, например жирного или курсивного.
Нажмите и удерживайте верхнюю панель приложения «Настройки» и перетащите ее к левому краю экрана, чтобы привязать ее к левой половине. Повторите процесс для папки шрифтов, за исключением того, что вы хотите привязать ее к правому краю экрана. Если вы правильно использовали функцию Snap , на одной половине вашего экрана должно быть приложение «Настройки», а на другой — папка «Шрифт». Это не обязательно, но жизнь упрощает.
Выберите все шрифты, которые вы хотите установить, щелкнув первый шрифт, а затем, удерживая клавишу Shift, щелкните последний шрифт в списке. Вы также можете перетащить, чтобы выбрать, если хотите. Нажмите, удерживайте и перетащите шрифты в поле с надписью «Перетащите для установки». Отпустите кнопку мыши, когда появится индикатор «Копировать».
Независимо от того, какой метод вы используете, шрифты, которые вы устанавливаете в Windows 10, должны быть мгновенно доступны для всех программ на вашем ПК.