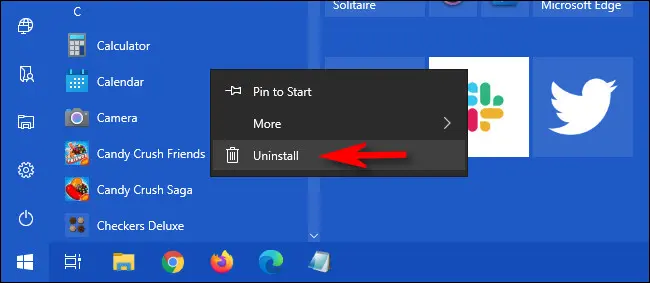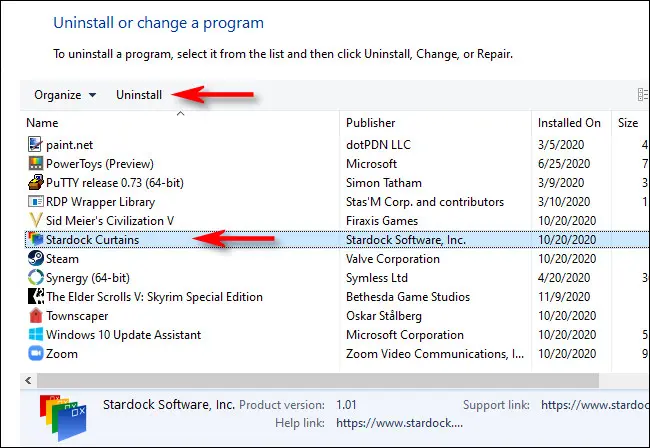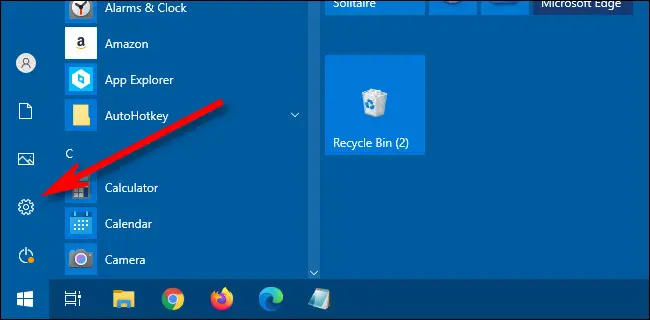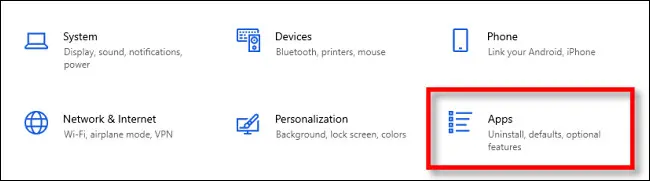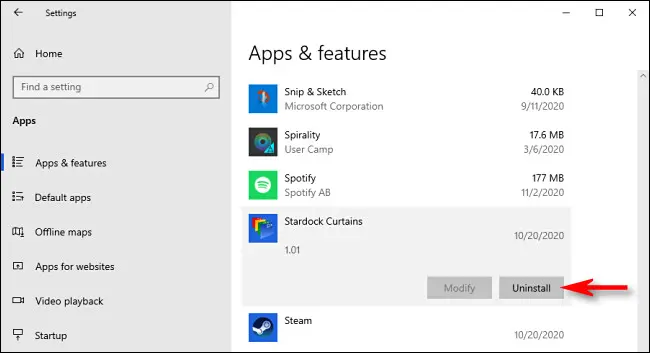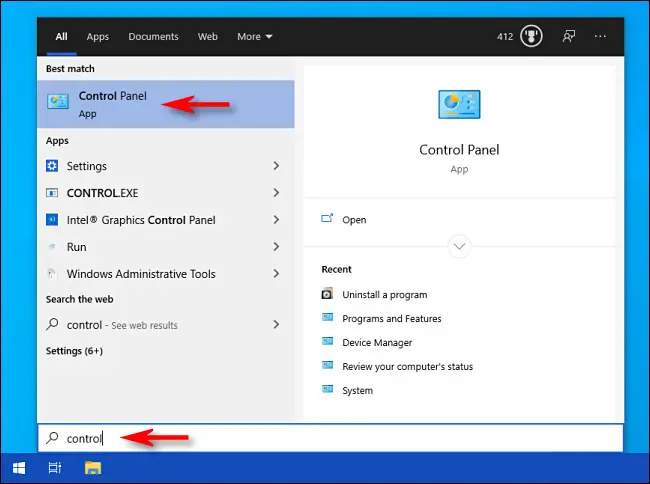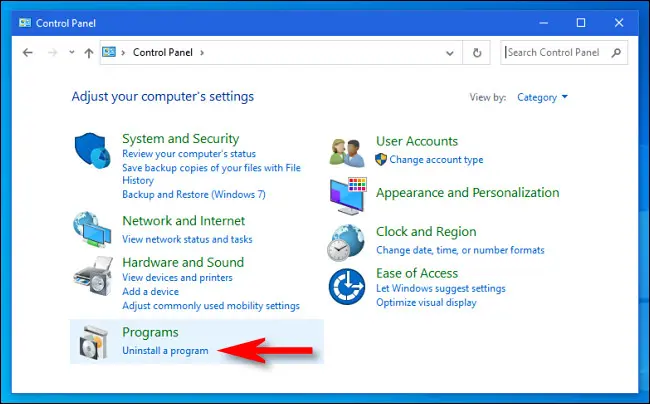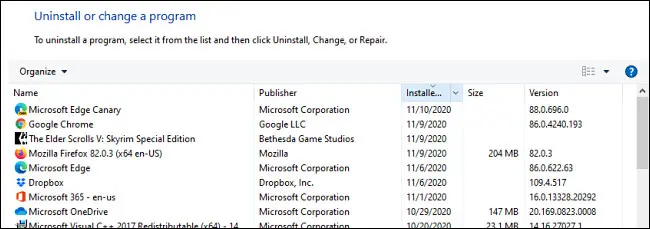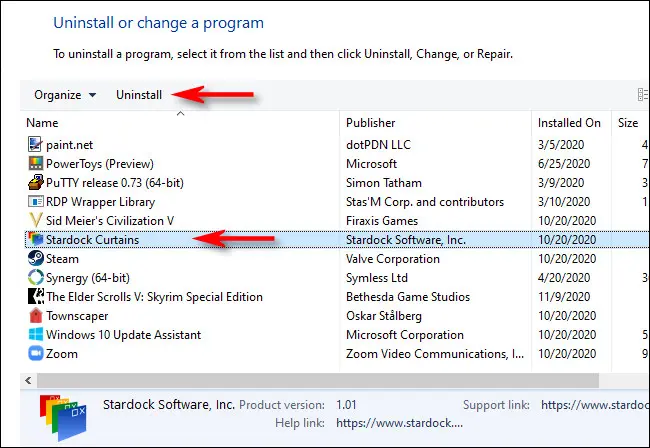Если вы используете Windows 10 и вам больше не нужно приложение, вы можете удалить его. Есть несколько способов сделать это, в зависимости от типа приложения. Вот как удалить программу в Windows.
Удаление приложения с помощью меню «Пуск»
Если приложение было установлено с помощью Microsoft Store, вы можете быстро удалить его через меню «Пуск». Для этого откройте меню «Пуск» и найдите значок приложения, затем щелкните его правой кнопкой мыши. В появившемся меню выберите «Удалить».
Если вы впервые удаляете программу таким образом, она предупредит вас в небольшом всплывающем диалоговом окне. Нажмите «Удалить» еще раз. Приложение будет удалено без каких-либо дополнительных действий с вашей стороны. Если вы передумаете, вы можете загрузить и установить его позже через Microsoft Store .
Если щелкнуть правой кнопкой мыши приложение, которое не было установлено через Microsoft Store, и выбрать «Удалить», откроется окно «Программы и компоненты». Найдите программу в списке, выберите ее, затем нажмите кнопку «Удалить».
Если появится окно мастера удаления, следуйте инструкциям до тех пор, пока программа не будет удалена. Затем вы можете закрыть окно «Программы и компоненты».
Удаление приложения с помощью настроек
Возможно, самый полный способ удалить приложение в Windows 10 — это использовать «Настройки». Это потому, что вы можете увидеть список всех установленных программ в системе и легко выбрать, какую из них вы хотите удалить.
Для этого откройте «Настройки», щелкнув меню «Пуск» и выбрав значок шестеренки. (Или вы можете нажать Windows+I на клавиатуре.)
В «Настройках» нажмите «Приложения».
После этого вы увидите список всех приложений, установленных в вашей системе. Сюда входят как приложения, установленные через Microsoft Store, так и установленные другими способами.
Найдите запись для программы, которую вы хотите удалить, и выберите ее. Затем нажмите «Удалить».
Если приложение было установлено из Microsoft Store, оно будет удалено мгновенно без каких-либо дополнительных действий.
Если это приложение установлено другим способом, вы можете увидеть дополнительное всплывающее диалоговое окно. Если это так, нажмите «Удалить» еще раз. После этого запустится окно мастера удаления программы. Следуйте инструкциям мастера, и приложение будет полностью удалено.
Удаление приложения с помощью панели управления
Вы также можете удалить приложения, не принадлежащие Microsoft Store, с помощью устаревшей панели управления Windows . Для этого откройте меню «Пуск» и введите «control», затем щелкните значок «Панель управления».
В разделе «Программы» нажмите «Удалить программу».
В появившемся окне «Программы и компоненты» вы увидите длинный список установленных приложений, которые можно отсортировать по имени, издателю, дате установки, размеру и номеру версии, щелкнув заголовки столбцов.
В этот список не входят приложения, установленные из Магазина Microsoft. Чтобы удалить их, используйте окно «Настройки» или щелкните их правой кнопкой мыши и выберите «Удалить» в меню «Пуск».
Найдите программу, которую вы хотите удалить, и щелкните запись, чтобы выбрать ее. Затем нажмите кнопку «Удалить».
Запустится мастер удаления программы. Выполняйте шаги, пока не завершите процесс удаления. Поскольку Microsoft считает Панель управления устаревшим интерфейсом , рекомендуется также попрактиковаться в удалении программ с помощью других методов, описанных выше.