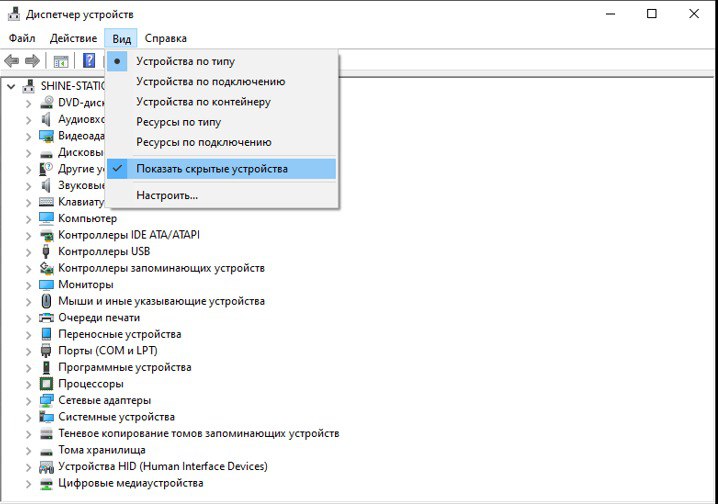Диспетчер устройств отображает информацию о каждом устройстве. Сюда входят тип устройства, состояние устройства, производитель, свойства устройства и информация о драйвере. Диспетчер устройств может показывать скрытые устройства. Это полезно при тестировании установки нового устройства PnP.
Диспетчер устройств предоставляет подробную информацию в диалоговом окне «Свойства» для каждого устройства. Щелкните правой кнопкой мыши имя устройства, а затем щелкните «Свойства». Вкладки General, Driver, Details и Events содержат информацию, которая может быть полезна при отладке ошибок.
Как зайти в диспетчер устройств на Windows 10
C помощью сочетания клавиш
Нажмите клавиши Win + X, чтобы открыть меню Win+X Quick Link, и нажмите клавишу M, чтобы открыть Диспетчер устройств.
Из меню Win + X
- Откройте меню быстрой ссылки Win + X.
- Нажмите «Диспетчер устройств» или клавишу М.
Из поиска
- Откройте Поиск (Win+S) или меню «Пуск .
- Начните вводить Диспетчер устройств в поле поиска и щелкните «Диспетчер устройств», когда он появится в результатах.
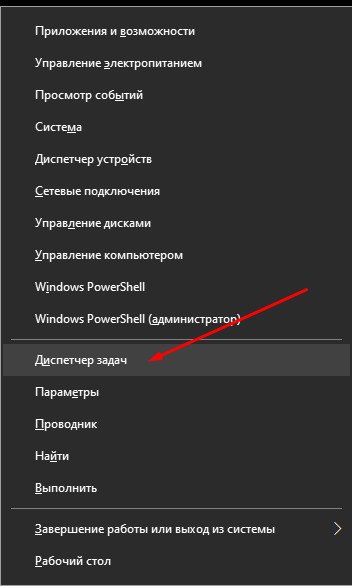
Из поиска
- Откройте Поиск (Win+S) или меню «Пуск».
- Начните вводить «Диспетчер устройств» в поле поиска и щелкните по нему, когда он появится в результатах поиска.
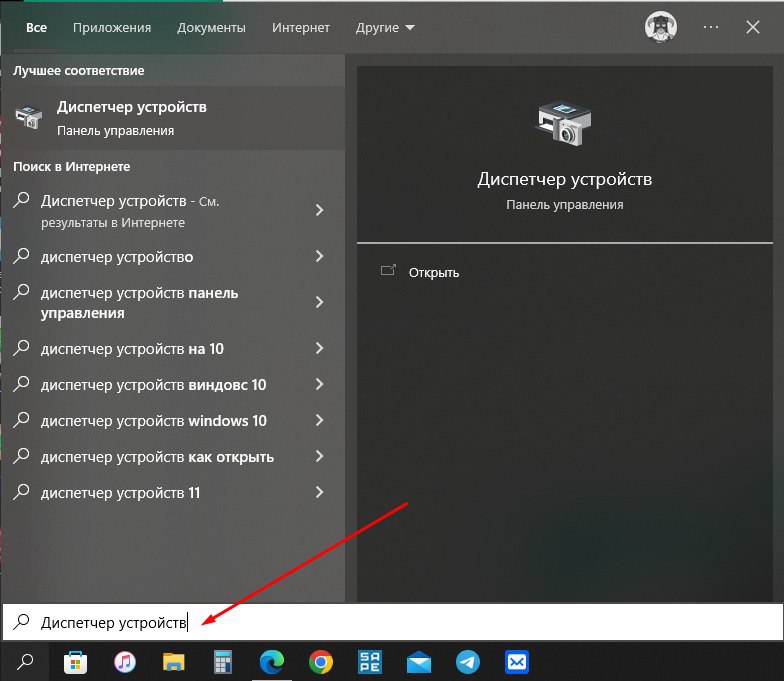
Из панели управления
- Откройте панель управления.
- Нажмите «Диспетчер устройств».
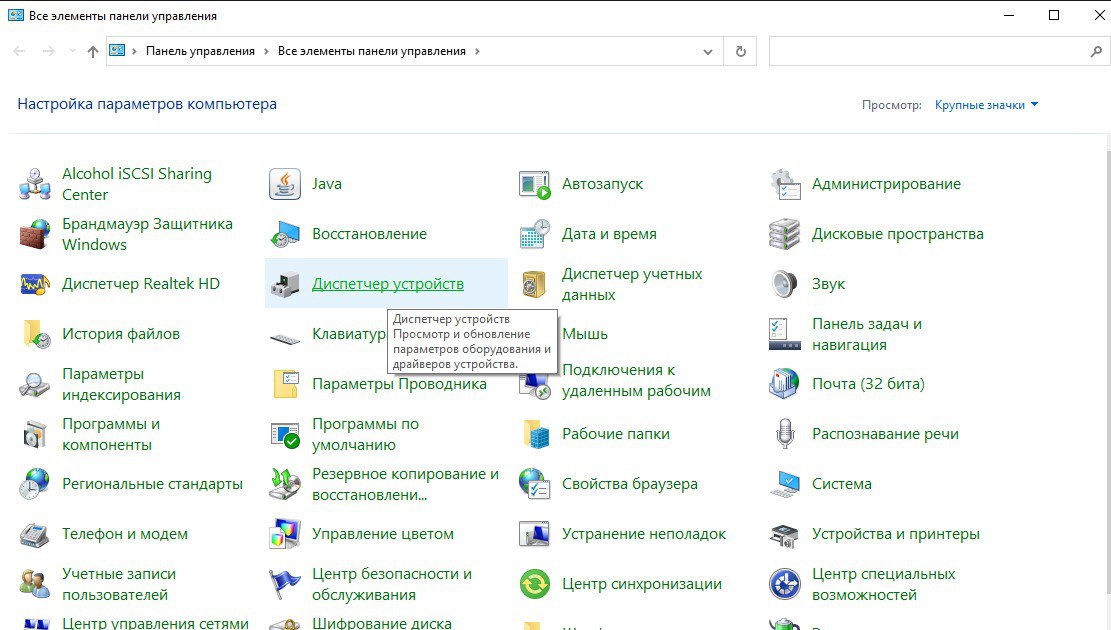
Из RUN
- Нажмите клавиши Win + R, чтобы открыть RUN.
- Введите devmgmt.msc или hdwwiz.cpl в «Выполнить» и нажмите OK или Enter.
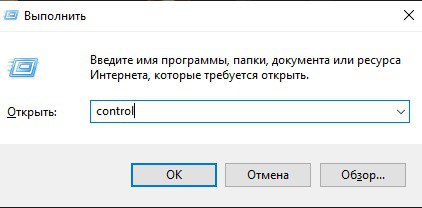
Из проводника
- Откройте проводник (Win+E).
- Перейдите к папке C:\Windows\System32 и откройте ее, а затем щелкните на файл devmgmt.msc или hdwwiz.cpl, чтобы запустить его.
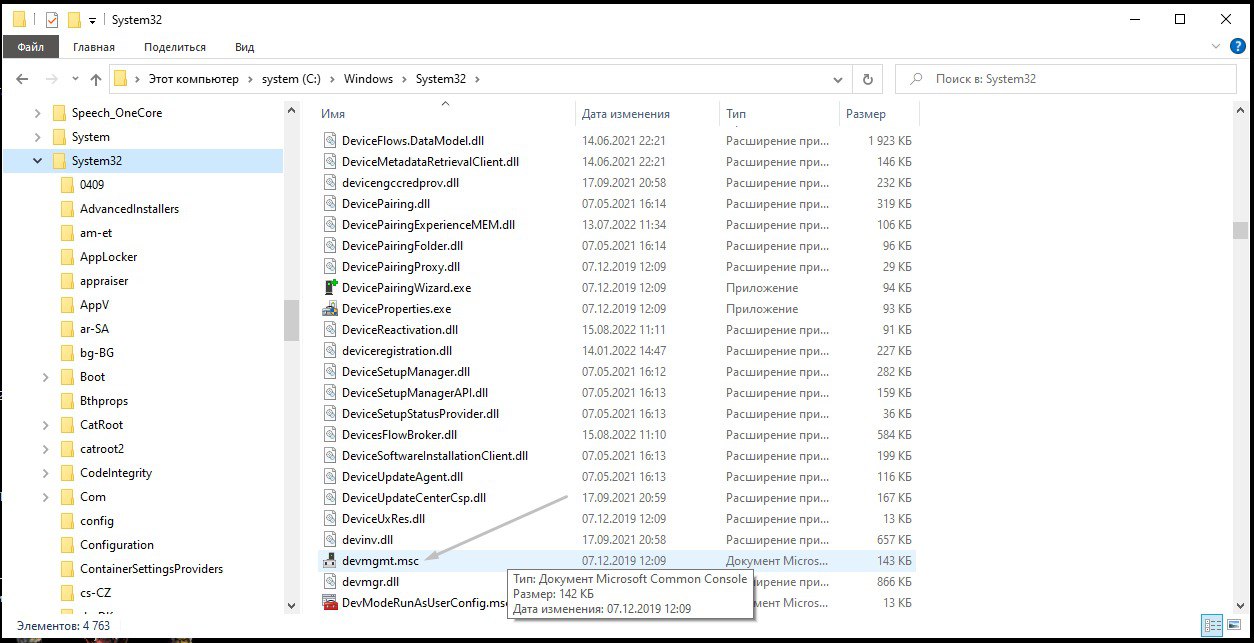
Из командной строки
- Откройте командную строку.
- Введите devmgmt.msc или hdwwiz.cpl в командную строку и нажмите Enter.
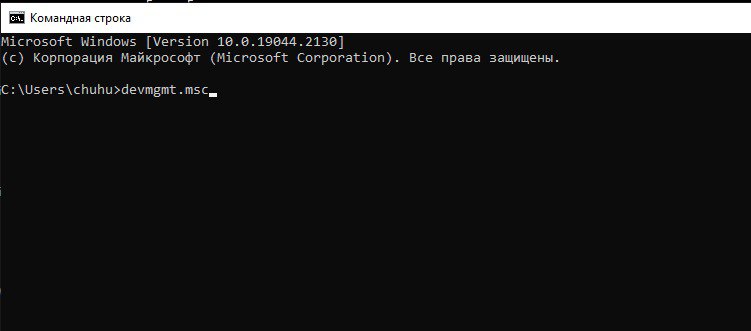
Из PowerShell
- Откройте PowerShell.
- Введите devmgmt.msc или hdwwiz.cpl в PowerShell и нажмите Enter.
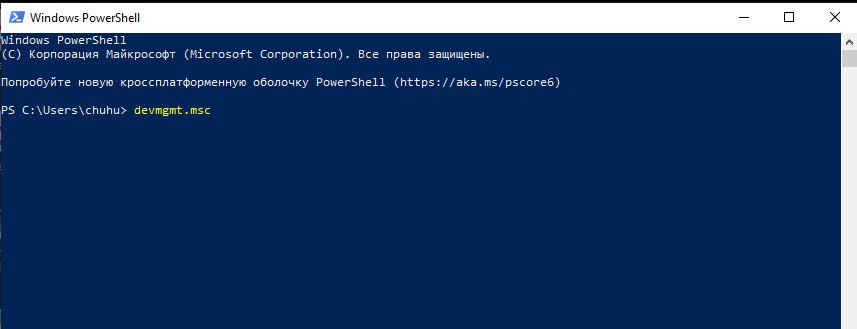
Через ярлык на рабочем столе
Создайте ярлык на рабочем столе, чтобы перезагрузить компьютер в безопасном режиме. Щелкните правой кнопкой мыши на рабочем столе, выберите «Создать» > «Ярлык». В поле Location скопируйте и вставьте следующий путь:
C:\Windows\System32\msconfig.exe -2
Нажмите «Далее» и назовите ярлык, например, «Параметры перезапуска».
Как включить или отключить отображение скрытых устройств в диспетчере устройств в Windows 10
Диспетчер устройств перечисляет устройства, которые установлены на компьютере. По умолчанию некоторые устройства не отображаются в списке. К таким скрытым устройствам относятся:
- Устройства, для которых установлен бит состояния узла устройства (devnode) DN_NO_SHOW_IN_DM.
- Для каждого устройства на машине существует devnode, и devnode организованы в иерархическое дерево устройств. Диспетчер PnP создает devnode для устройства, когда устройство настроено.
- Узел разработки содержит стек устройства (объекты устройства для драйверов устройства) и информацию об устройстве, например, было ли оно запущено и какие драйверы зарегистрированы для уведомления на устройстве.
- Устройства, входящие в класс установки, отмеченный в реестре как NoDisplayClass (например, принтеры и драйверы, отличные от PnP).
- Устройства, которые были физически удалены с компьютера, но записи реестра которых не были удалены (также называемые отсутствующими устройствами).
Отображение скрытых устройств в диспетчере устройств не сохраняется. Когда вы закроете Диспетчер устройств, отображение скрытых устройств будет отключено при следующем открытии.
- Откройте диспетчер устройств (devmgmt.msc).
- Нажмите «Вид» в строке меню.
- Нажмите «Показать скрытые устройства», чтобы переключить флажок (показать) или снять флажок (скрыть — по умолчанию) для того, что вы хотите.