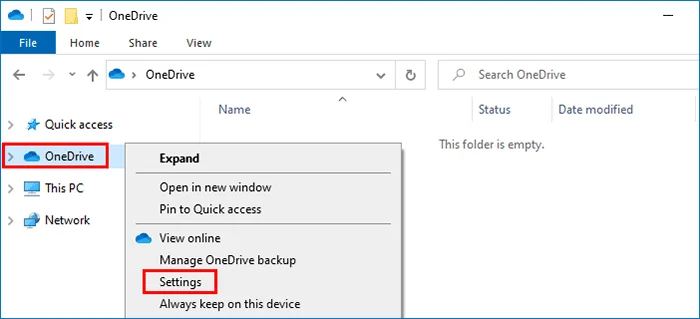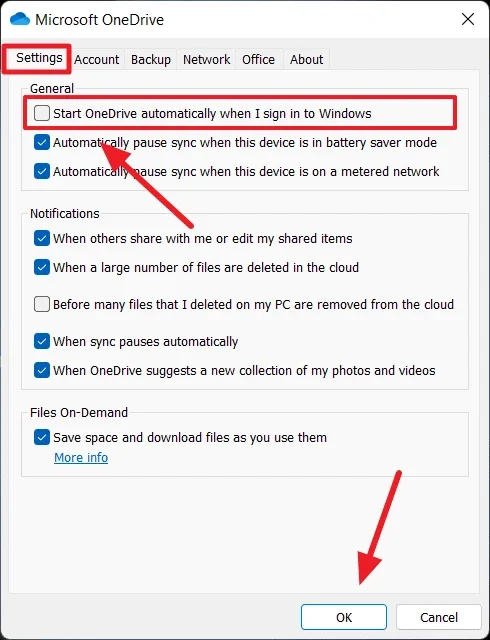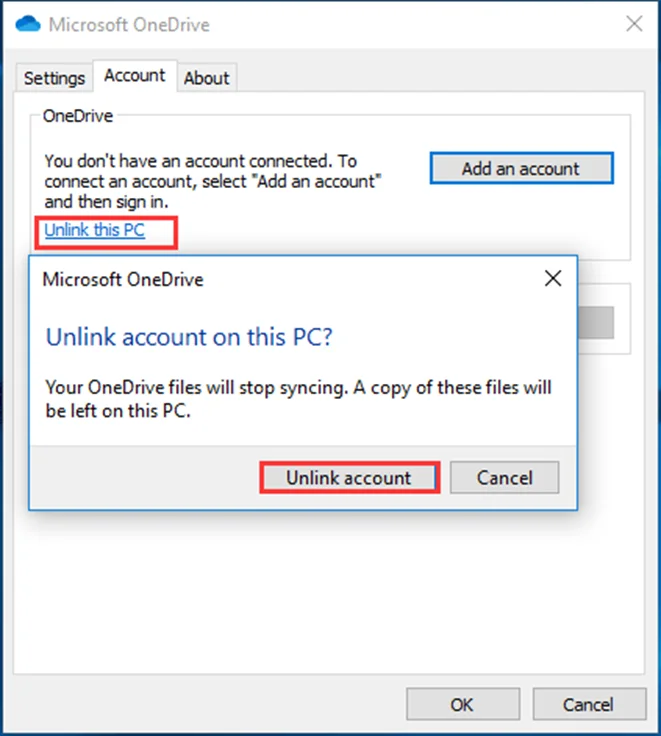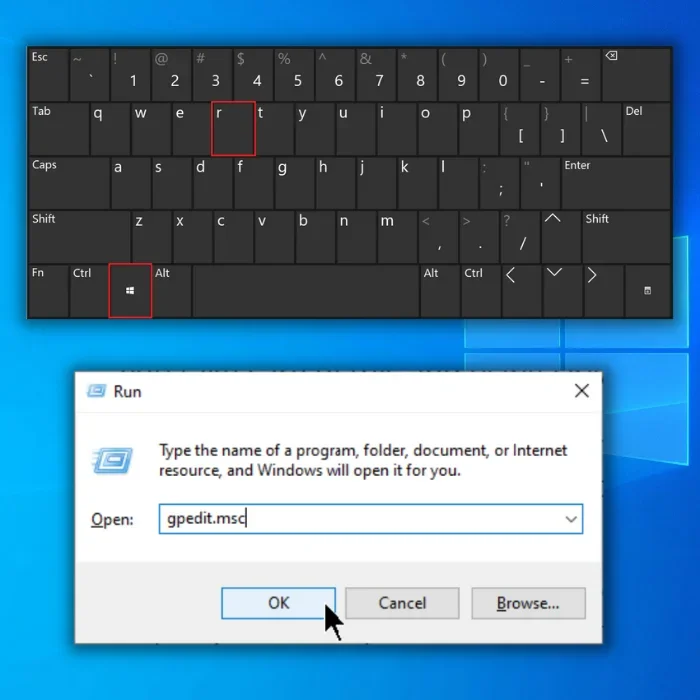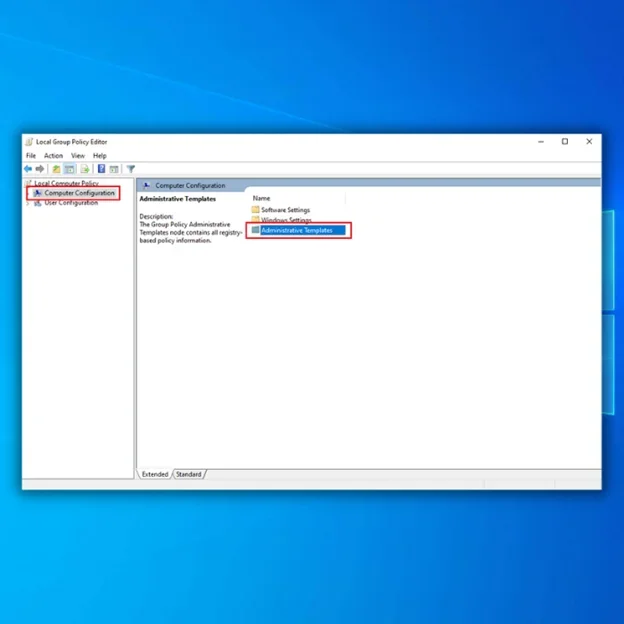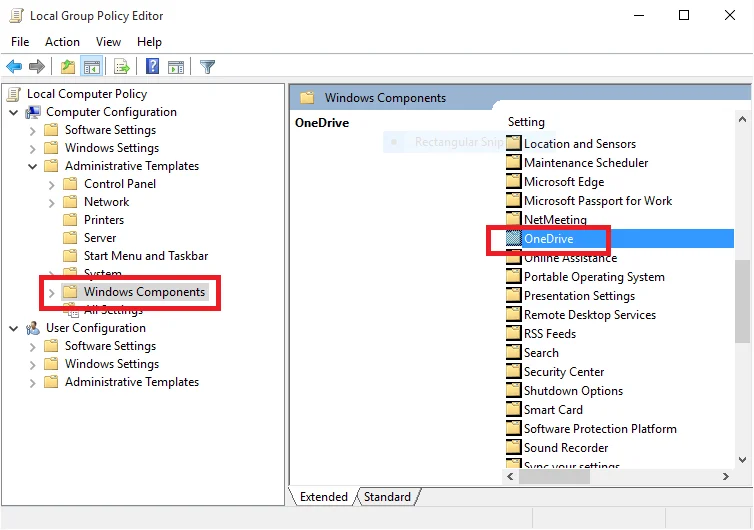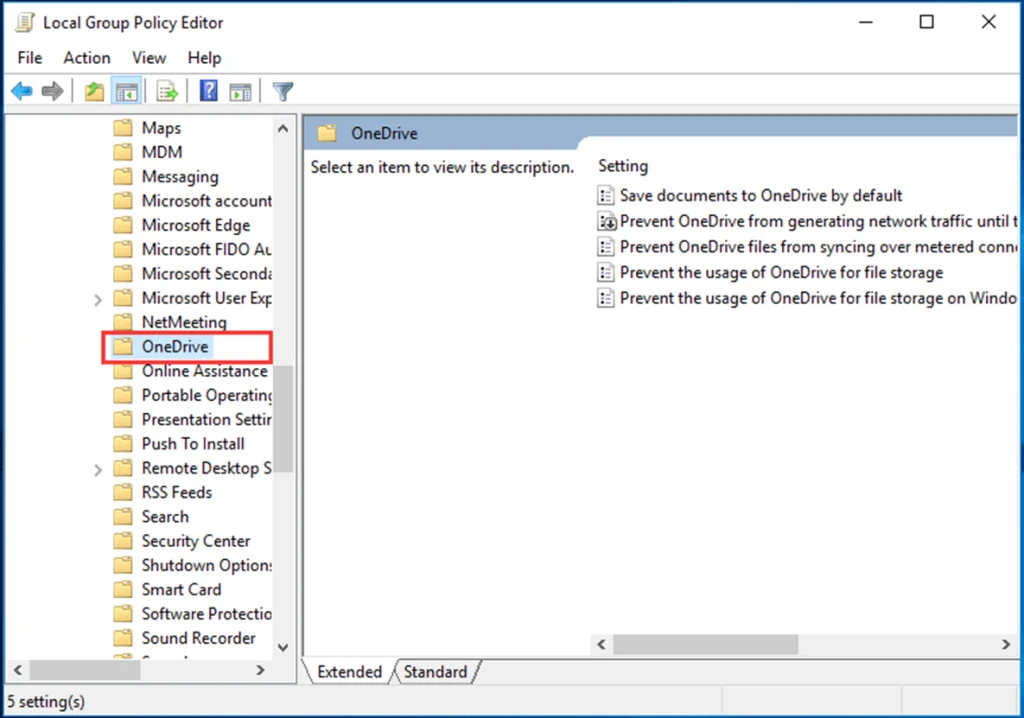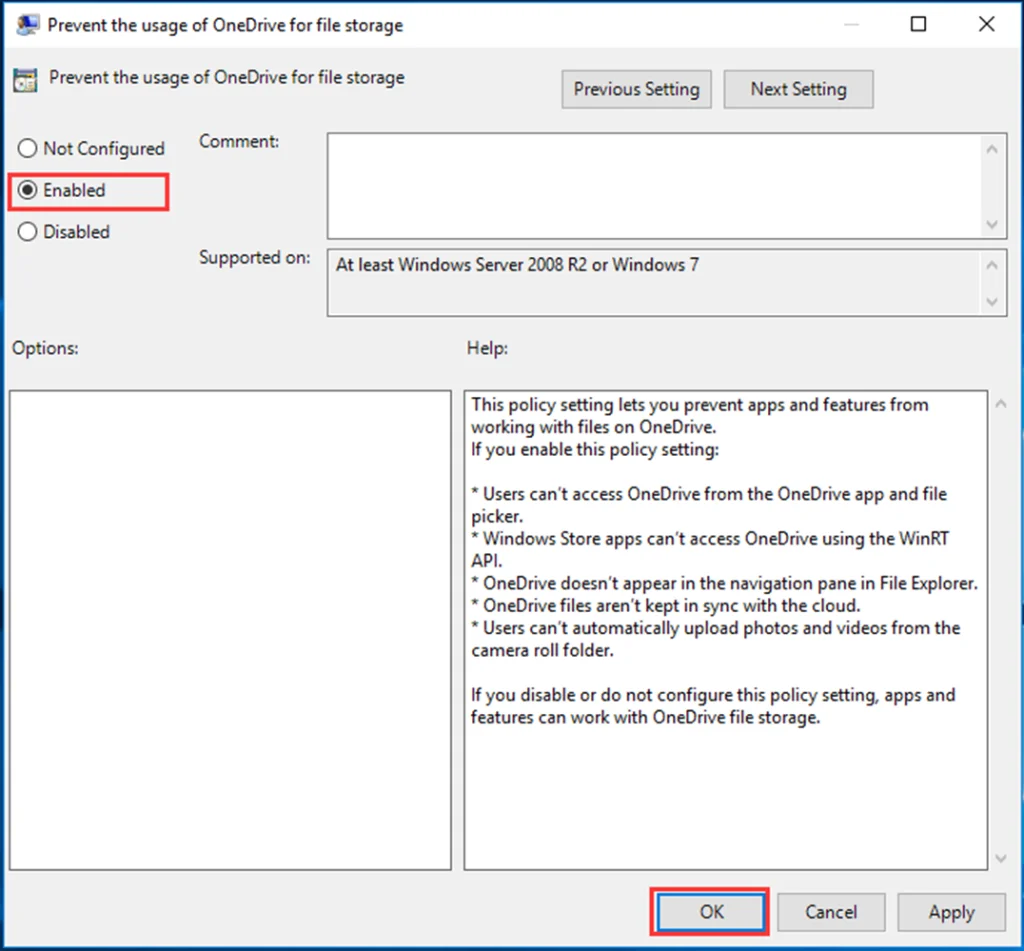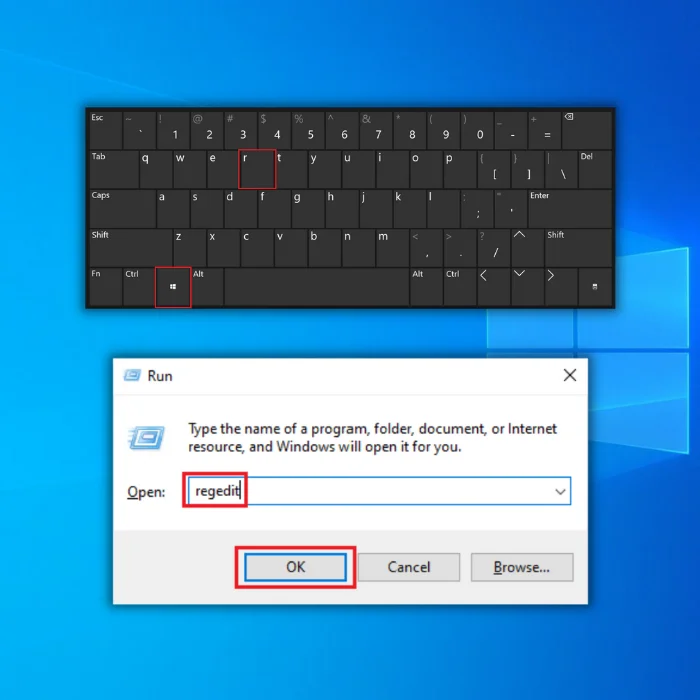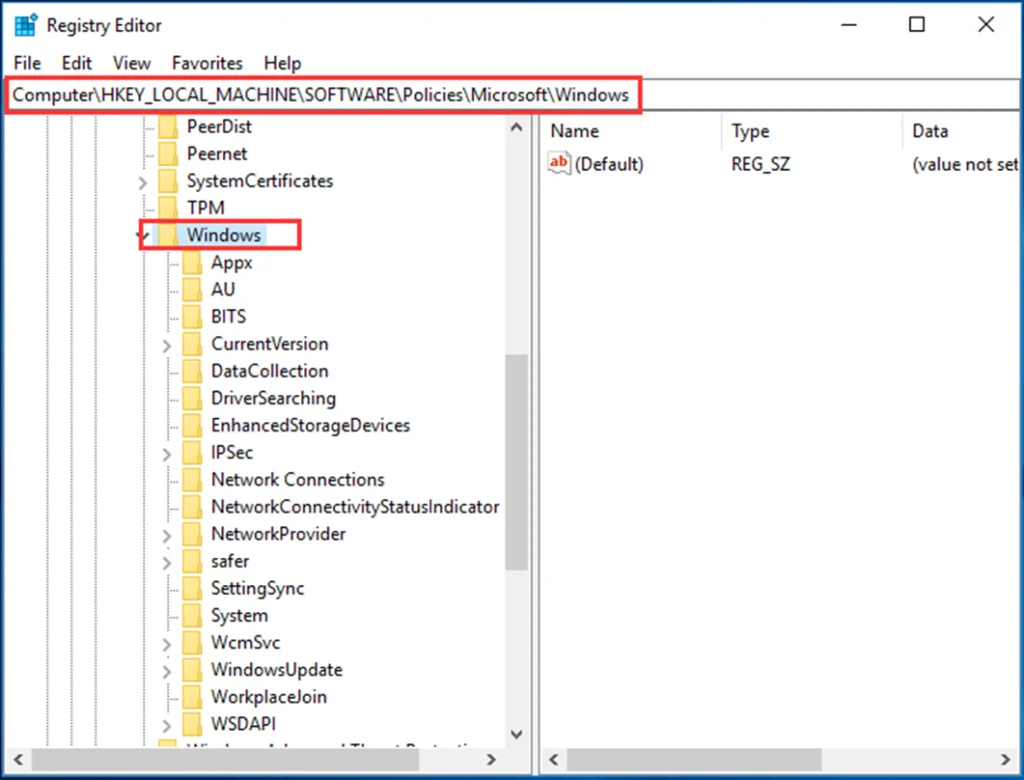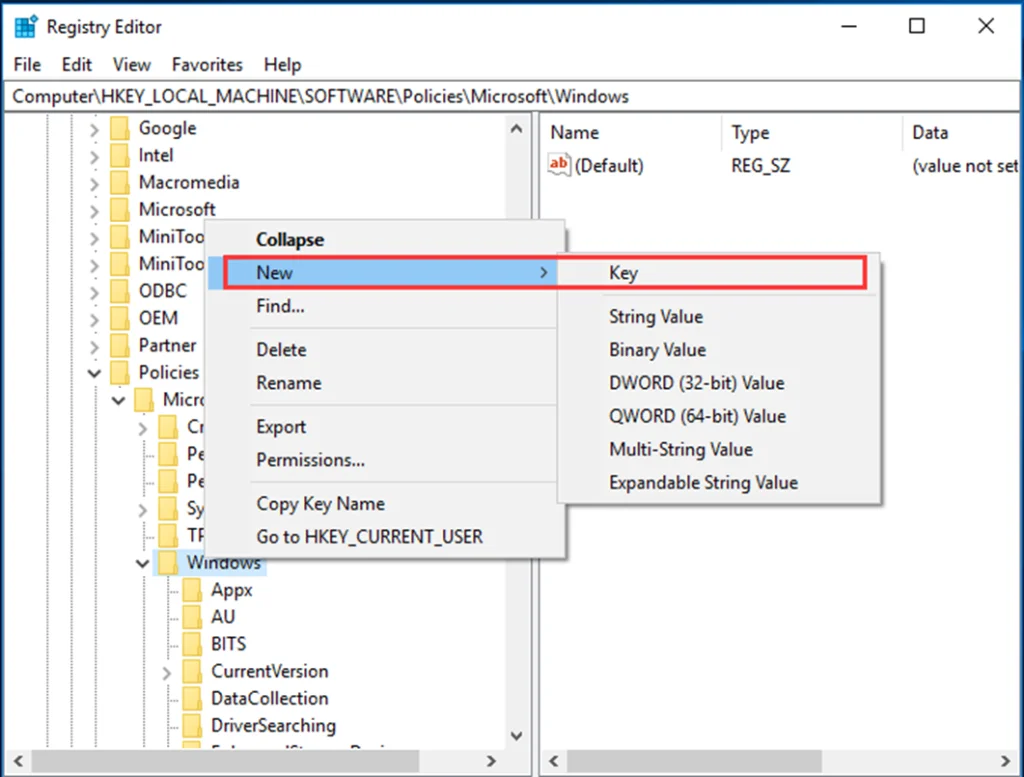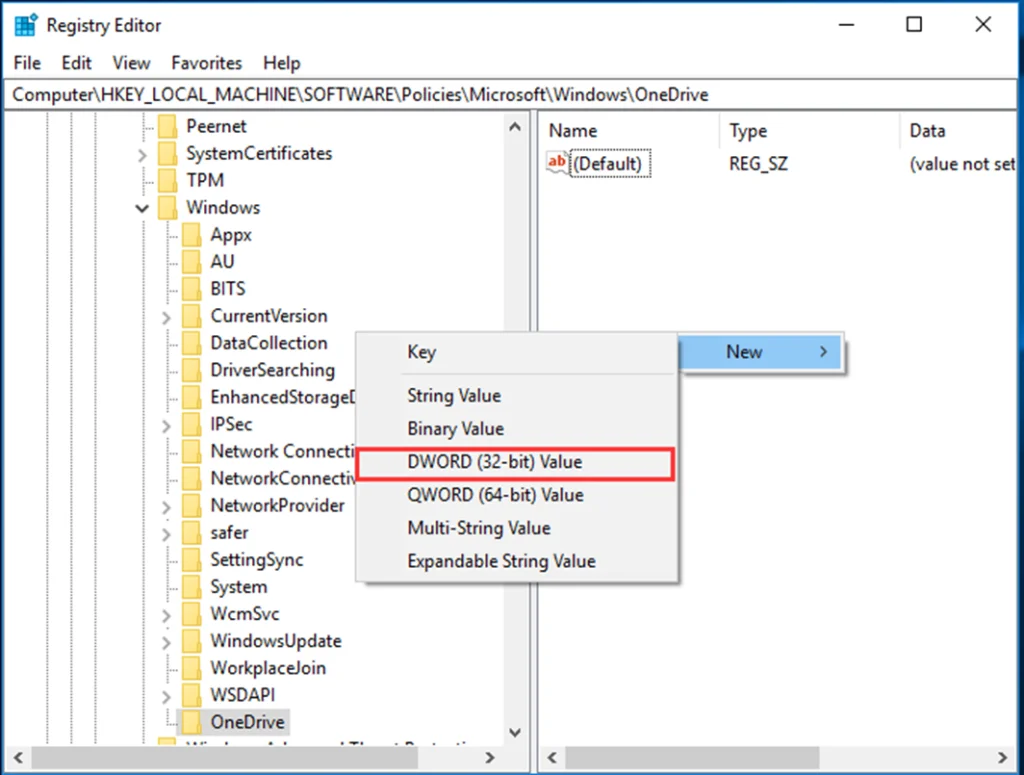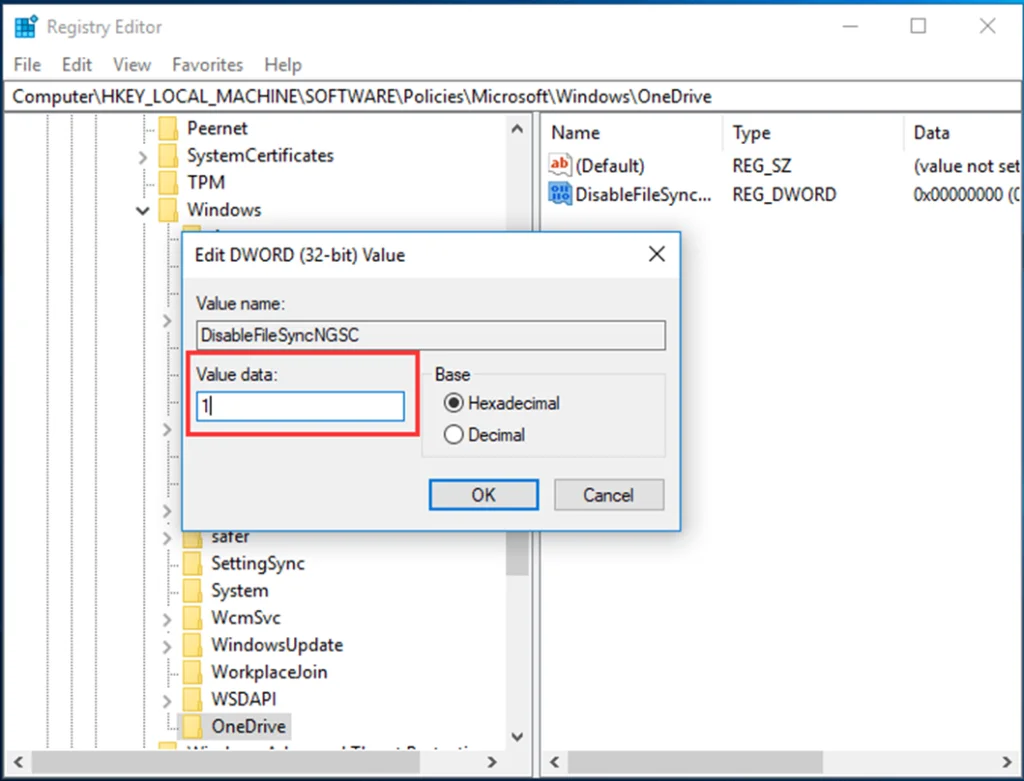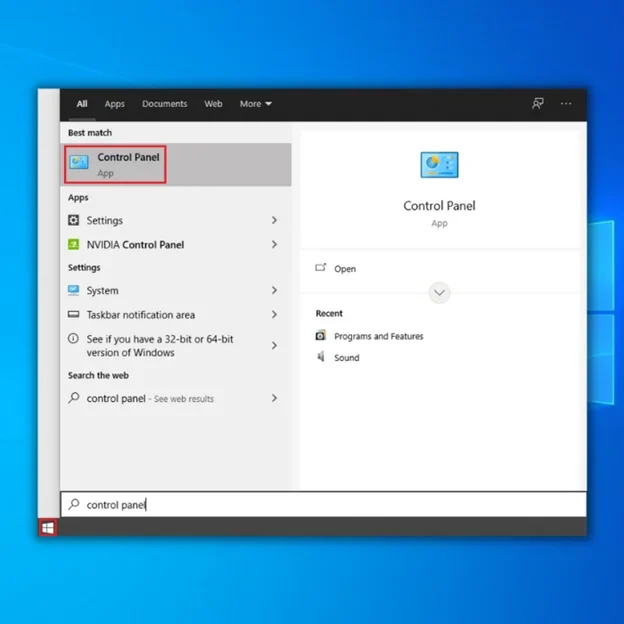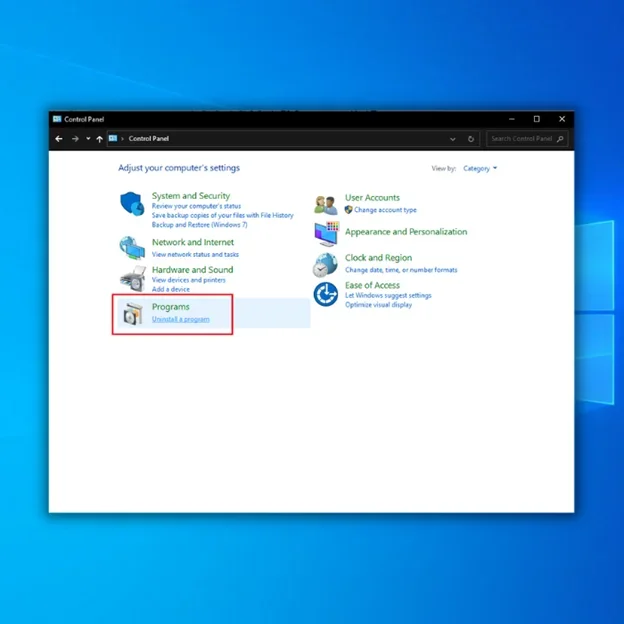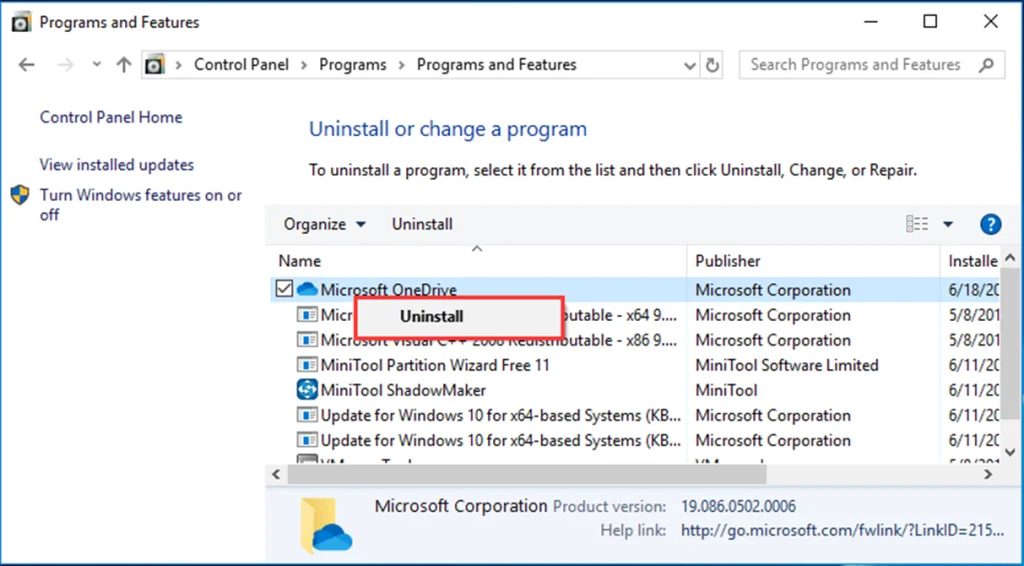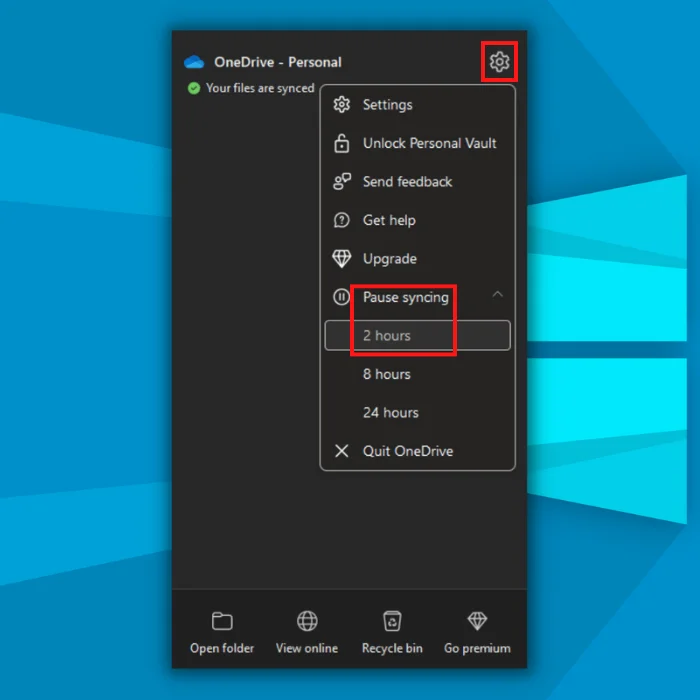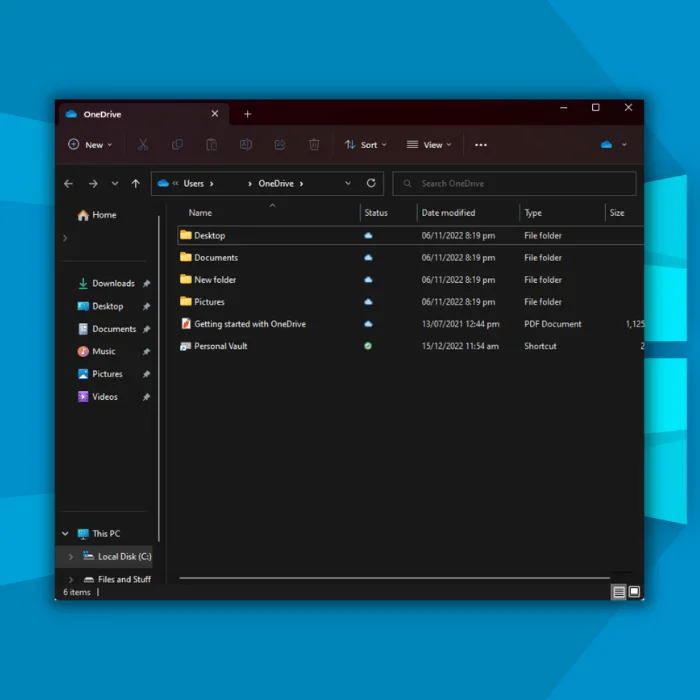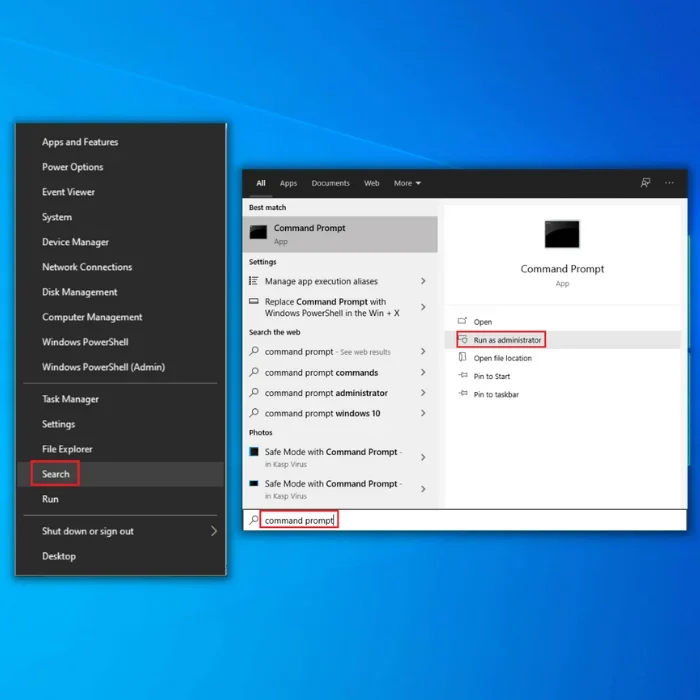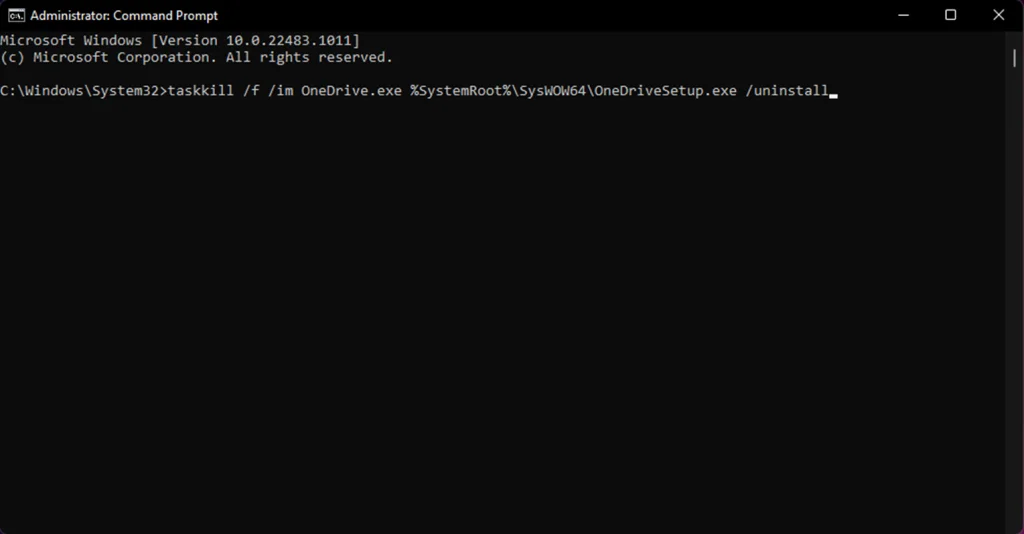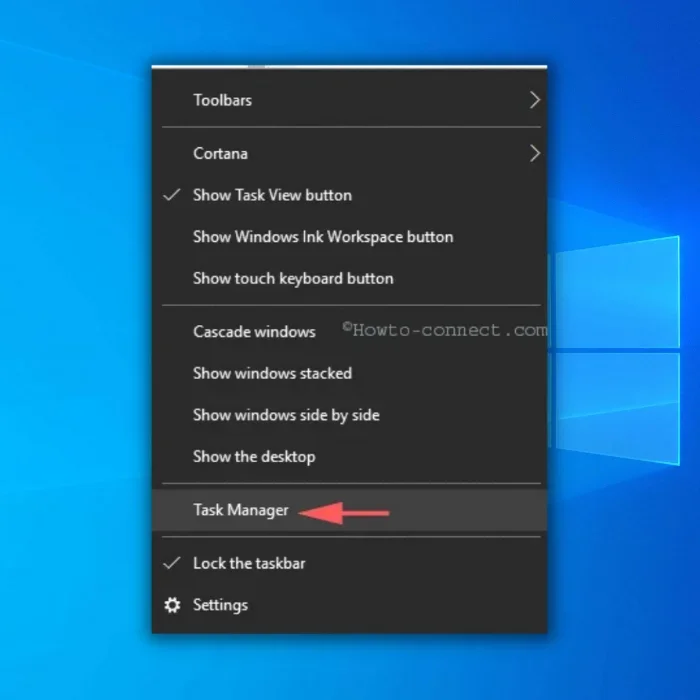OneDrive — это служба онлайн-хранилища, предоставляемая Microsoft, с планами от 5 ГБ бесплатного хранилища до 1 ТБ хранилища. Это позволяет пользователям хранить фотографии, документы, музыку и видео в облаке и получать к ним доступ в любое время и в любом месте на любом устройстве.
OneDrive также позволяет быстро и безопасно обмениваться файлами с другими, просто отправив ссылку. Благодаря интеграции с Office 365 пользователи могут совместно работать над документами Word, Excel и PowerPoint, хранящимися в OneDrive, в режиме реального времени. OneDrive безопасен и надежен, сохраняя ваши данные в безопасности, даже если ваше устройство потеряно или украдено. Вы также можете автоматически создавать резервные копии своих файлов с помощью функции «Файлы по запросу», которая обеспечивает доступ ко всем вашим файлам, не занимая слишком много места на вашем устройстве.
Как отключить OneDrive в Windows 10 через настройки
Будучи известной службой размещения файлов от Microsoft, это средство можно использовать в качестве приложения, например, OneDrive в Windows 10. Но Microsoft OneDrive может привести к различным ошибкам на устройстве. В этом контексте, если вы хотите отключить OneDrive, отключение приложения через настройки — это ваше быстрое решение.
Это действие также можно выполнить в настройках OneDrive. Вот шаги, которые необходимо выполнить:
- Запустите OneDrive из главного меню Windows. Щелкните правой кнопкой мыши значок диска в меню и выберите вариант «Дополнительно» в раскрывающемся меню.

- На следующем шаге щелкните вкладку «Настройки» и перейдите к параметру «Автоматически запускать OneDrive при входе в Windows». Снимите флажок, чтобы продолжить. Нажмите «ОК», чтобы продолжить.

- Перейдите к следующему параметру вкладки учетной записи и выберите вариант отмены связи с этим ПК. Во всплывающем окне нажмите на опцию, чтобы отменить привязку учетной записи. Выберите ОК, чтобы завершить действие.

Как отключить OneDrive в Windows 10 с помощью групповой политики
По любой потенциальной причине, если OneDrive приводит к ошибкам на устройстве, можно выйти из OneDrive. В связи с этим еще один простой способ отключить OneDrive — использовать групповую политику для отключения OneDrive. Вот шаги, которые необходимо выполнить:
- Запустите утилиту с помощью клавиши Windows + R и введите gpedit.msc в поле команды. Нажмите «ОК», чтобы продолжить. Запустится редактор локальной групповой политики.

- В следующем окне перейдите к опции конфигурации компьютера, а затем выберите опцию административных шаблонов.

- На следующем шаге выберите вариант компонентов Windows, а затем выберите OneDrive.

- В разделе OneDrive найдите параметр «Запретить использование OneDrive для хранения файлов» и дважды щелкните его, чтобы запустить.

- Затем выберите параметр, включенный на левой панели во всплывающем окне, чтобы предотвратить использование OneDrive для хранения файлов. Выберите «Применить», а затем нажмите «ОК», чтобы завершить действие и сохранить изменения.

Как отключить OneDrive в Windows 10 из редактора реестра
Редактор реестра — это один из мощных служебных инструментов в Windows 10 для установки ошибок в различных системных утилитах и приложениях, работающих на устройстве, путем изменения их значений реестра. То же самое касается отключения OneDrive. Самый простой способ — использовать редактор реестра. Вот как вы можете выполнить действие.
- Запустите окно команды «Выполнить» с помощью клавиши Windows + R на клавиатуре. В поле команды введите regedit и нажмите «ОК», чтобы продолжить, и он запустит редактор реестра.

- В окне редактора реестра найдите следующий ключ:
HKEY_LOCAL_MACHINE\SOFTWARE\Policies\Microsoft\Windows
- Щелкните правой кнопкой мыши ключ и выберите параметр «Создать», а затем выберите ключ из контекстного меню.

- Назовите новый ключ как OneDrive. Щелкните ключ OneDrive и щелкните правой кнопкой мыши в пространстве, чтобы выбрать вариант нового, а затем выберите значение DWORD (32-разрядное).

- Нажмите на ключ и измените его значение на 1. Наконец, нажмите «ОК», чтобы завершить действие. Перезагрузите устройство, чтобы проверить, применяются ли изменения.

Как удалить OneDrive
Если вы не можете решить проблемы с OneDrive из редактора реестра или редактора групповой политики, вам может помочь удаление OneDrive или отключение OneDrive из панели управления. Вот шаги, которые необходимо выполнить:
- Запустите панель управления из главного меню Windows. Введите control в поле поиска на панели задач и дважды щелкните параметр в списке.

- В окне панели управления нажмите «Программы», а затем выберите «Программы и функции».

- В списке программ и функций, работающих на устройстве, найдите вариант OneDrive.
- Выберите OneDrive и нажмите «Удалить», чтобы завершить действие.

Как приостановить синхронизацию OneDrive
Предположим, вы не хотите удалять или отключать OneDrive с устройства, но хотите устранить ошибки, связанные с приложением. В этом случае вы можете приостановить папку OneDrive, т. е. приостановить синхронизацию OneDrive. Это не позволит синхронизировать файлы или папки и автоматически загружать видео (медиафайлы) в хранилище диска. Вот как вы можете отключить вкладку автосохранения для OneDrive.
- Запустите процесс, т. е. щелкните значок Microsoft OneDrive в главном меню Windows 10. Он запустит OneDrive. Щелкните значок «Шестеренка».
- Нажмите «Приостановить синхронизацию» и выберите количество часов, на которое автоматическая синхронизация должна быть приостановлена.

Как удалить синхронизируемые папки
Если вы ищете, как отключить синий значок облака OneDrive, и вы уже приостановили синхронизацию OneDrive, то пришло время удалить папки синхронизации (файлы синхронизации) из настроек синхронизации. Вот шаги, которые необходимо выполнить:
- Щелкните значок OneDrive в главном меню Windows и выберите параметр «Дополнительно», а затем выберите параметр.
- В настройках нажмите на опцию приостановки синхронизации и выберите период времени.

- Теперь запустите OneDrive и перейдите к нужной папке. Сделайте резервную копию файлов, а затем удалите папку из OneDrive. Возобновите функцию синхронизации.

Как отключить или удалить OneDrive с помощью командной строки
Командную строку в Windows 10 также можно использовать, чтобы решить, как отключить OneDrive. Это поможет либо отключить, либо удалить функцию с устройства. Вот шаги, которые необходимо выполнить:
- Запустите командную строку из окна поиска на панели задач в главном меню Windows. Введите команду и щелкните параметр в списке. Выберите запуск от имени администратора.

- В командной строке введите следующую команду и нажмите Enter, чтобы завершить действие. Она отключит/удалит OneDrive.
taskkill /f /im OneDrive.exe %SystemRoot%\SysWOW64\OneDriveSetup.exe /uninstall
Как запретить запуск OneDrive
Отключение действия OneDrive также можно выполнить с помощью диспетчера задач в Windows 10. Вот как вы можете выполнить быстрое решение.
- Запустите диспетчер задач, щелкнув правой кнопкой мыши в любом месте панели задач и выбрав опцию диспетчера задач.

- В окне диспетчера задач перейдите на вкладку «Автозагрузка» и выберите в списке значок приложения Microsoft OneDrive. Нажмите «Отключить» в нижней части окна, чтобы завершить действие.