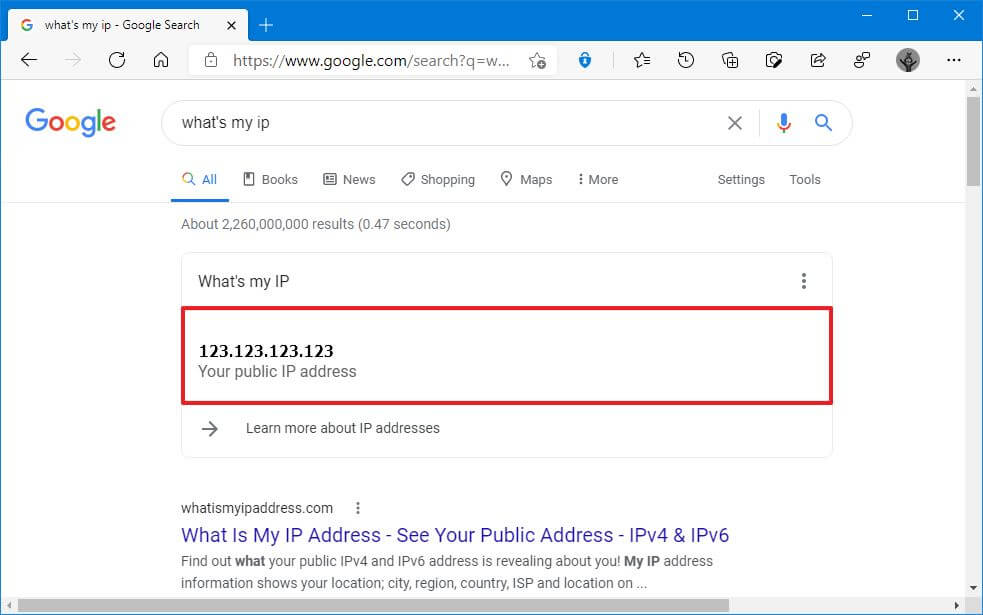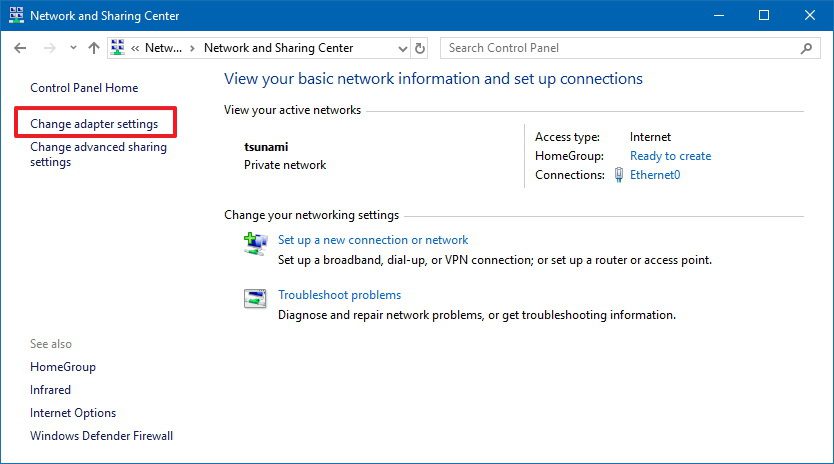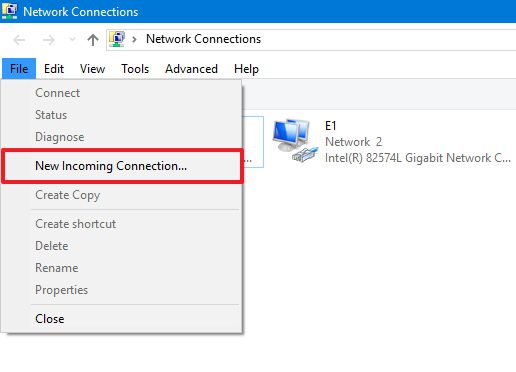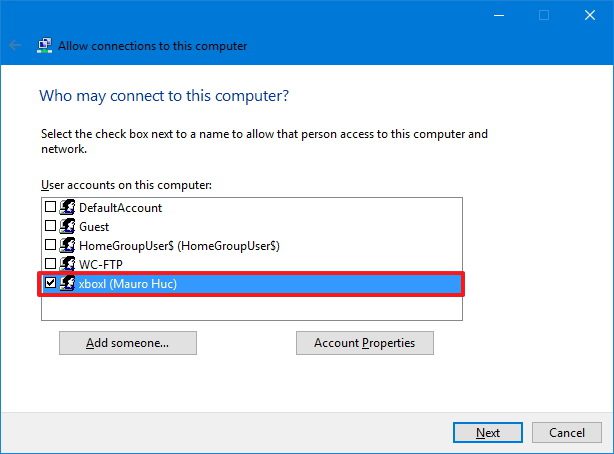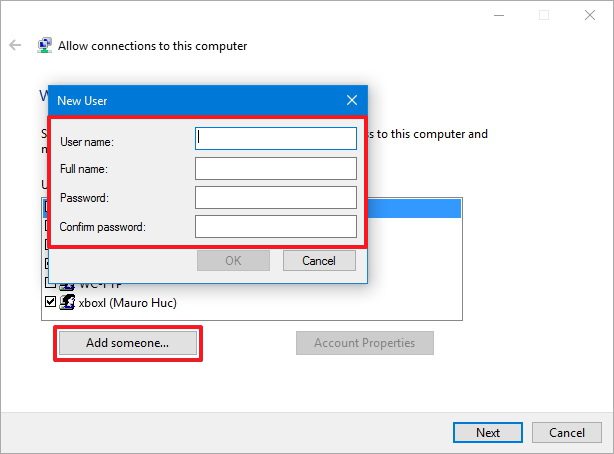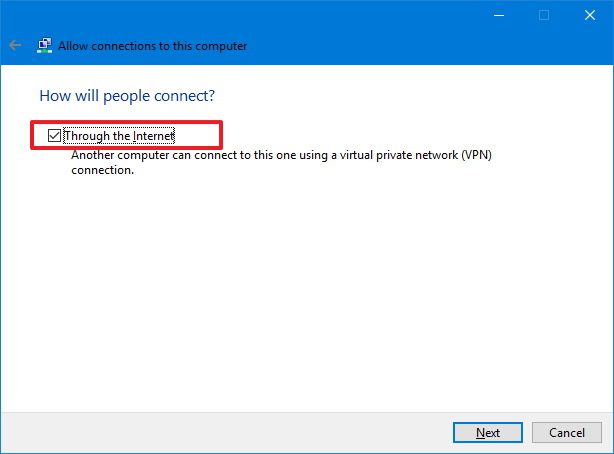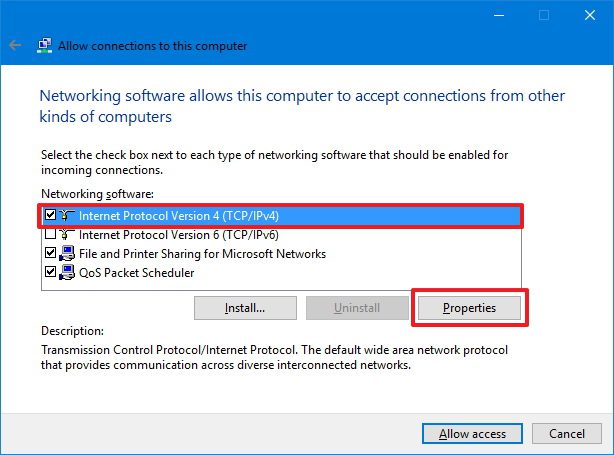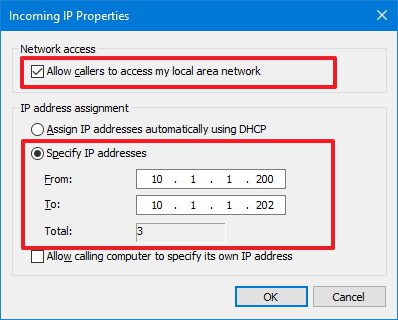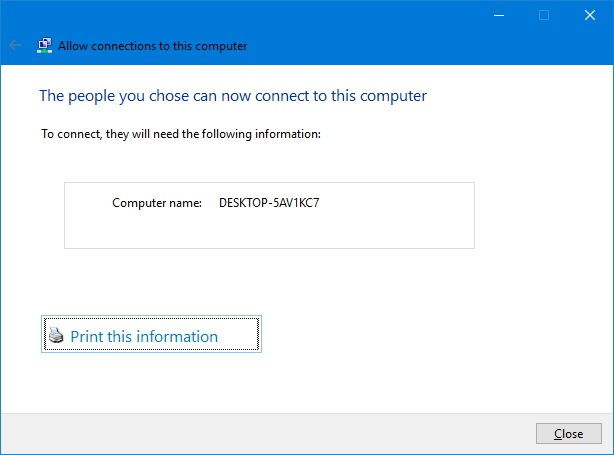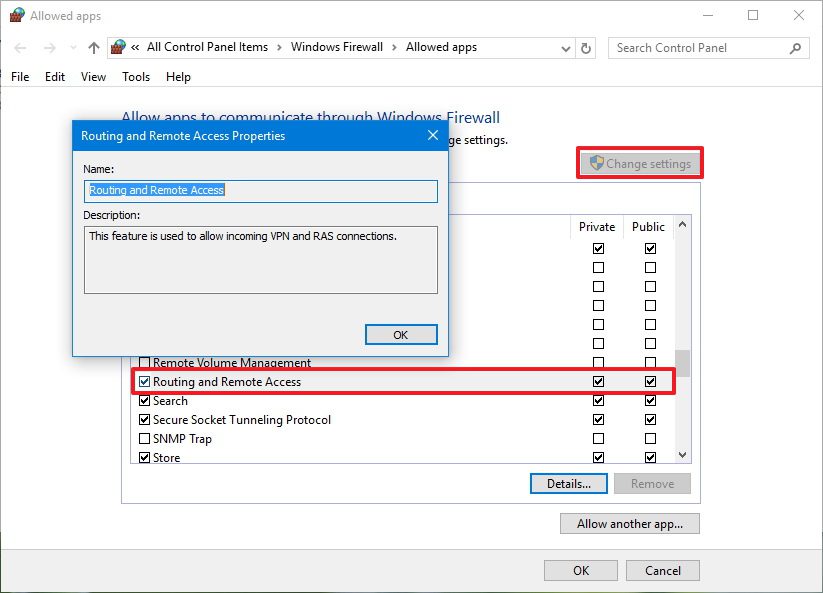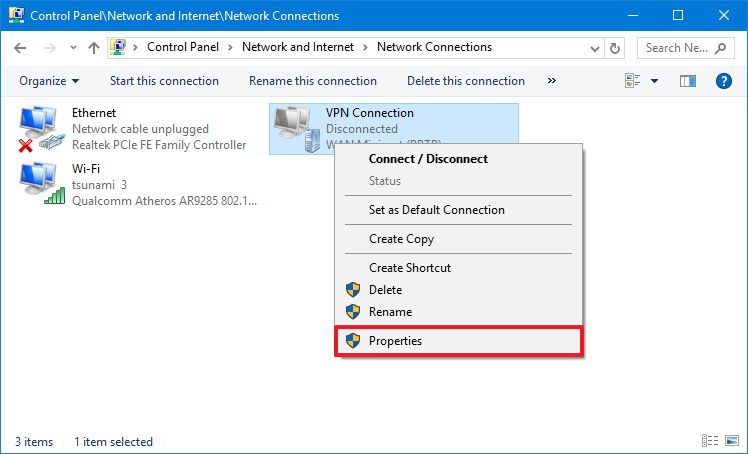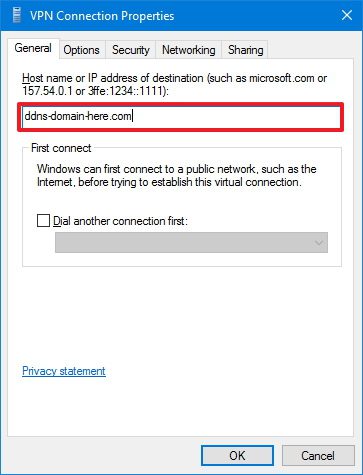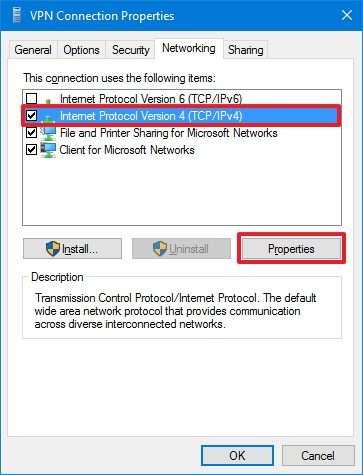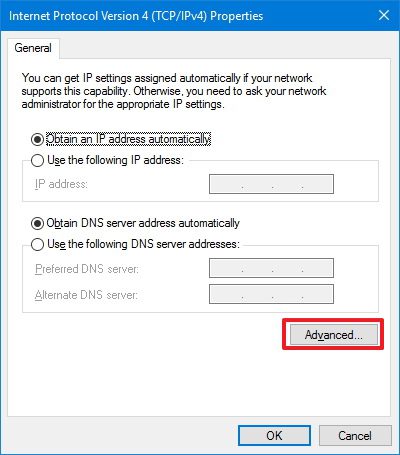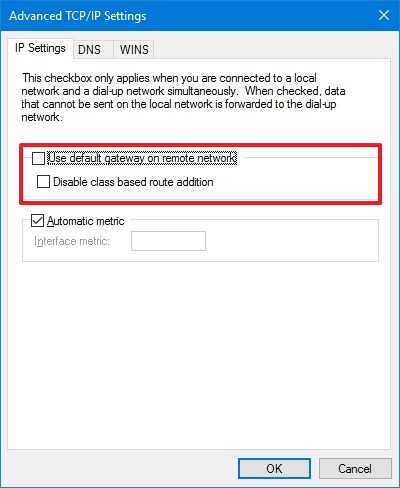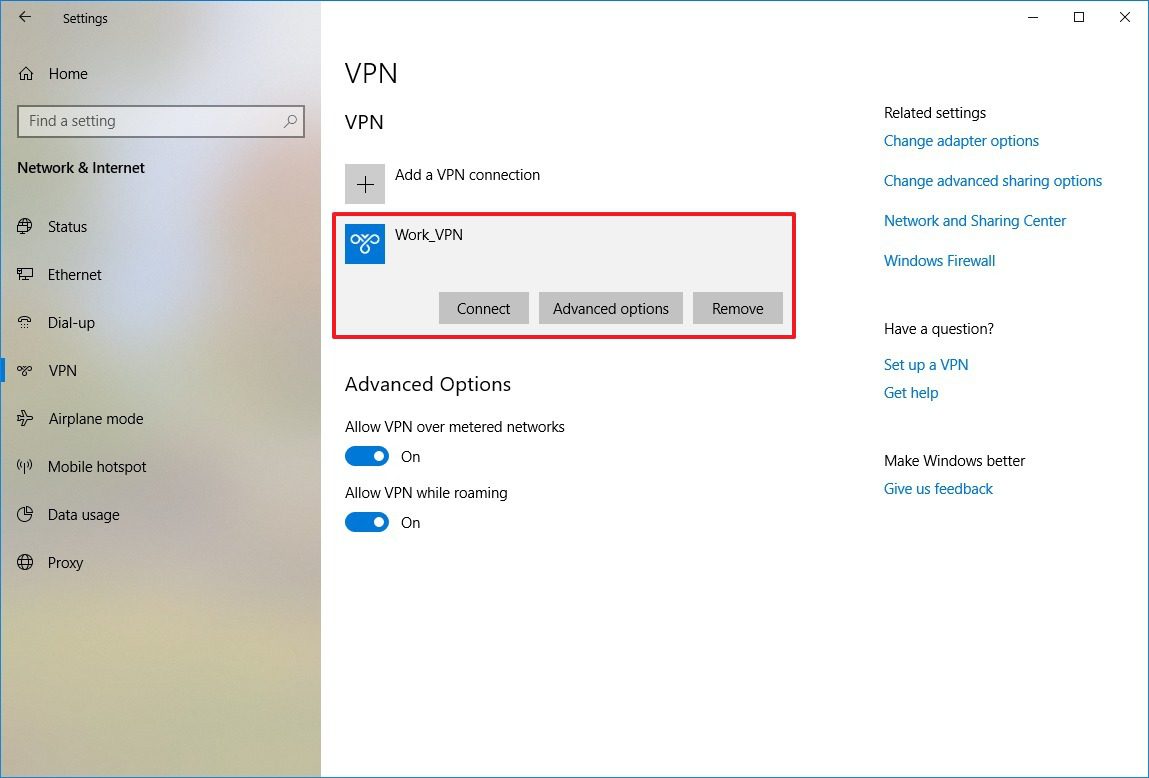Виртуальная частная сеть (VPN) — это один из наиболее распространенных способов доступа к файлам и ресурсам (таким как приложения, веб-сайты интрасети и принтеры) с использованием зашифрованного соединения из удаленного места и через Интернет.
Как правило, компании используют VPN для расширения своей частной сети, чтобы позволить сотрудникам получать доступ к ресурсам через общедоступную сеть, как если бы они были напрямую подключены к сети компании.
В Windows 10 , как и в других версиях ОС, есть функция «Входящее соединение», которая позволяет настроить VPN-сервер для удаленного подключения к домашней сети для доступа к файлам и периферийным устройствам вашего компьютера и даже к другим компьютерам в сети.
В этом руководстве вы узнаете, как настроить VPN-сервер в Windows 10 без дополнительного программного обеспечения в версии ОС Home или Pro.
Как узнать информацию о своем IP-адресе
Первое, что вам нужно знать, это общедоступный IP-адрес, который был назначен вам вашим интернет-провайдером (ISP). Эта информация понадобится вам для удаленного подключения к вашему VPN-серверу.
Чтобы узнать свой текущий общедоступный IP-адрес, выполните следующие действия:
- Откройте веб-браузер.
- Откройте поисковую систему, например Google или Bing.
- Поиск «Какой у меня IP».
- Подтвердите информацию о публичном адресе в первом результате.

Если вы настраиваете функцию «Входящее соединение» на своем домашнем компьютере, вероятно, у вас есть динамический общедоступный IP-адрес, который может измениться в любое время. В этом случае вам потребуется настроить DDNS (динамическую систему доменных имен) на маршрутизаторе, чтобы не настраивать VPN каждый раз при изменении вашего общедоступного IP-адреса.
Ниже приведены инструкции, которые помогут вам настроить DDNS на вашем маршрутизаторе . Вы также можете посетить веб-сайт производителя вашего маршрутизатора, чтобы получить дополнительную помощь по настройке DDNS.
Как настроить проброс портов на роутере
Чтобы иметь возможность подключиться через общедоступную сеть (например, Интернет) к вашему домашнему VPN-серверу, вам потребуется перенаправить порт 1723 (протокол туннелирования точка-точка (PPTP)), чтобы разрешить VPN-подключения.
Вот инструкции, которые помогут вам настроить переадресацию портов на вашем маршрутизаторе . Вы также можете посетить веб-сайт производителя вашего маршрутизатора для получения более подробной помощи по настройке переадресации портов.
Как настроить VPN-сервер в Windows 10
После того, как вы настроили DDNS для использования доменного имени вместо сложного IP-адреса и переадресации порта 1723, вы готовы настроить VPN-сервер на своем устройстве.
Чтобы создать VPN-сервер в Windows 10, выполните следующие действия:
- Откройте панель управления в Windows 10.
- Щелкните Центр управления сетями и общим доступом.
- На левой панели щелкните ссылку Изменить параметры адаптера.

- В «Сетевых подключениях» используйте клавишу Alt , чтобы открыть меню «Файл», и выберите параметр «Новое входящее подключение».

- Отметьте пользователей, которым вы хотите предоставить VPN-доступ к вашему компьютеру, и нажмите кнопку « Далее » .

Bright flower Кроме того, вы можете нажать кнопку « Добавить кого -то» , чтобы создать нового пользователя VPN:

- Установите флажок «Через Интернет».
- Нажмите кнопку «Далее».

- Выберите опцию Интернет-протокол версии 4 (TCP/IPv4) .
- Нажмите кнопку Свойства.

- Установите флажок Разрешить вызывающим абонентам доступ к моей локальной сети .
- В разделе «Назначение IP-адреса» выберите параметр « Указать IP-адреса » и настройте количество клиентов, которым разрешен доступ с использованием VPN-подключения.

Подсказка: в этом параметре вы будете сообщать количество пользователей, которые могут получить доступ к сети, указав диапазон IP-адресов. Рекомендуется использовать диапазон IP-адресов высокого порядка, чтобы избежать конфликтов в сети с IP-адресами, раздаваемыми вашим маршрутизатором. Чтобы узнать диапазон IP-адресов, которые вы можете использовать, перейдите на страницу настроек вашего маршрутизатора и найдите настройки DHCP.
- Нажмите кнопку ОК.
- Нажмите кнопку Разрешить доступ.
- Нажмите кнопку Закрыть.

После того как вы выполните эти шаги, VPN-сервер будет создан, но он не будет работать, пока вы не настроите брандмауэр для разрешения подключений.
Как разрешить VPN-соединения через брандмауэр
При настройке функции входящего подключения в Windows 10 должны автоматически открываться необходимые порты брандмауэра Windows, вы хотите убедиться, что брандмауэр настроен правильно.
Чтобы разрешить VPN-подключения через брандмауэр в Windows 10, выполните следующие действия:
- Откройте Пуск в Windows 10.
- Найдите Разрешить приложение через брандмауэр Windows и щелкните верхний результат, чтобы открыть интерфейс.
- Нажмите кнопку Изменить настройки.
- Прокрутите вниз и убедитесь, что маршрутизация и удаленный доступ разрешены для частных и общедоступных.

- Нажмите кнопку ОК .
После того как вы выполните эти шаги, VPN-сервер Windows 10 теперь сможет получать подключения удаленно с других компьютеров.
Как настроить VPN-соединение в Windows 10
После того как вы закончите настройку VPN-сервера в Windows 10, вы должны настроить устройства, которые могут получить удаленный доступ к локальной сети. Вы можете настроить любой компьютер и телефон (включая Android и iPhone). Вот инструкции по настройке VPN-подключения в Windows 10 .
После добавления VPN-подключения к вашему компьютеру вам необходимо настроить параметры, выполнив следующие действия:
- Откройте Панель управления.
- Щелкните Сеть и Интернет.
- Щелкните Центр управления сетями и общим доступом.
- Щелкните ссылку Изменить параметры адаптера на левой панели.
- Щелкните правой кнопкой мыши адаптер VPN и выберите параметр «Свойства».

- На вкладке «Общие» убедитесь, что вы используете правильный домен, созданный при настройке DDNS, или, по крайней мере, вы используете правильный общедоступный IP-адрес.

- Нажмите на вкладку «Безопасность».
- Используйте раскрывающееся меню «Тип VPN» и выберите параметр « Протокол туннелирования точка-точка» (PPTP) .
- Используйте раскрывающееся меню «Шифрование данных» и выберите параметр « Максимальное шифрование» (отключение, если сервер отказывается).

- Нажмите кнопку ОК .
- Нажмите на вкладку Сеть .
- Снимите флажок Интернет-протокол версии 6 (TCP/IPv6) .
- Установите флажок Интернет-протокол версии 4 (TCP/IPv4) .
- Выберите опцию Интернет-протокол версии 4 (TCP/IPv4) .
- Нажмите кнопку Свойства.

- Нажмите кнопку « Дополнительно».

- Снимите флажок «Использовать шлюз по умолчанию в удаленной сети».

Важно: мы отключаем эту опцию, чтобы ваш веб-трафик не проходил через удаленное соединение, что может замедлить работу в Интернете. Однако не изменяйте этот последний параметр, если вы хотите получить доступ к Интернету через VPN-соединение.
- Нажмите кнопку ОК .
- Нажмите кнопку ОК еще раз.
- Нажмите кнопку ОК еще раз.
- Откройте Настройки .
- Щелкните Сеть и Интернет .
- Нажмите на VPN .
- Выберите вариант VPN-подключения и нажмите кнопку « Подключиться » .

Хотя многие решения позволяют пользователям удаленно подключаться к частной сети с помощью VPN-подключения, вы можете настроить свой сервер с помощью инструментов, встроенных в Windows 10, без дополнительного программного обеспечения.
Кроме того, одним из лучших преимуществ настройки VPN-сервера на вашем компьютере с Windows 10 является то, что он не только безопасен и надежен, но и является отличной альтернативой для пользователей, которые все еще скептически относятся к облачным сервисам для хранения своих данных. Более того, через виртуальную частную сеть вы даже можете получить доступ к своему устройству с помощью функции удаленного рабочего стола в Windows 10.