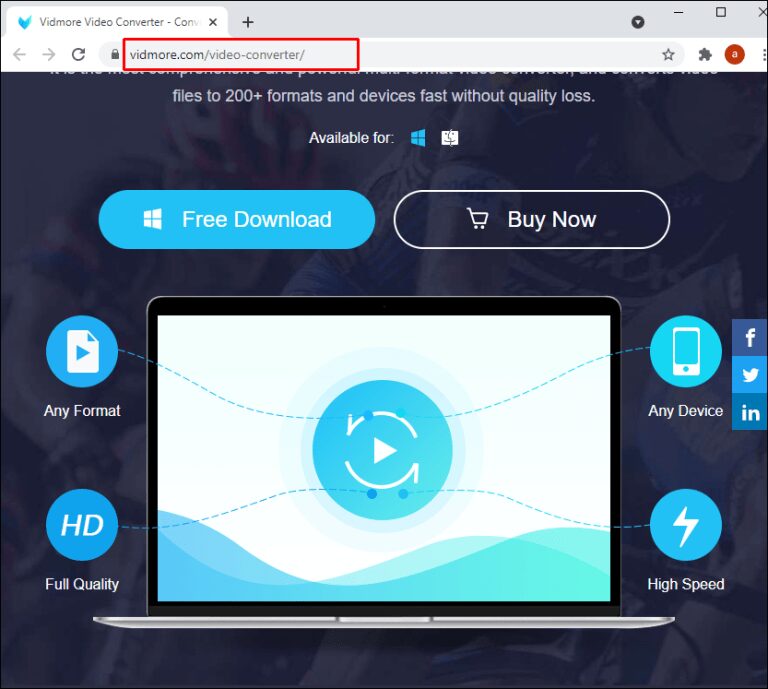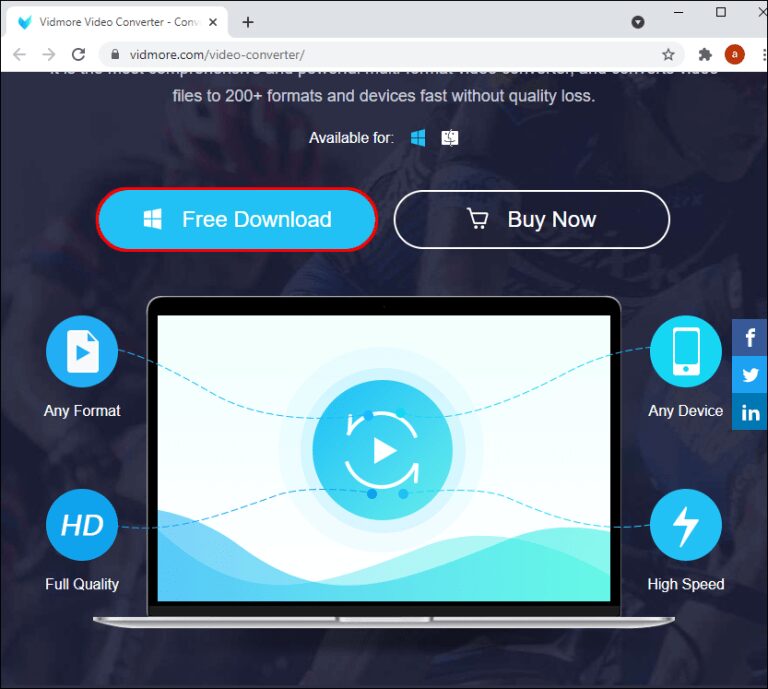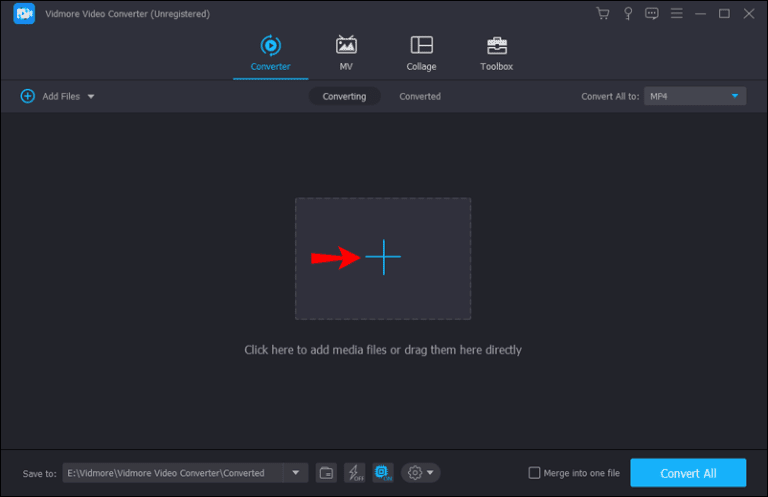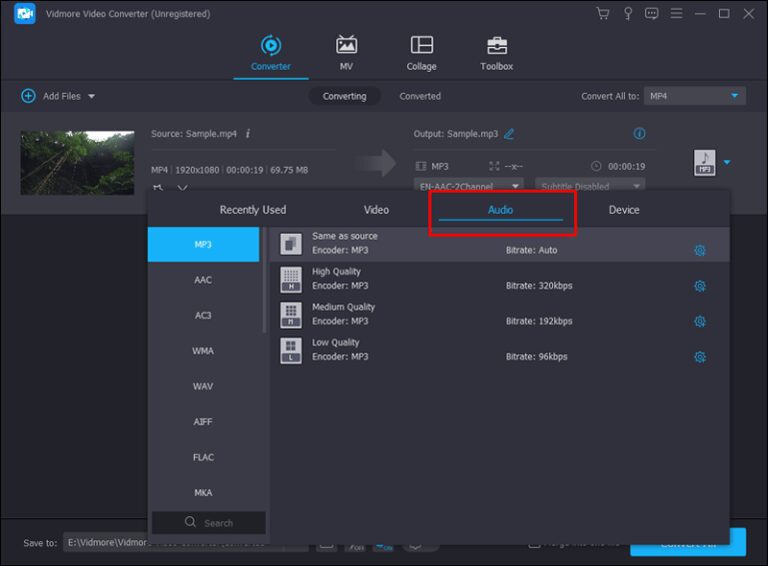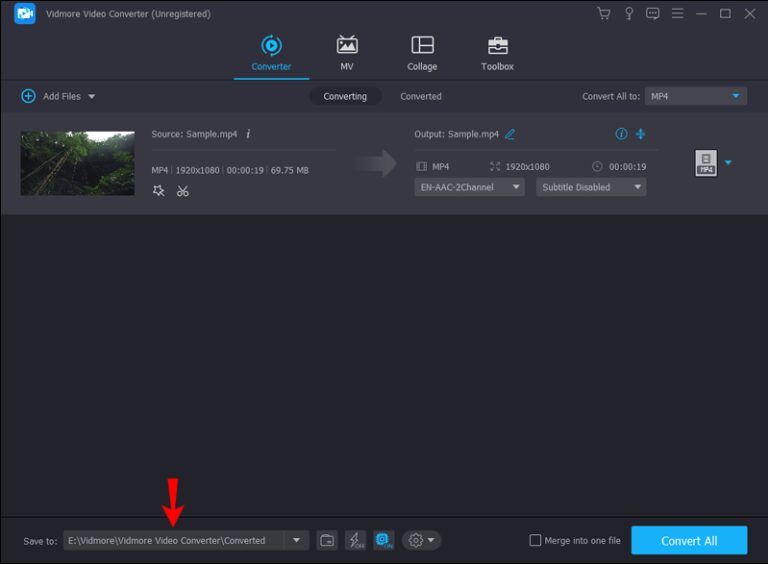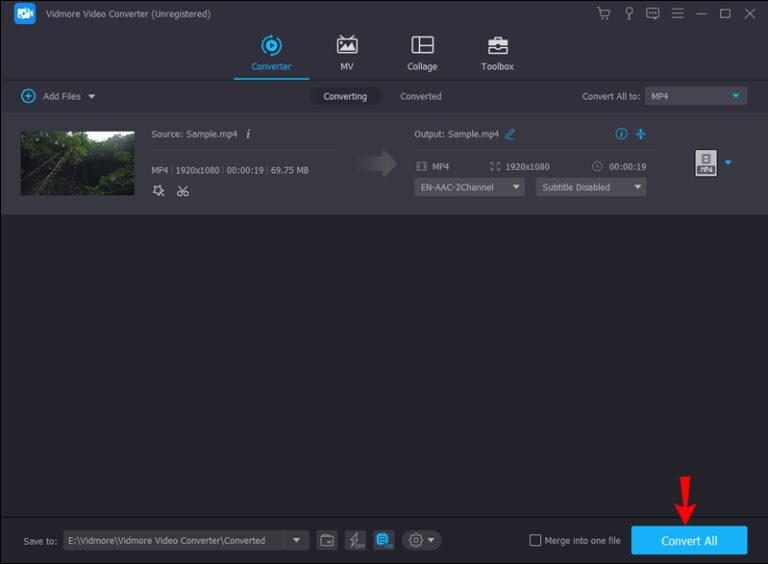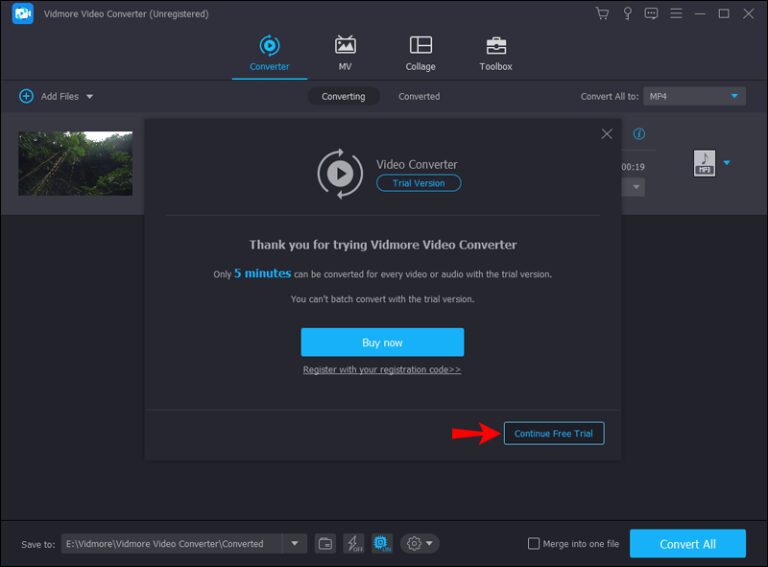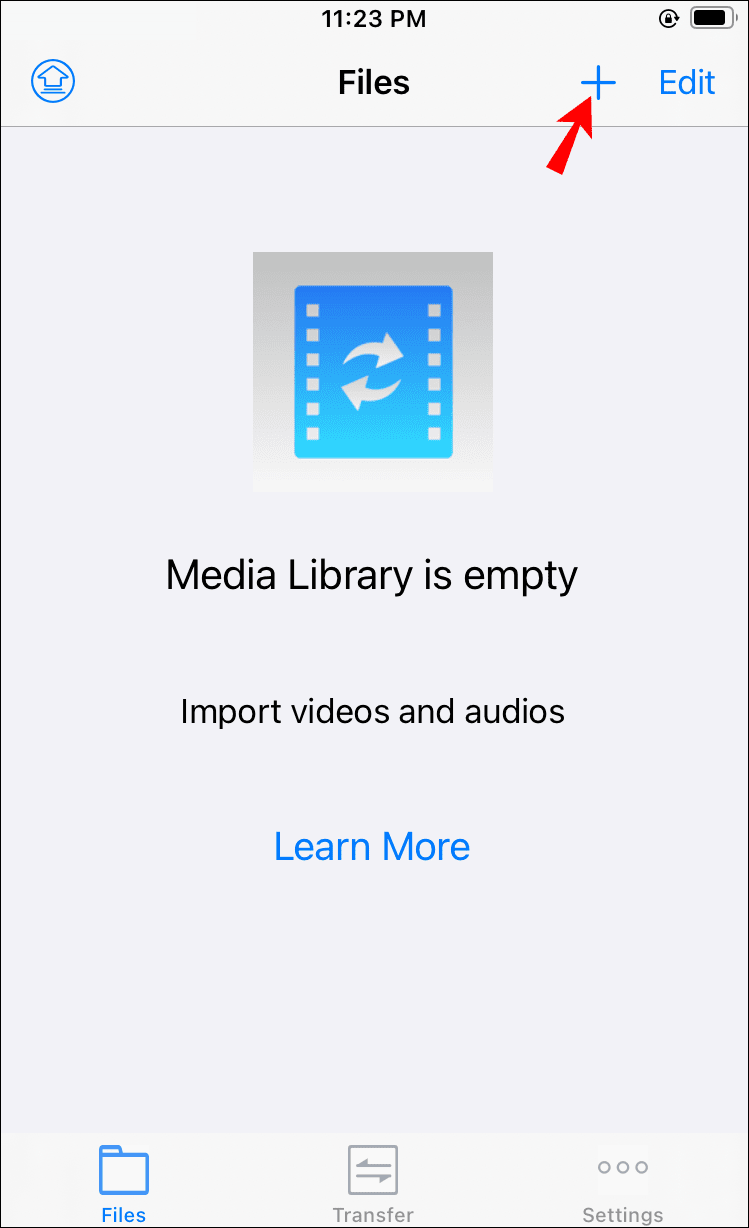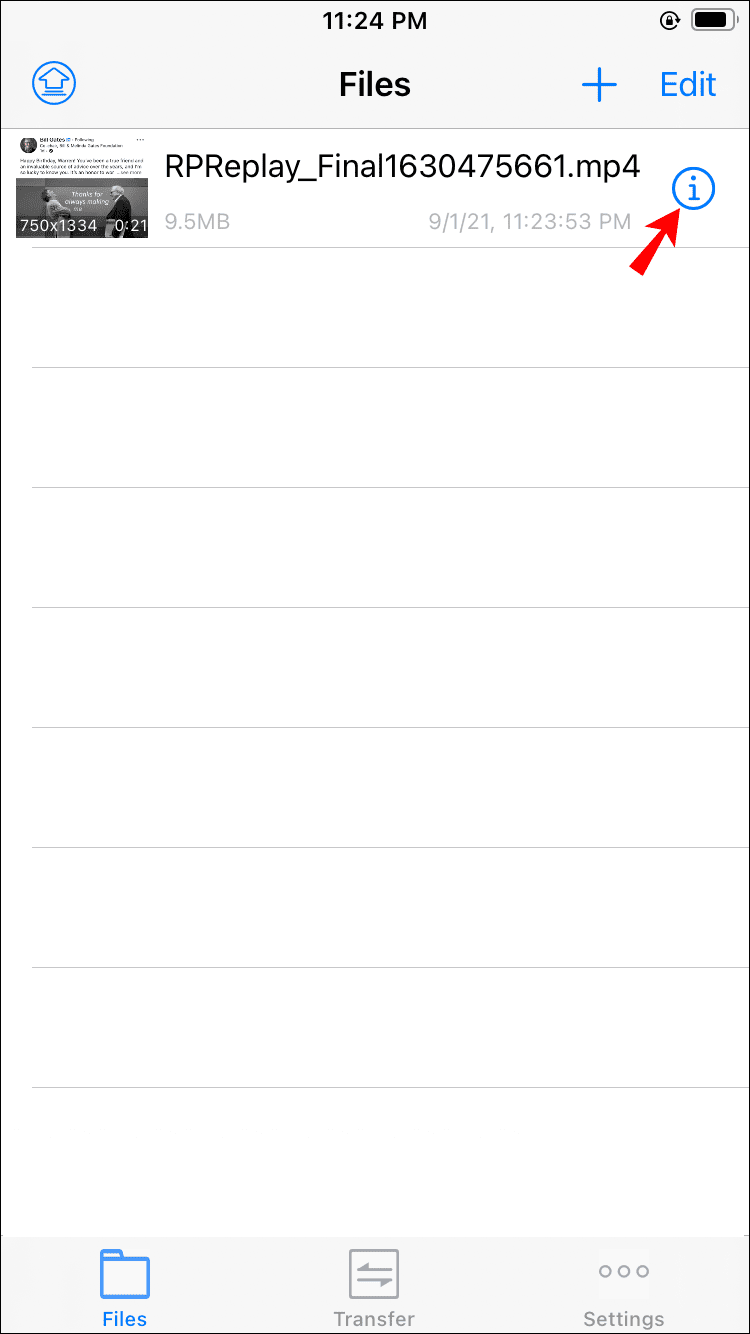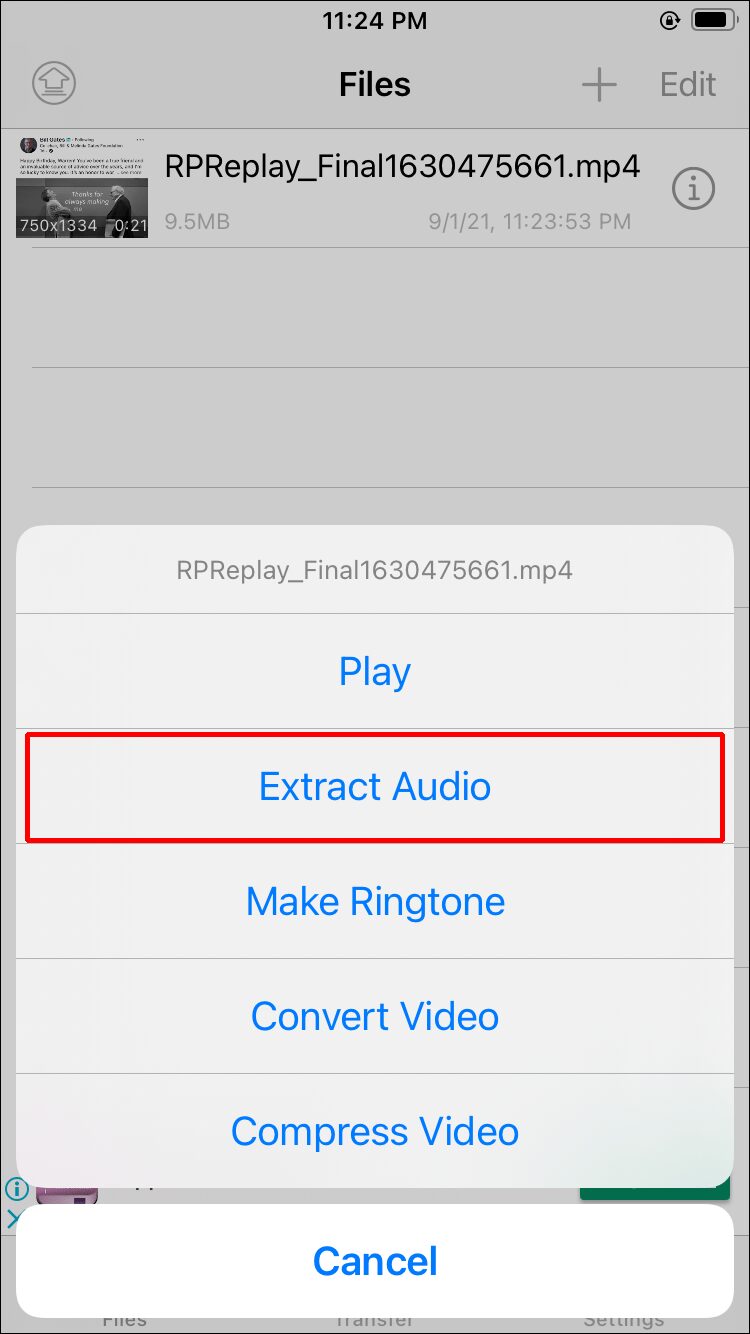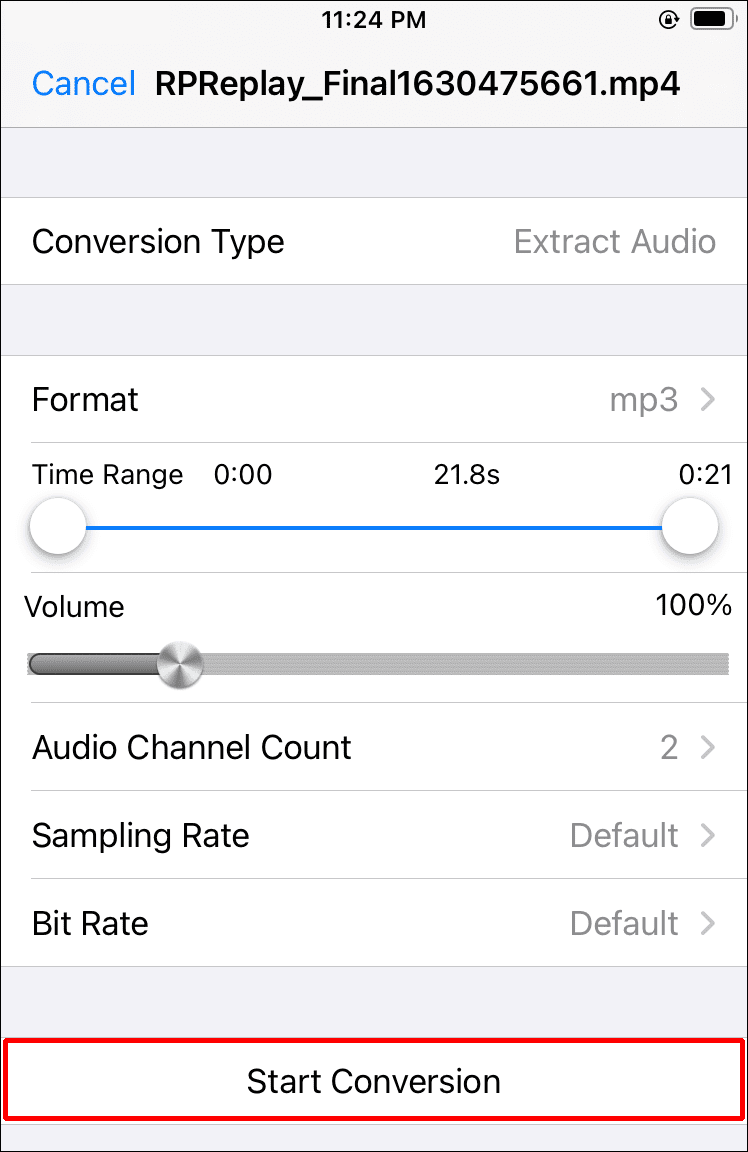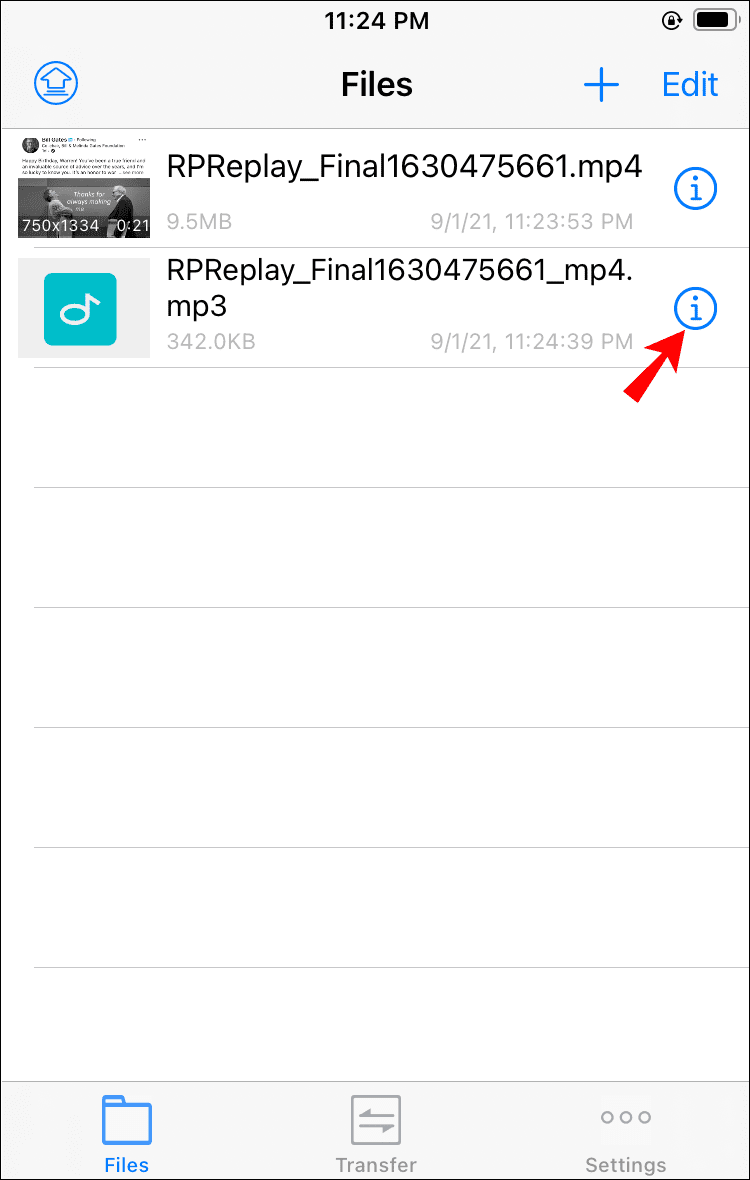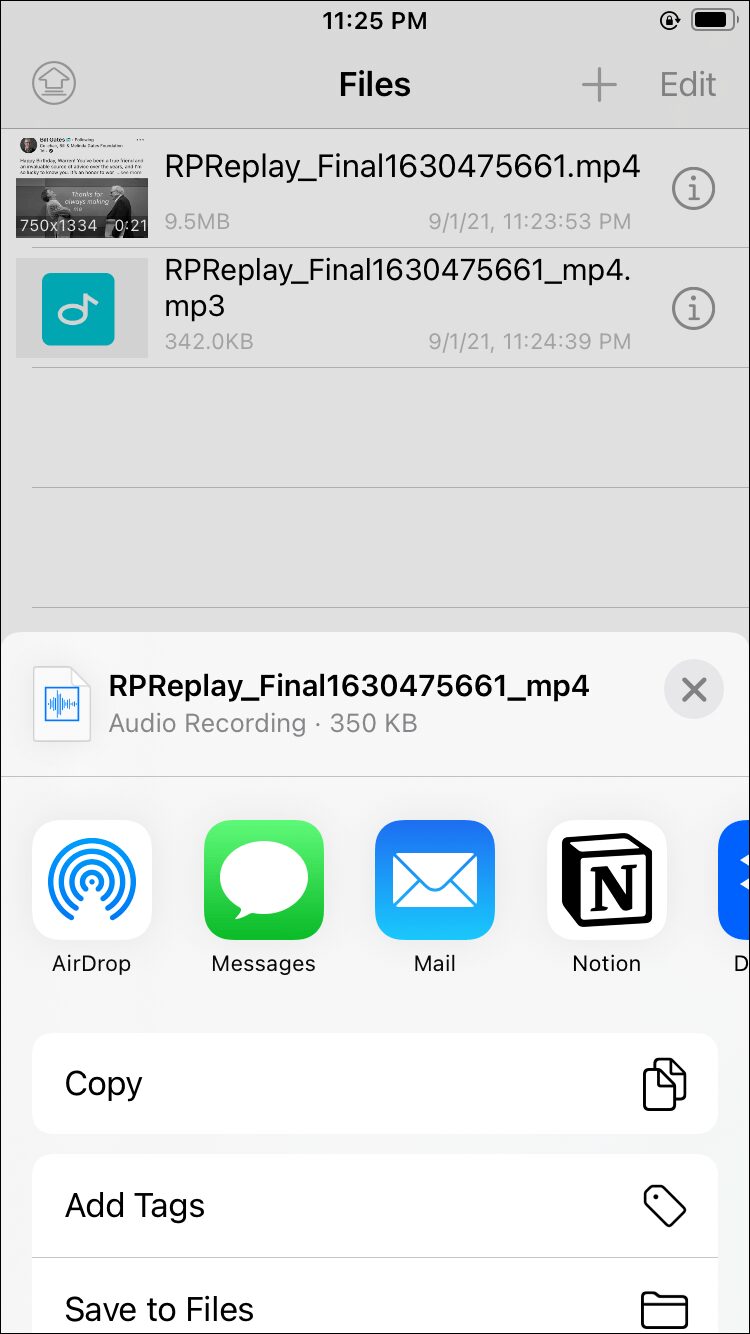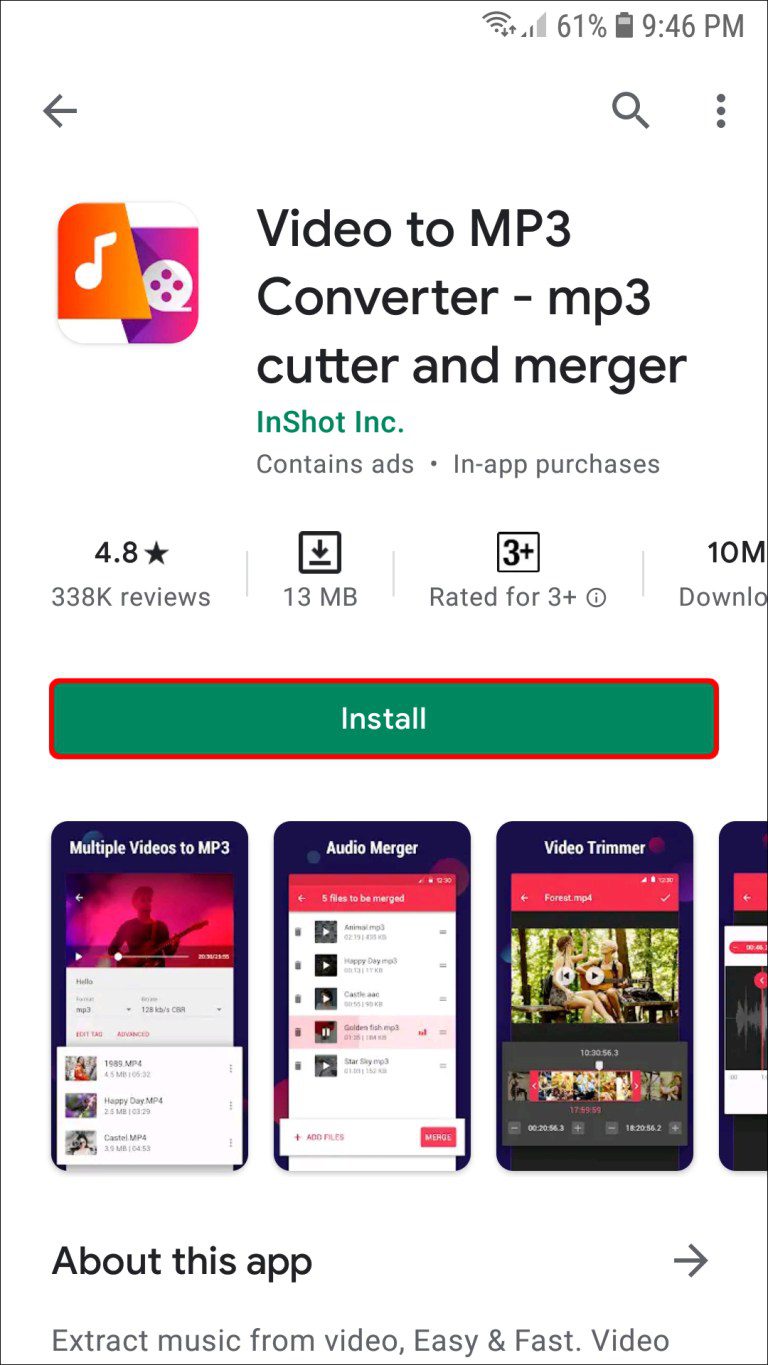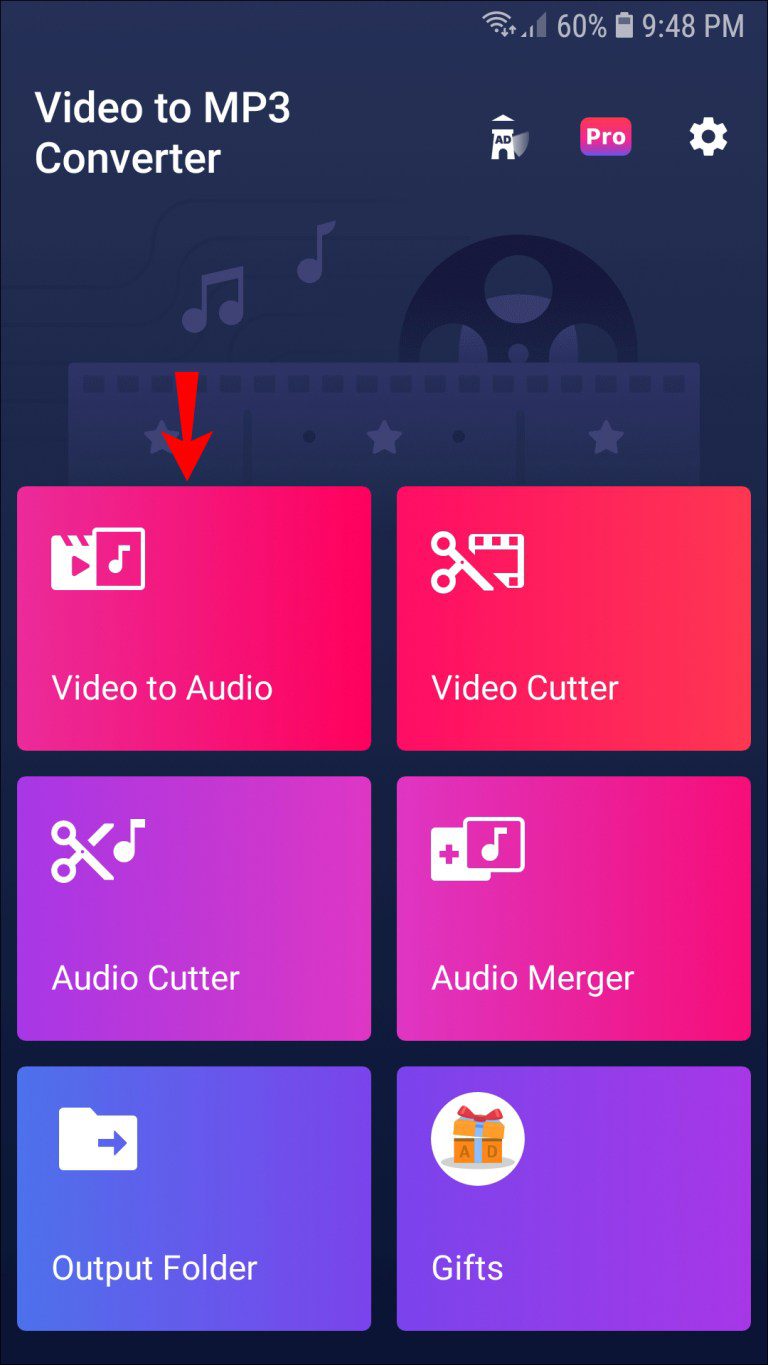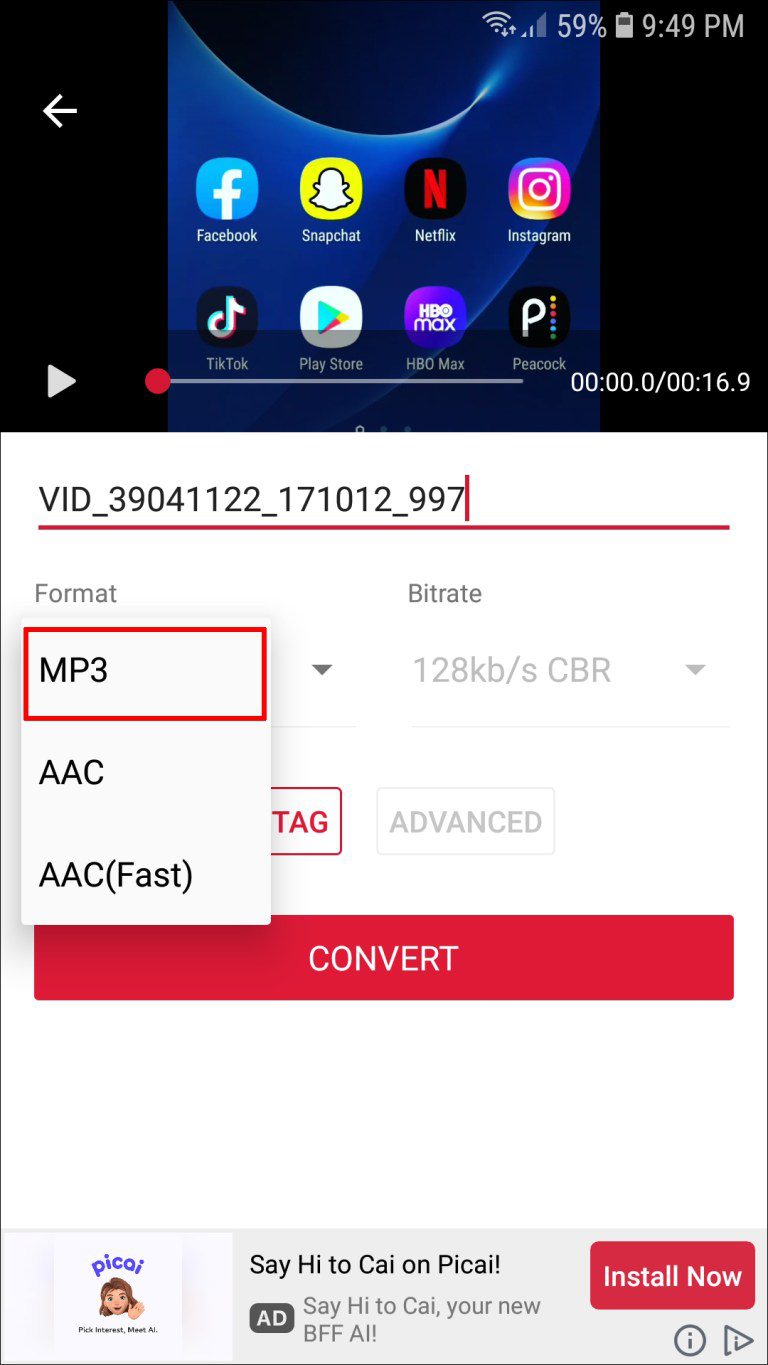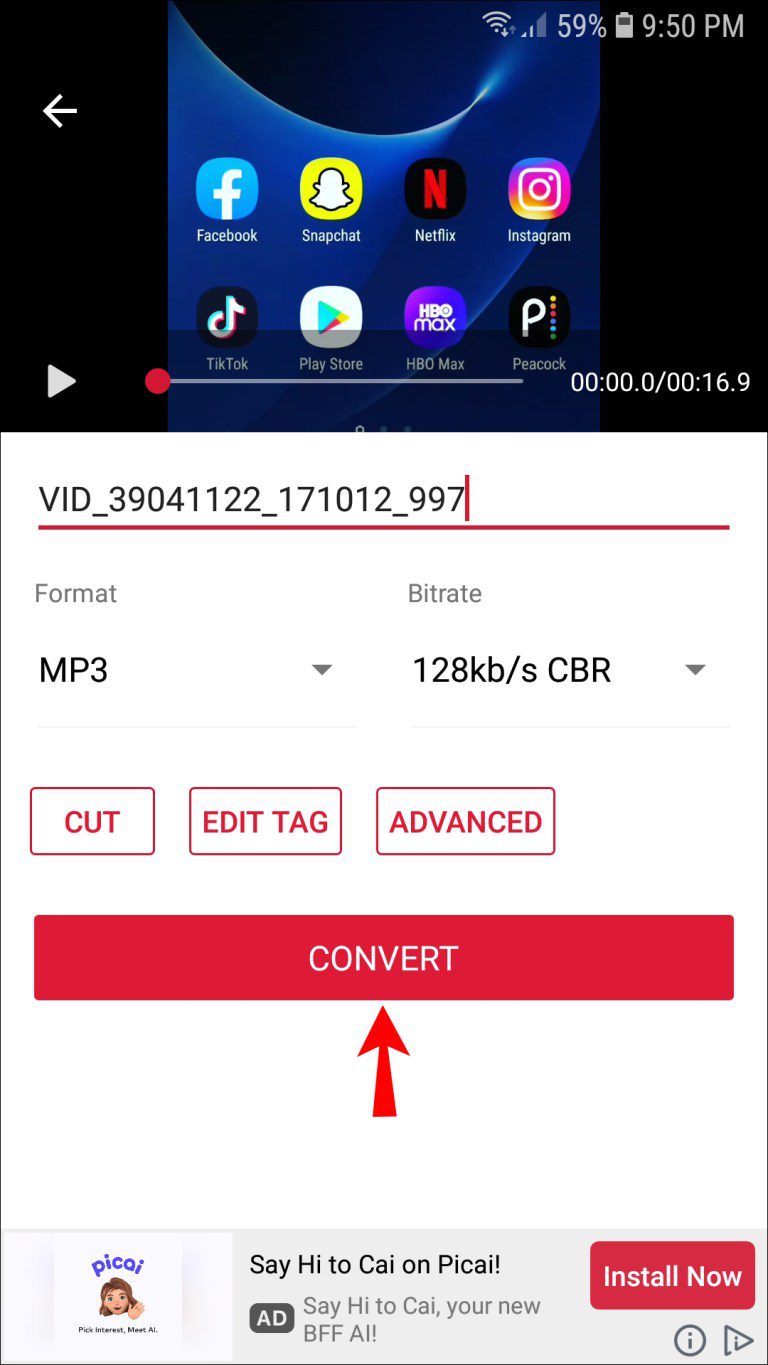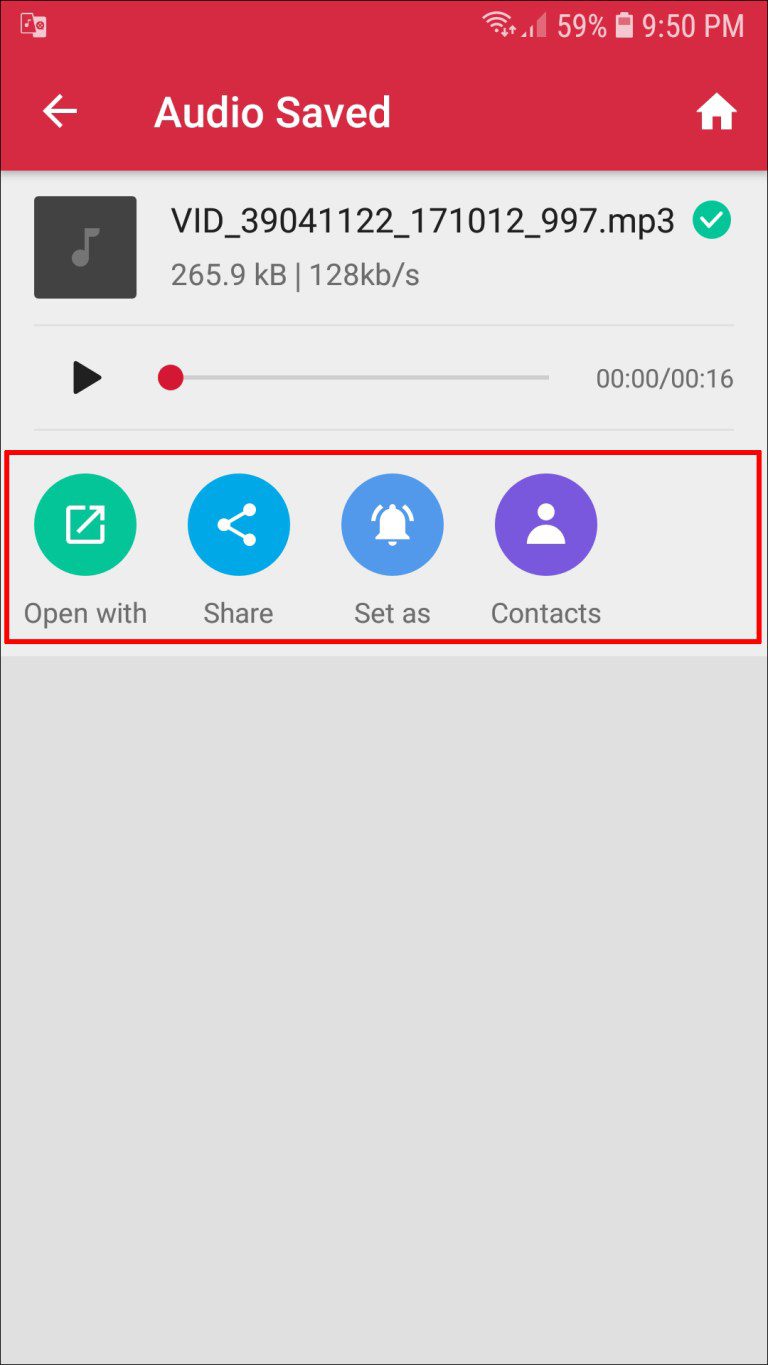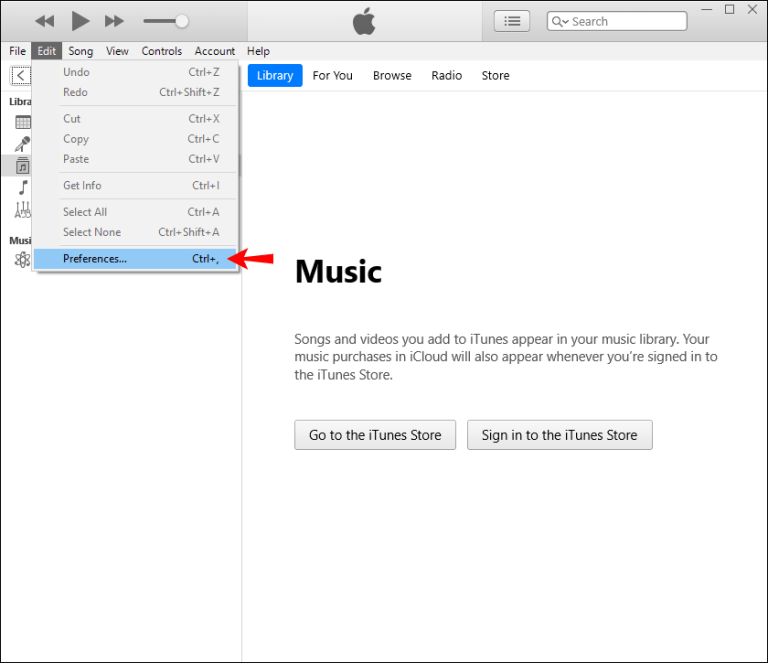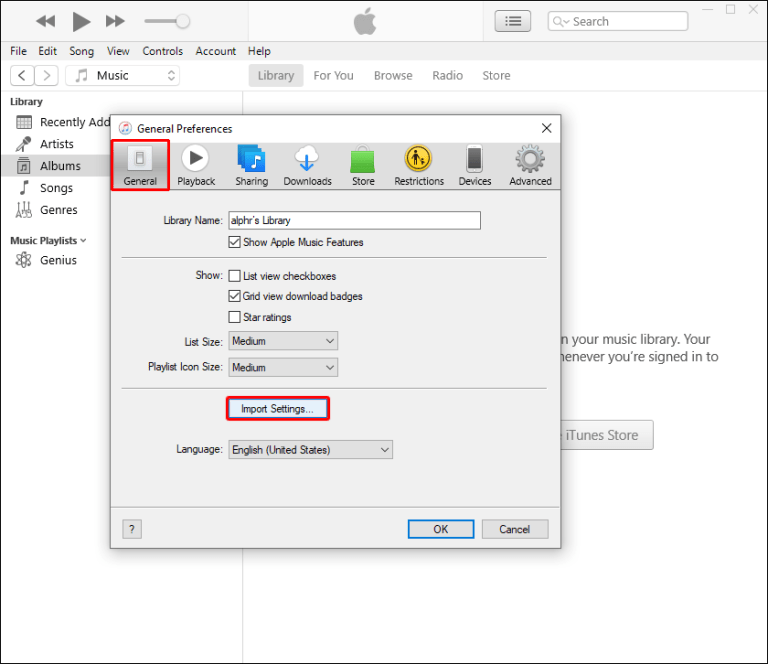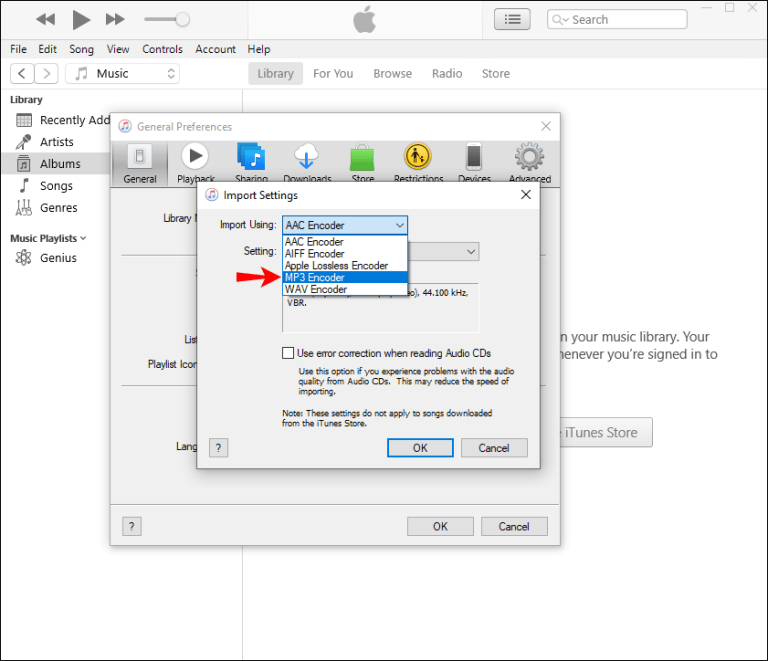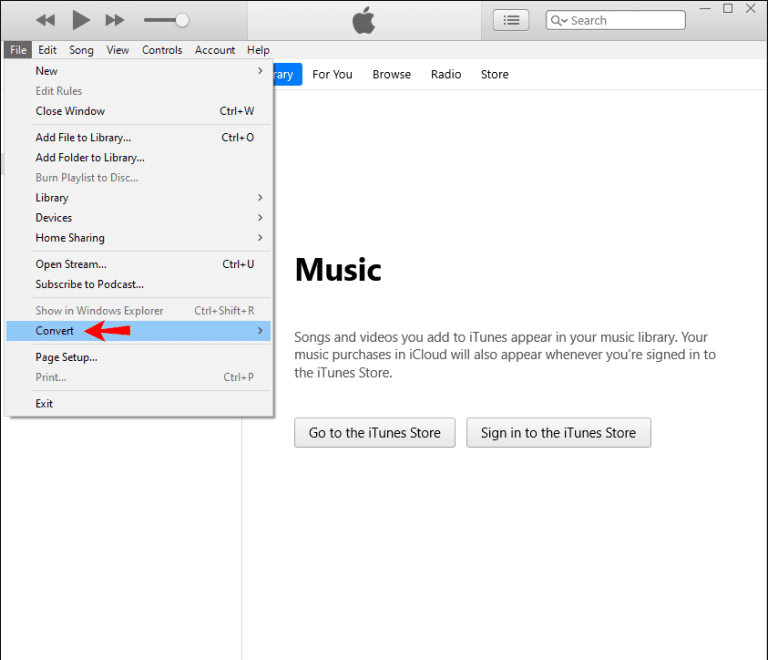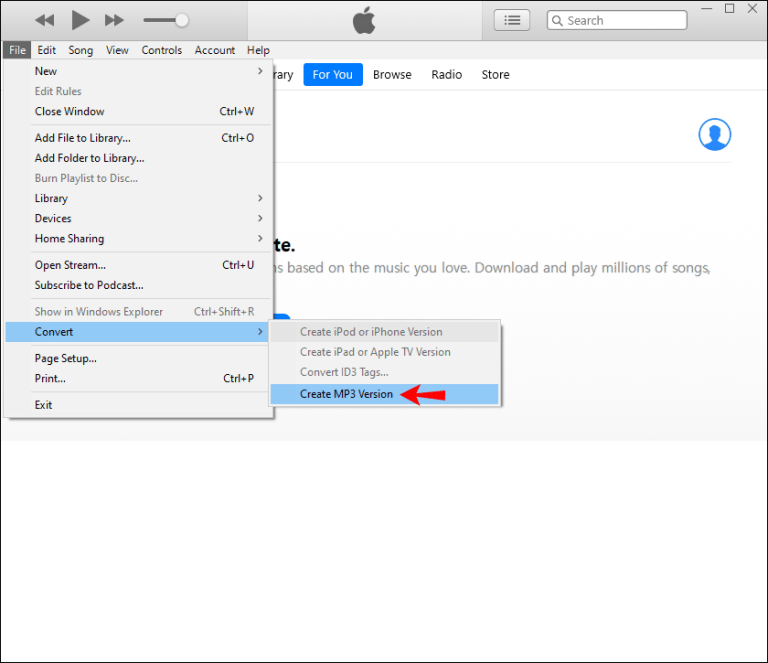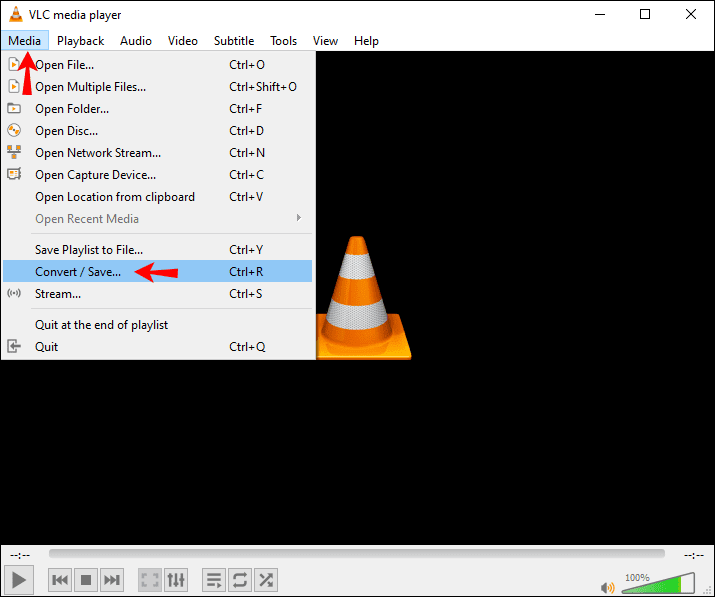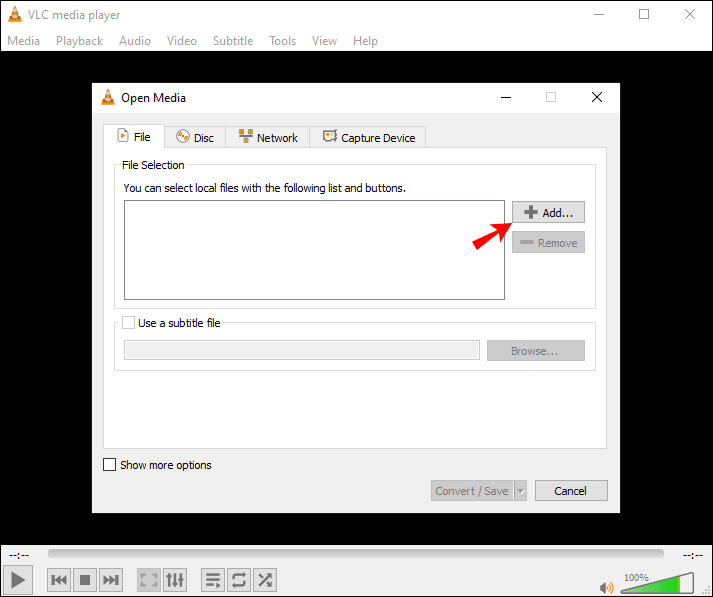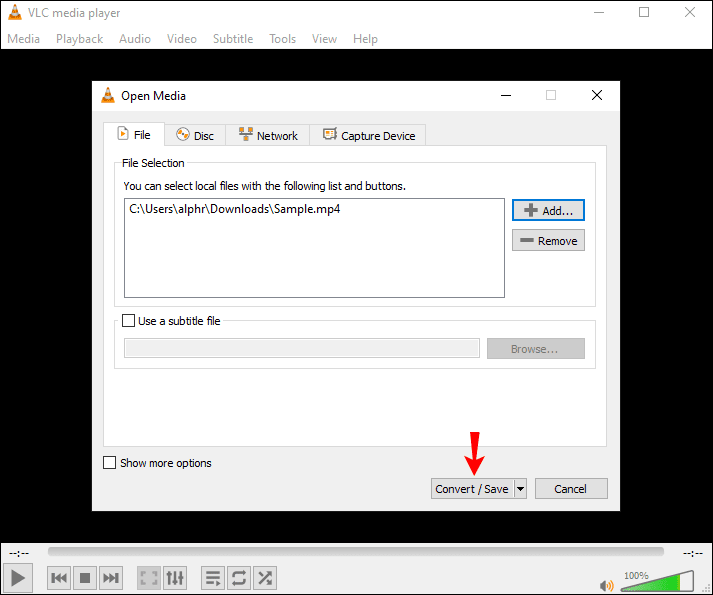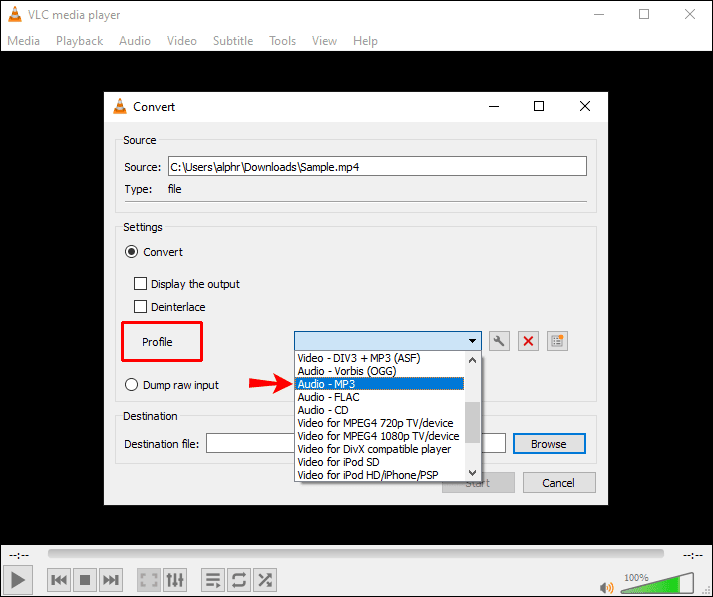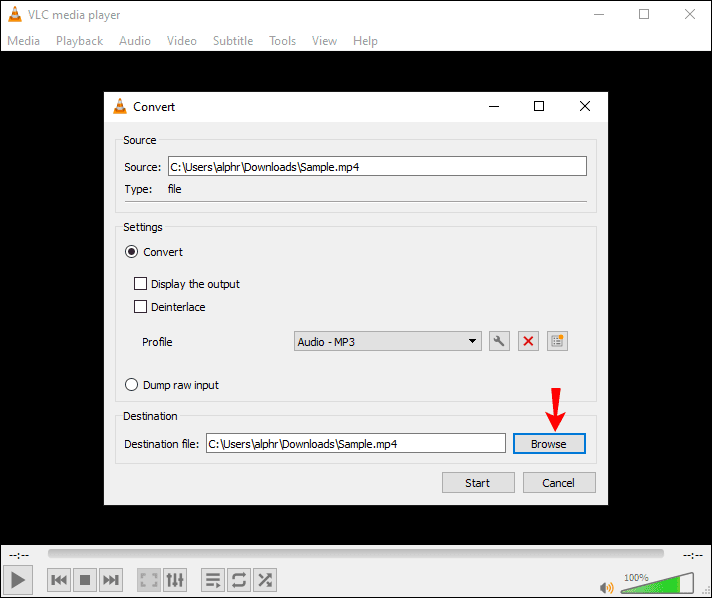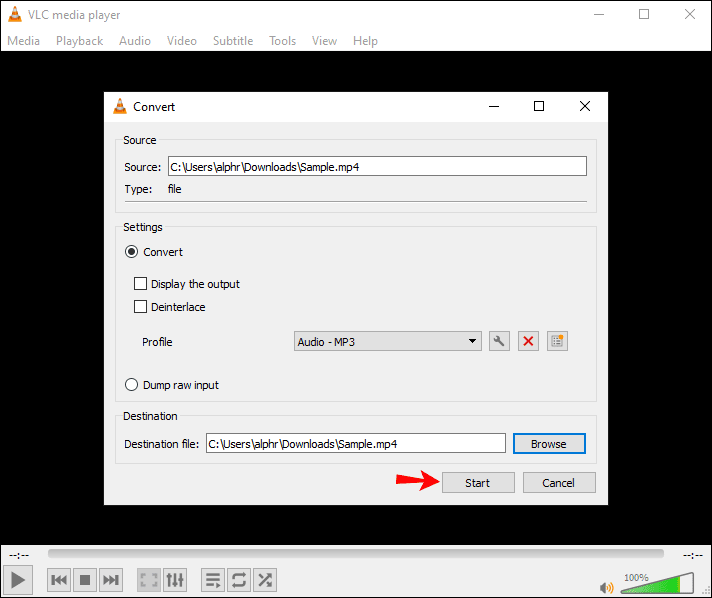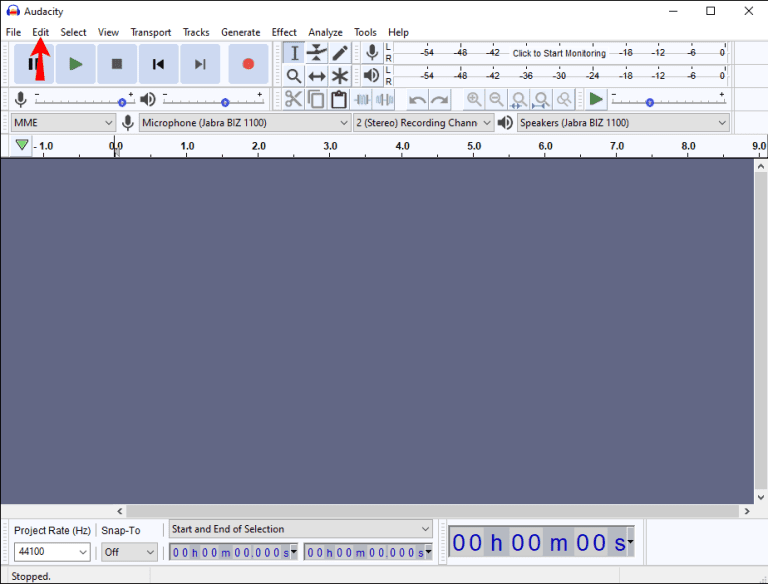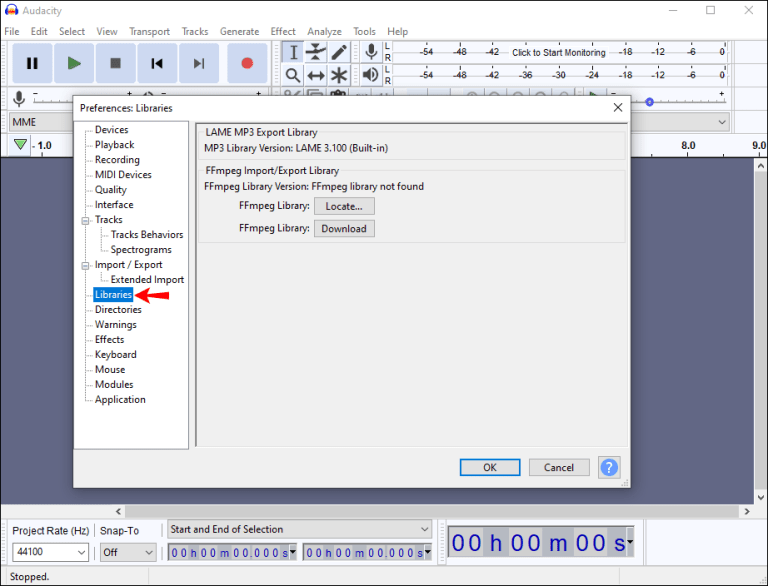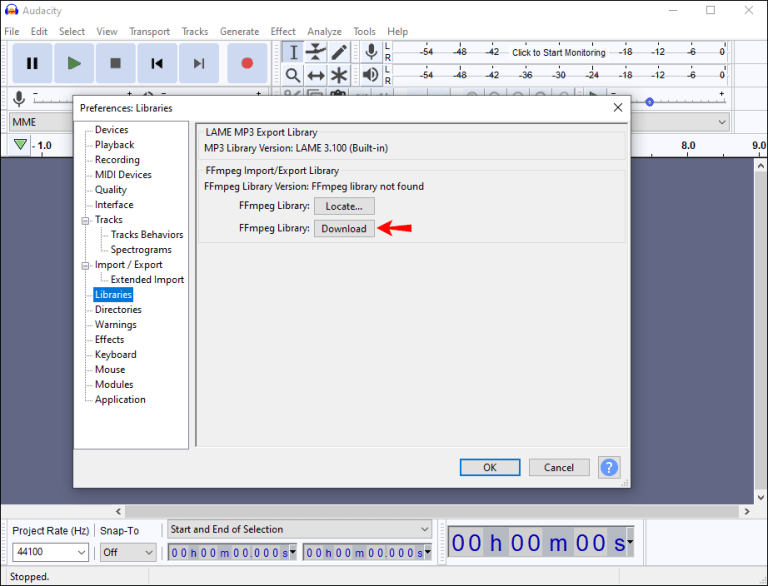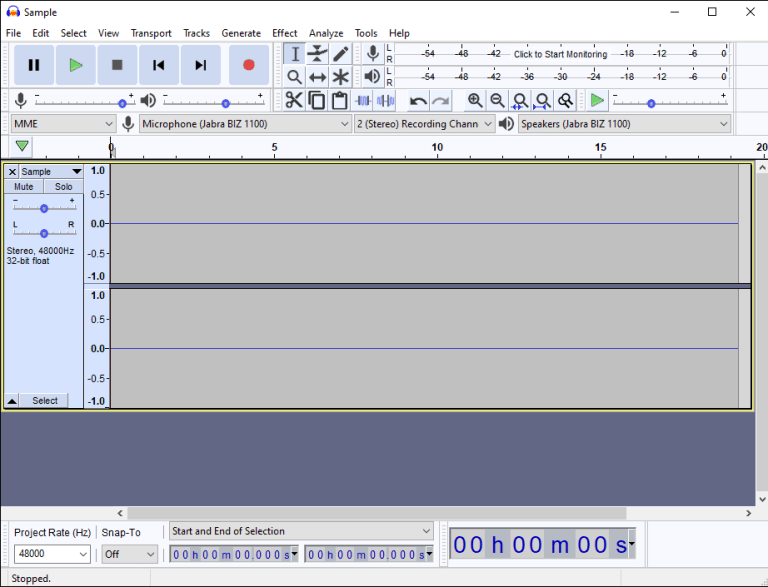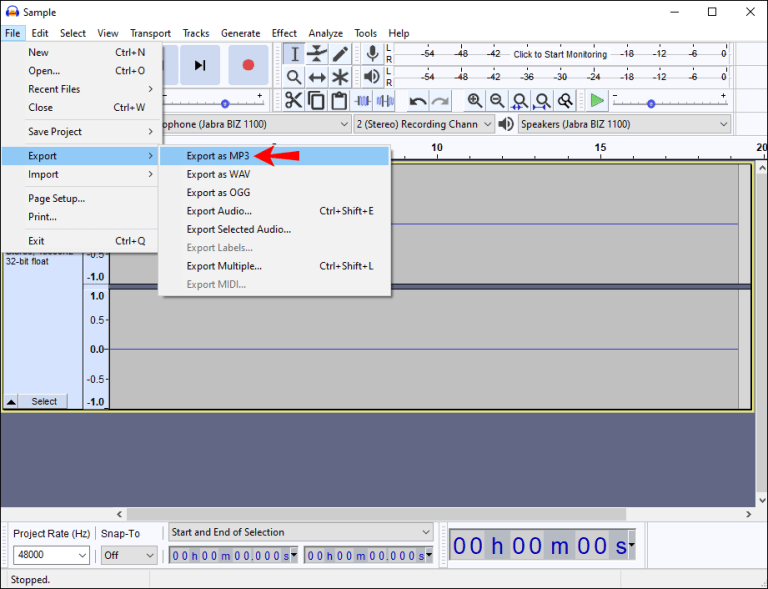Если вы хотите получить аудиофайл из видео, вам необходимо преобразовать MP4 в MP3. Файлы MP3 поддерживаются любым устройством, передающим музыку, что является одной из наиболее распространенных причин конвертации. Как конвертировать mp4 в mp3 бесплатно? К счастью, десятки программ и приложений позволяют сделать это всего за несколько кликов.
Если вы хотите конвертировать MP4 в MP3, вы попали в нужное место. В этой статье мы обсудим лучшие приложения для этого на нескольких платформах и предоставим пошаговое руководство о том, как это сделать.
Как конвертировать MP4 в формат MP3 на Mac
Если вы пользователь Mac и хотите конвертировать MP4 в MP3, у нас есть для вас хорошие новости: множество приложений позволяют сделать это быстро и легко.
Приложение, которое мы рекомендуем для конвертации, — это приложение «To MP3 Converter Free». Помимо преобразования MP4 в MP3, это приложение может обрабатывать более 200 аудио и видео форматов. Кроме того, это улучшает качество файлов MP3, если громкость слишком низкая.
Приложение предлагает бесплатную и премиальную версию. Если вы выберете бесплатный вариант, у вас будут ограниченные возможности. Премиум-версия предлагает такие функции, как пакетное преобразование файлов или добавление эффектов. Выполните следующие действия, чтобы установить приложение и преобразовать файлы:
- Откройте Mac App Store и введите «To MP3 Converter Free» в строке поиска или посетите этот веб-сайт.
- Установите приложение на свой Mac.
- Войдите и настройте приложение.
- Выберите форматы файлов, которые хотите преобразовать.
- Перетащите файл MP4 в приложение или в браузер своего устройства, чтобы выбрать его.
- После преобразования сохраните файл.
Как конвертировать MP4 в MP3 на ПК с Windows 10
Несколько приложений позволяют конвертировать файлы MP4 в MP3 в Windows 10. Мы рекомендуем «Vidmore Video Converter ». Имейте в виду, что у этого приложения есть бесплатная и платная версии. В бесплатной версии вы можете конвертировать только пять минут видеофайла.
- Загрузите приложение с этого сайта.

- Установите приложение и выберите бесплатную пробную версию.

- Нажмите знак плюса, чтобы добавить файл MP4, или перетащите его в приложение.

- Нажмите «Аудио», а затем выберите первый вариант MP3.

- Нажмите «Аудио», а затем выберите первый вариант MP3.

- В нижнем левом углу выберите папку назначения для файла MP3.

- Выберите «Конвертировать все».

- Нажмите «Продолжить бесплатную пробную версию».

Теперь ваш файл MP4 будет преобразован и сохранен в предпочтительной папке. Если вы хотите преобразовать более пяти минут материала, сохранить файл в высоком качестве, добавить в файл различные эффекты и т. Д., Вам придется приобрести подписку.
Как конвертировать MP4 в MP3 на iPhone
Если вы хотите конвертировать файлы MP4 в MP3 и используете iPhone, вы будете рады узнать, что есть бесплатное приложение, которое вы можете использовать. Его название — «Медиаконвертер — видео в MP3», и мы проведем вас через этот процесс:
- Перейдите в App Store и загрузите «Медиаконвертер — видео в MP3» или нажмите эту ссылку, чтобы сделать это.
- Откройте приложение и коснитесь знака плюса в правом верхнем углу.

- Выберите видео, которое хотите конвертировать. Вы можете импортировать его из папок, фотопленки или iCloud Drive.
- Теперь, когда вы добавили его в библиотеку, нажмите значок «i» справа.

- Нажмите «Извлечь аудио» и настройте параметры. Вы можете извлечь определенную часть видео, отрегулировать громкость и т. д.

- Нажмите «Начать преобразование».

- После преобразования файл появится в библиотеке. Коснитесь значка «i» справа.

- Выберите, хотите ли вы поделиться файлом через приложение или сохранить файл на своем устройстве.

Как конвертировать MP4 в MP3 на Android
Пользователи Android, которые хотят конвертировать файлы MP4 в MP3, могут найти несколько полезных приложений в Play Store. Приложение, которое мы рекомендуем, называется «Конвертер видео в MP3 — MP3 Cutter and Merger».
Помимо преобразования видео в аудиофайлы, приложение позволяет настраивать громкость, вырезать определенные части файлов и т. д.
Следуйте инструкциям ниже, чтобы использовать его:
- Перейдите в Play Store и найдите «Конвертер видео в MP3 — MP3 Cutter and Merger» или перейдите по этой ссылке.
- Установите и откройте приложение.

- Выберите «Видео в аудио». Приложение запросит разрешение на доступ к медиафайлам и файлам на вашем устройстве.

- Выберите файл MP4, который вы хотите преобразовать.
- В разделе «Формат» выберите «MP3».

- Нажмите «Конвертировать».

- Файл будет преобразован и сохранен на вашем устройстве. Вы можете поделиться им через разные приложения, установить в качестве мелодии звонка и т. д.

Как конвертировать MP4 в MP3 в iTunes
Вы можете конвертировать файлы MP4 в MP3 в iTunes для Windows или в приложении Apple Music для Mac. Если вы используете Windows, выполните следующие действия:
- Откройте iTunes.
- В главном меню нажмите «Правка», а затем «Настройки».

- Выберите вкладку «Общие» и нажмите «Импортировать настройки».

- В меню импорта выберите MP3 Encoder.

- Выберите файлы, которые вы конвертируете, нажмите «Файл», а затем выберите «Конвертировать».

- Нажмите «Создать версию MP3».

Ваш файл будет преобразован в MP3 и помещен в библиотеку. Если вы хотите его в другом месте, перетащите его в нужное место.
Если вы используете Mac, выполните следующие действия:
- Откройте Apple Music.
- Нажмите «Музыка», а затем выберите «Настройки».
- Перейдите на вкладку «Файлы» и нажмите «Импортировать настройки».
- Выберите формат кодирования MP3.
- Выберите файлы, которые вы конвертируете.
- Выберите «Файл», затем нажмите «Конвертировать».
- Нажмите «Создать версию MP3». Файлы MP3 появятся в вашей библиотеке.
Как конвертировать MP4 в MP3 с помощью VLC
VLC — один из самых популярных бесплатных медиаплееров, доступный на нескольких платформах. Он не предлагает много функций для редактирования и настройки ваших файлов, но охватывает основы, которых достаточно для большинства пользователей. Вот как конвертировать ваши файлы с помощью VLC Player:
- Если у вас его еще нет, загрузите плеер с этого сайта и откройте его.
- Выберите «Медиа» и выберите «Конвертировать / Сохранить».

- Нажмите «Добавить» и выберите файл, который хотите преобразовать.

- Выберите «Конвертировать / сохранить».

- Перейдите в «Профиль» и выберите «Аудио — MP3».

- Нажмите «Обзор» и выберите, где вы хотите сохранить файл.

- Выберите «Начать».

Когда процесс будет завершен, ваш файл будет сохранен в выбранной вами папке.
Как конвертировать MP4 в MP3 в Audacity
Audacity — еще одно бесплатное приложение, доступное для Windows, Mac и Linux. В дополнение к другим параметрам вы можете использовать его для преобразования файлов MP4 в MP3. Для этого вам необходимо установить библиотеку FFmpeg, без которой Audacity не сможет конвертировать ваши файлы. Вот как это сделать:
- Если вы еще этого не сделали, загрузите Audacity и откройте его.
- Если вы работаете в Windows, нажмите «Изменить» и откройте «Настройки». Если вы используете Mac, нажмите «Файл», а затем выберите «Настройки».

- Откройте вкладку «Библиотеки».

- Нажмите «Загрузить» рядом с «Библиотекой FFmpeg». Вы будете перенаправлены в раздел часто задаваемых вопросов о библиотеке FFmpeg. Откройте раздел установки, соответствующий вашей операционной системе, чтобы получить доступ к инструкциям.

- После установки библиотеки FFmpeg откройте папку с файлом MP4, который вы хотите преобразовать, и перетащите его в Audacity.

- Нажмите «Файл» и выберите «Экспортировать как MP3» в разделе «Экспорт». Выберите место назначения для файла MP3.

После завершения преобразования файл будет сохранен в выбранной папке.
Как конвертировать mp4 в mp3 бесплатно
Преобразование файлов MP4 в MP3 позволяет сохранять любимые треки из видео и слушать их в любое время. Большинство приложений требуют, чтобы вы приобрели подписку, но мы собрали этот список бесплатных приложений или тех, которые предлагают бесплатные пробные версии, которые позволяют конвертировать без оплаты. Хотя большинство бесплатных версий ограничивают количество доступных опций, они выполняют свою работу.
Читайте также:
- Оптимизация Windows 10: как ускорить работу компьютера
- 100+ советов, как ускорить работу ноутбука на Windows 10
Photo by Tran Mau Tri Tam on Unsplash