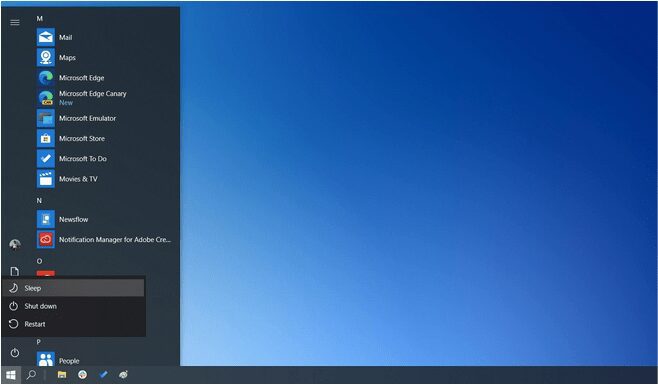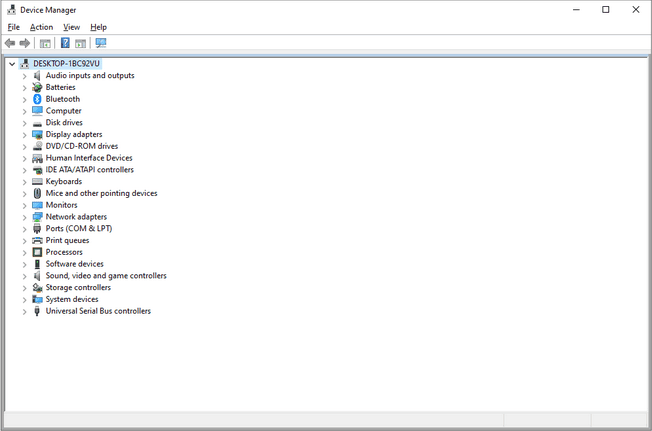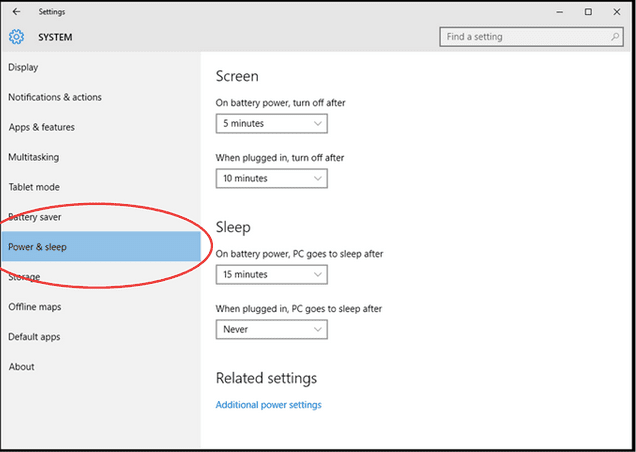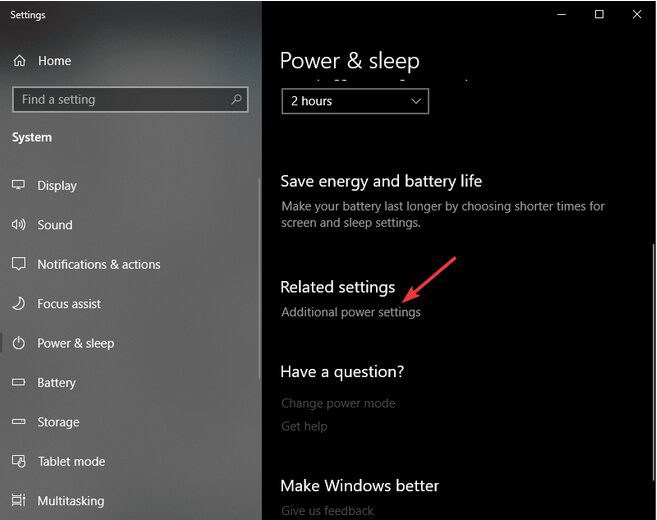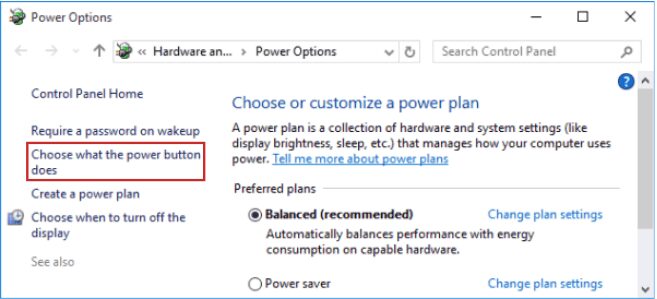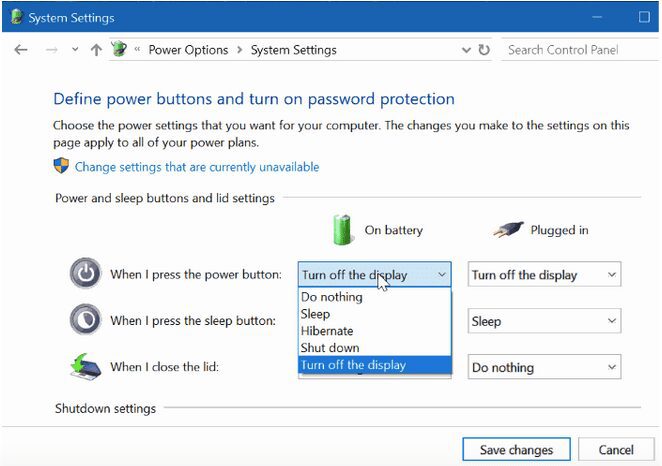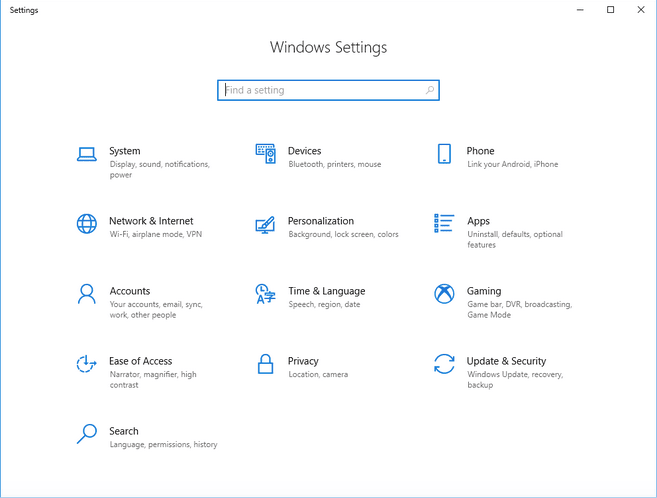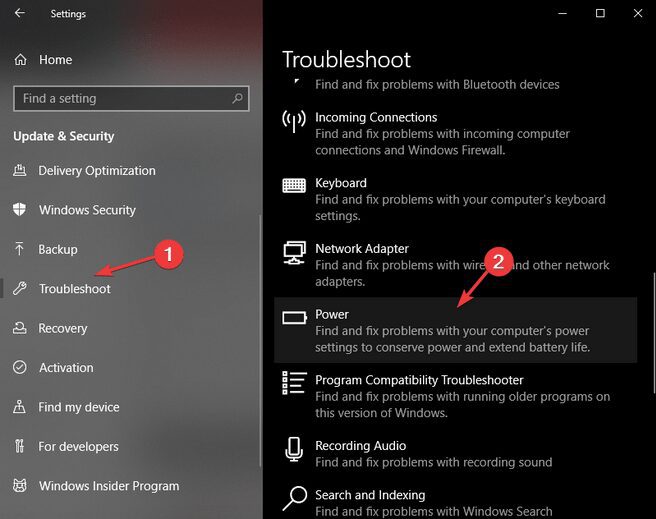Ваш компьютер с Windows выключается, а не переходит в спящий режим? Что ж, вы не одиноки. Это часто встречающаяся проблема на большинстве устройств с Windows 10. Эта проблема обычно возникает из-за неправильно настроенных параметров питания или устаревших драйверов IMEI.
В этом посте мы перечислили различные способы устранения неполадок, которые позволят вам решить проблему «Windows 10 выключается вместо сна».
Но прежде чем мы обсудим разрешения, давайте немного разберемся, что именно происходит с вашим ПК или ноутбуком, когда он переходит в спящий режим.
Что происходит с ПК в спящем режиме?
Как только ваш компьютер переходит в спящий режим, все фоновые действия приостанавливаются или остаются в режиме ожидания, так как ОЗУ переводится в состояние минимального энергопотребления. Минимального уровня мощности ОЗУ достаточно, чтобы вернуть устройство в нормальное состояние. Таким образом, большинство пользователей часто не понимают, следует ли им переводить свое устройство в спящий режим или вместо этого использовать выключение. Ну да, это распространенная дилемма!
В идеале, если вы делаете короткие перерывы между работой, лучше выбрать спящий режим. Вы также можете держать устройство в спящем режиме в течение долгих часов. Но время от времени рекомендуется полностью выключать устройство, так как это сохранит его состояние питания в долгосрочной перспективе.
Windows 10 выключается вместо сна? Вот решения
Вот несколько решений, которые позволят вам решить проблему «Windows 10 выключается вместо сна».
1. Обновите драйверы IMEI
Если ваше устройство работает с устаревшими драйверами IMEI (Intel Management Engine Interface), у вас могут возникнуть определенные ошибки, связанные с питанием, или ошибки в Windows 10. Чтобы обновить драйверы IMEI, выполните следующие быстрые действия:
- Нажмите комбинацию клавиш Windows + R, чтобы открыть диалоговое окно «Выполнить», введите «Devmgmt.msc» в текстовое поле и нажмите Enter.
- В окне диспетчера устройств нажмите «Системные устройства», чтобы развернуть раздел.

- Найдите в списке «Интерфейс Intel Management Engine», затем щелкните его правой кнопкой мыши и выберите «Свойства».
- В окне «Свойства» перейдите на вкладку «Драйверы» и нажмите кнопку «Удалить драйвер».
- Закройте все окна и перезагрузите устройство.
После перезагрузки устройства перейдите по этой ссылке и загрузите последнюю версию драйверов IMEI на свой компьютер.
2. Проверьте настройки питания.
- Нажмите значок Windows на панели задач, откройте «Настройки». Выберите «Система».
- Перейдите в раздел «Питание и сон» на левой панели меню.

- Нажмите на «Дополнительные настройки мощности».

- Нажмите «Выберите, что делают кнопки питания» на левой панели меню.

- Измените значения для Когда я нажимаю кнопку питания, Когда я нажимаю кнопку сна и Когда я закрываю крышку. Убедитесь, что все значения установлены на «Сон».

- Сохраните последние изменения и закройте все окна.
3. Запустите средство устранения неполадок питания Windows.
Еще один эффективный способ решения проблемы «Windows 10 выключается вместо сна» — это запустить средство устранения неполадок питания Windows для устранения основных сбоев.
- Откройте настройки Windows, выберите «Обновление и безопасность».

- Перейдите в раздел «Устранение неполадок» на левой панели меню. Нажмите на «Power».

- Нажмите кнопку «Запустить средство устранения неполадок», чтобы начать процесс устранения неполадок.Следуйте инструкциям на экране, чтобы успешно запустить средство устранения неполадок Windows Power на вашем устройстве. Когда вы закончите, попробуйте переключиться в спящий режим и посмотрите, выключается ли ваш компьютер или работает нормально.
Вот несколько советов, которые вы можете попробовать, чтобы исправить неисправность спящего режима на вашем ПК или ноутбуке с Windows. Вы можете использовать любой из этих приемов, чтобы самостоятельно решить проблему «Windows 10 выключается вместо сна».
Рекомендуем прочитать:
- 11 лучших программ для очистки и оптимизации ПК для Windows 10 (2021)
- Оптимизация Windows 10: как ускорить работу компьютера
- 100+ советов, как ускорить работу ноутбука на Windows 10
Photo by Sam Albury on Unsplash