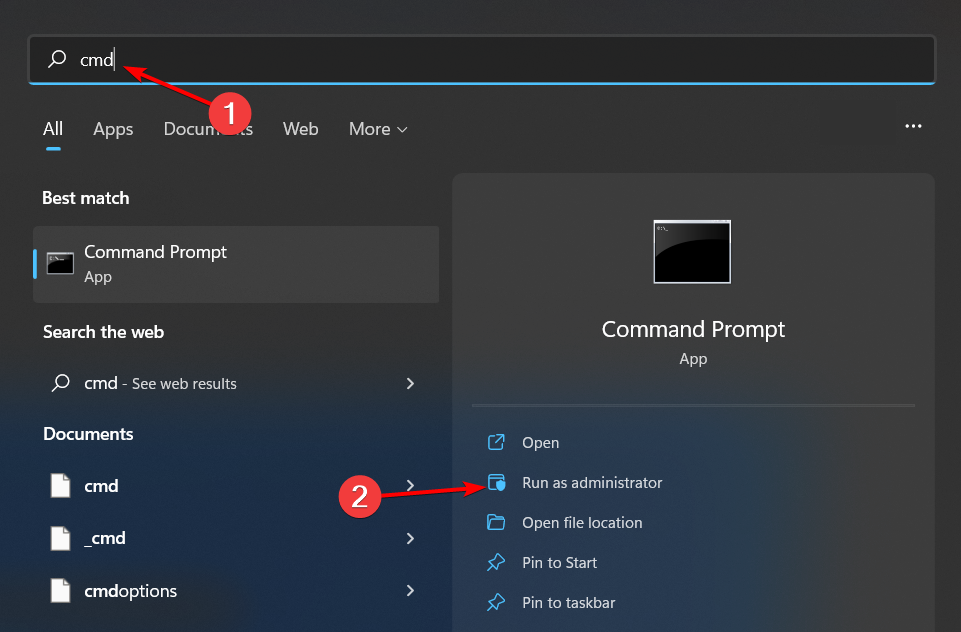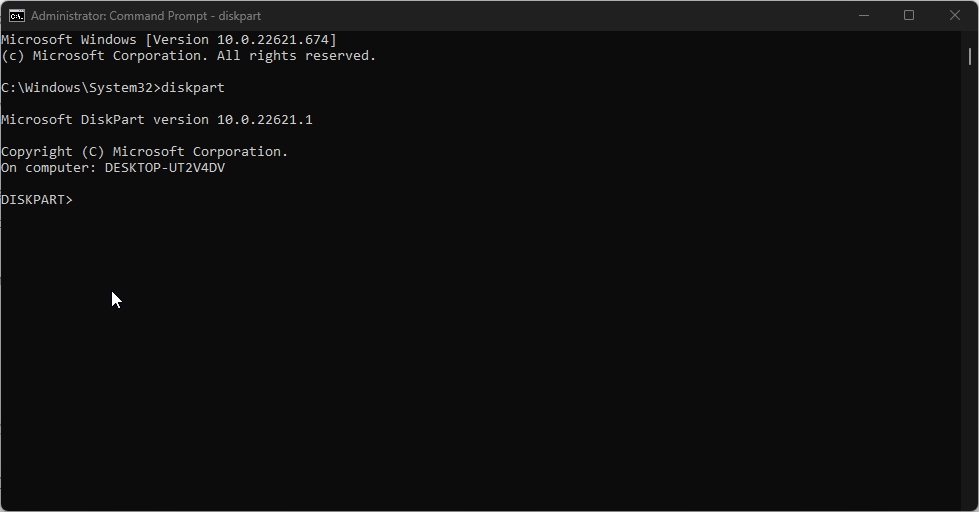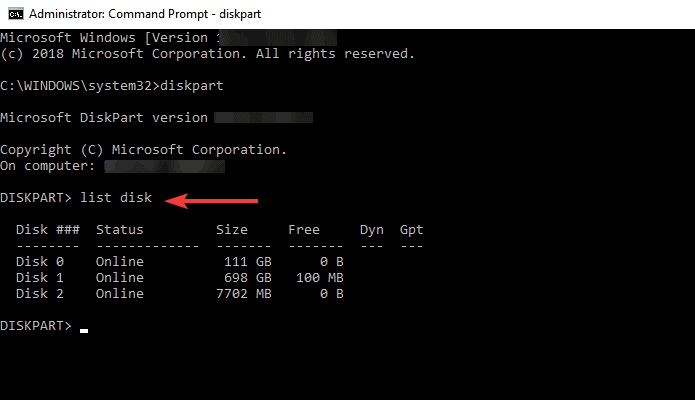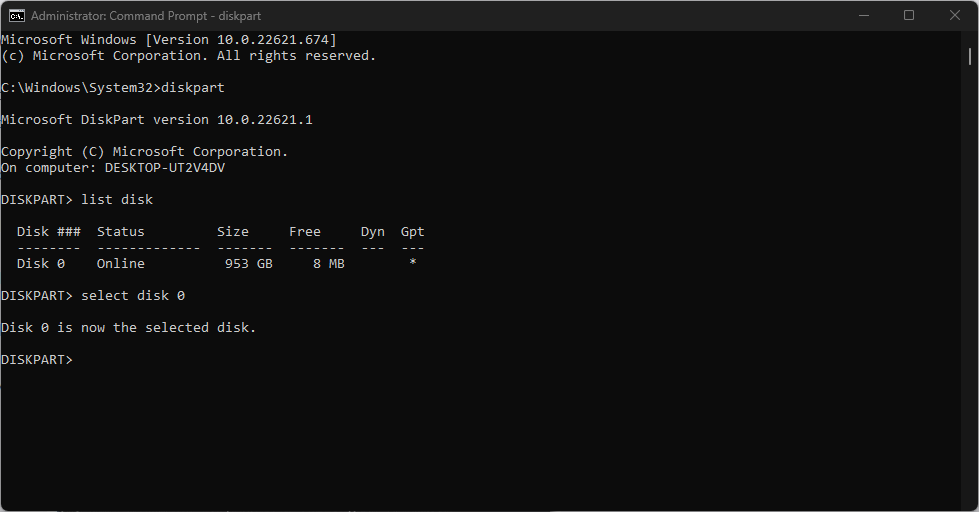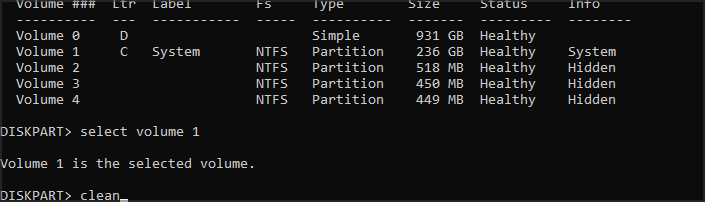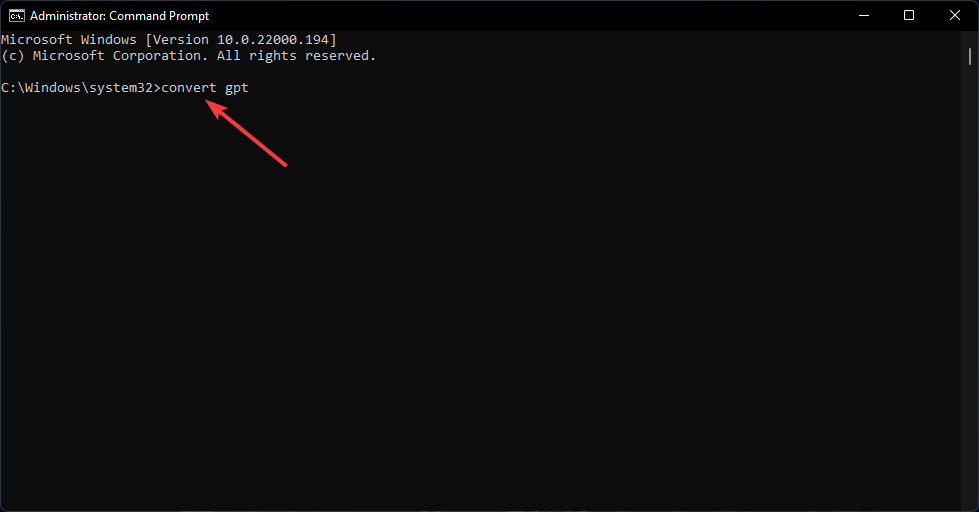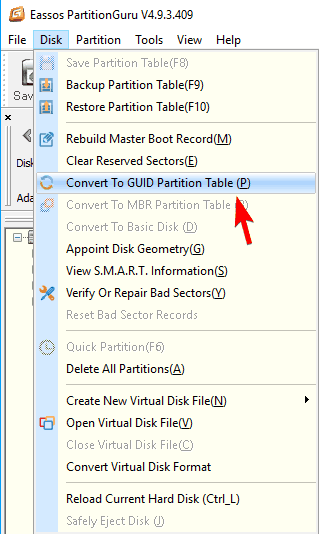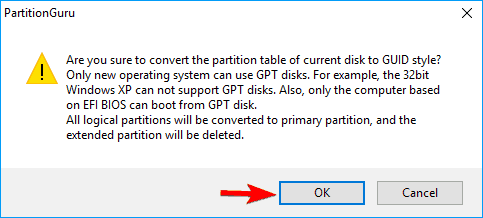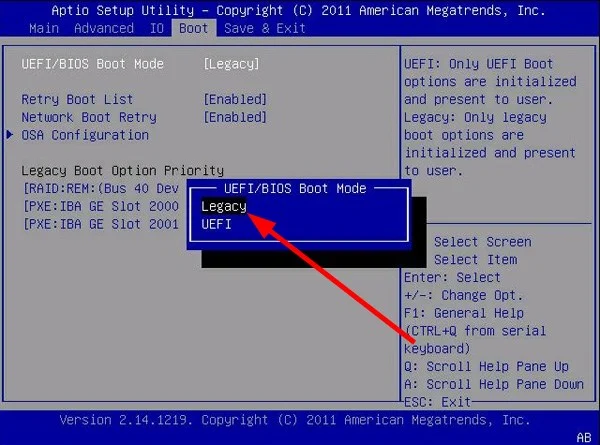«Установка Windows на данный диск невозможна. На выбранном диске находится таблица MBR разделов» – эта ошибка возникает при попытке установить Windows на диск с несовместимым стилем раздела. Стили разделов используются для определения расположения разделов жесткого диска. Существует два основных типа: MBR (основная загрузочная запись) и GPT (таблица разделов GUID).
MBR используется в Windows XP и более ранних версиях Windows, тогда как GPT используется в Windows Vista или более поздних версиях. Поэтому, если вы устанавливаете Windows на компьютер с более новой версией BIOS, то он должен автоматически использовать GPT вместо MBR при создании разделов.
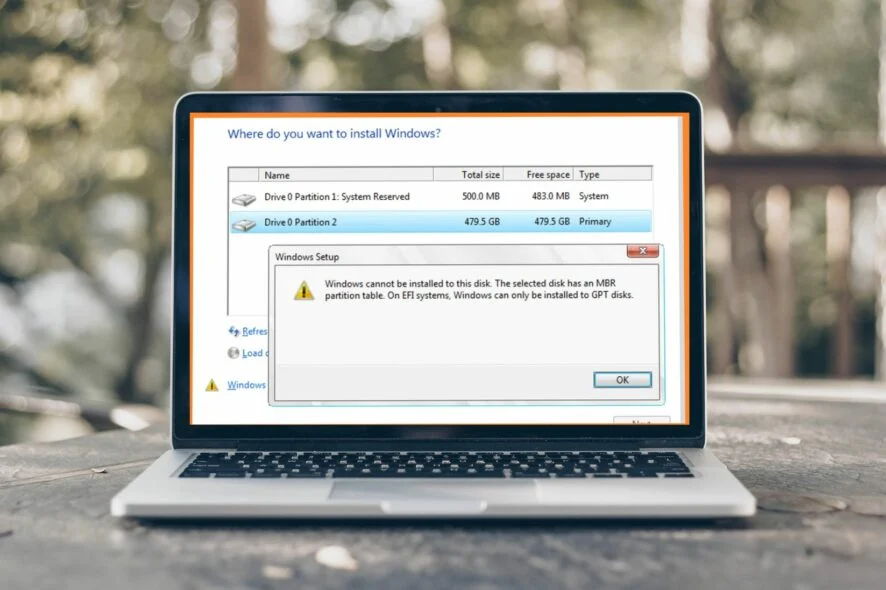
Почему возникает эта ошибка? Ниже приведены некоторые возможные причины:
- Поврежденный жесткий диск. Сообщение об ошибке, из-за которого Windows не может быть установлена на этот диск, обычно возникает из-за поврежденных секторов на жестком диске. На жестком диске могут быть плохие сектора из-за множества причин, таких как электрический сбой, физическое повреждение или даже проблема с программным обеспечением.
- Выбранный диск уже содержит версию Windows. Вы не можете установить другую версию Windows на тот же диск без предварительного удаления существующей установки.
- Поврежденная таблица разделов. Поврежденная таблица разделов может вызвать проблемы при установке Windows. Кроме того, аппаратное обеспечение вашего компьютера может не поддерживать загрузку с GPT-дисков.
- Несовместимый стиль разделов. Наиболее вероятная причина заключается в том, что на вашем жестком диске есть таблица разделов MBR, а версия Windows, которую вы хотите установить, требует GPT или наоборот. В системах EFI Windows можно установить только в GPT.
- На диске недостаточно свободного места. Проверьте, сколько свободного места доступно на диске, на который вы хотите установить Windows. При установке или обновлении Windows 11 среди прочих системных требований требуется не менее 4 ГБ.
Как исправить ошибку «Установка Windows на данный диск невозможна. На выбранном диске находится таблица MBR разделов»?
Преобразование MBR в GPT с помощью команды Diskpart
Этот метод удалит все разделы на вашем жестком диске, включая все файлы. Поэтому важно сделать резервную копию всех важных файлов, прежде чем приступать к этому процессу.
- Нажмите клавишу Windows, введите cmd в строке поиска и нажмите «Запуск от имени администратора».

- Введите следующую команду и нажмите Enter:
diskpart
- Далее введите и нажмите Enter:
list disk
- Появится список жестких дисков на вашем ПК. Введите
select disk X, заменив X номером рядом с диском, с которым вы хотите работать.
- Введите
cleanи нажмите Enter.
- Далее напишите
convert gptи нажмите Enter.
Преобразование MBR в GPT с помощью MBR2GPT
Преобразование MBR в GPT не сложно, но в большинстве случаев процесс преобразования удалит все файлы с вашего диска. В Windows 10 появился новый инструмент под названием MBR2GPT, который позволяет конвертировать диск без удаления файлов. Чтобы использовать этот инструмент, выполните следующие действия:
- Перейдите к расширенному запуску. Для этого просто откройте меню «Пуск», нажмите кнопку питания, удерживайте клавишу Shift и нажмите «Перезагрузить».
- Теперь вы увидите список опций. Перейдите в раздел «Устранение неполадок» > «Дополнительные параметры» > «Командная строка». Теперь выберите свою учетную запись и введите пароль, если требуется.
- Когда запустится командная строка, выполните команду
mbr2gpt /validate. - Если все в порядке и ошибок не возникло, введите команду
mbr 2gpt /convertи нажмите Enter. После выполнения этой команды ваш диск будет преобразован из MBR в GPT.
Преобразование MBR в GPT с помощью AOMEI Partition Assistant
Еще одно бесплатное решение, которое поможет вам преобразовать жесткий диск MBR в GPT без потери файлов, — AOMEI Partition Assistant. Приложение относительно простое в использовании, и вы можете преобразовать свой диск, выполнив следующие действия:
- Скачайте AOMEI Partition Assistant и установите его.
- Запустите приложение и выберите свой диск. Теперь выберите «Преобразовать в GPT» в меню слева.
- Когда появится подтверждающее сообщение, нажмите OK .
- Теперь щелкните значок «Применить», и процесс преобразования начнется.
- Дождитесь завершения процесса.
- После завершения процесса ваш диск будет преобразован в GPT. Это приложение не удалит ваши файлы во время преобразования, поэтому вы можете использовать его без опасений.
Преобразование MBR в GPT с помощью MiniTool Partition Wizard
Если вы хотите преобразовать MBR в GPT без потери данных, вы можете сделать это с помощью MiniTool Partition Wizard. Это бесплатный и простой инструмент, который может легко преобразовать ваш диск. Чтобы использовать этот инструмент, выполните следующие действия:
- Загрузите MiniTool Partition Wizard.
- После установки приложения запустите его и нажмите «Запустить приложение».
- Выберите диск, который вы хотите преобразовать, а затем выберите параметр «Преобразовать диск MBR в диск GPT».
- Теперь щелкните значок «Применить» и, когда появится подтверждающее сообщение, нажмите «Да».
- Теперь начнется процесс преобразования. После завершения процесса нажмите OK, чтобы сохранить изменения.
Преобразование MBR в GPT с помощью EaseUS Partition Master
EaseUS Partition Master — еще одно бесплатное стороннее приложение, которое поможет вам преобразовать жесткий диск из MBR в GPT без потери данных. Чтобы преобразовать диск с помощью этого приложения, выполните следующие действия:
- Загрузите EaseUS Partition Master с официальной страницы и установите его.
- После запуска приложения выберите диск, который хотите преобразовать, и нажмите «Преобразовать MBR в GPT» в меню слева.
- Нажмите значок «Применить», а затем нажмите «Да», чтобы подтвердить изменения.
- Дождитесь завершения процесса.
После завершения процесса ваш диск будет преобразован со всеми вашими файлами.
Преобразование MBR в GPT с помощью PartitionGuru
Если вы хотите преобразовать жесткий диск без потери файлов, попробуйте PartitionGuru. Это мощный инструмент, который позволяет восстанавливать файлы, управлять разделами, удалять файлы, восстанавливать систему Windows, управлять виртуальными дисками и т. д. Приложение также позволяет легко конвертировать жесткий диск из MBR в GPT. Для этого выполните следующие действия:
- Загрузите PartitionGuru. Доступна даже портативная версия, так что вам не нужно устанавливать приложение, чтобы использовать его.
- После запуска приложения выберите свой жесткий диск и перейдите к Диск > Преобразовать в таблицу разделов GUID.

- Когда появится подтверждающее сообщение, нажмите OK.

- Дождитесь окончания процесса преобразования.
Измените параметры конфигурации загрузки
- Перезагрузите компьютер и войдите в режим BIOS, нажав Delete + F10. Одни и те же клавиши могут различаться в зависимости от производителя вашего ПК.
- Теперь перейдите на вкладку Boot. Затем в разделе «Конфигурация загрузки» выберите «Режим загрузки» и измените UEFI на «Устаревший режим».

- Сохраните изменения и выйдите из режима BIOS.
- Перезагрузите компьютер.