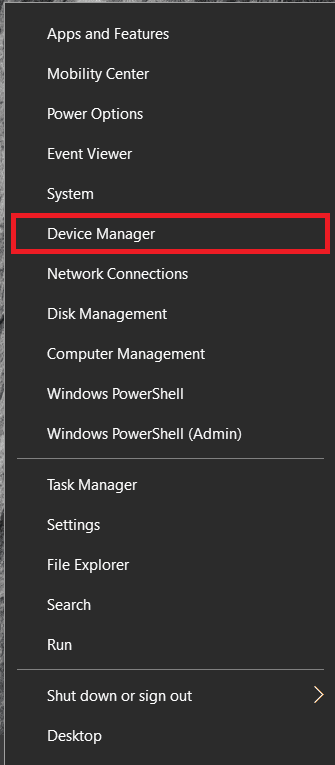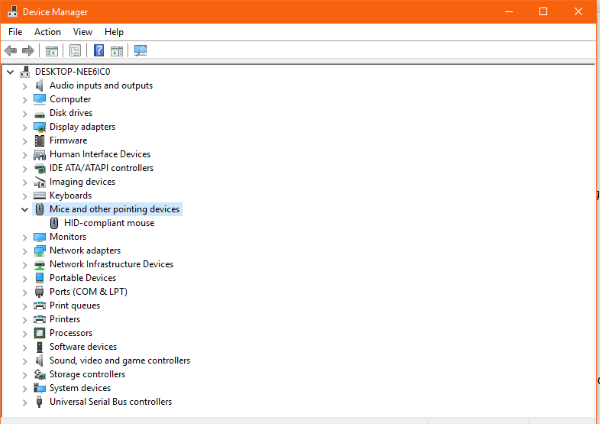Если у вас возникли проблемы с беспроводной мышью, это руководство для вас. В нем рассказывается, как устранить неполадки беспроводной мыши в Windows, и вы сразу же сможете снова начать работу!
Провода — неудачный побочный продукт вычислений. Загляните за обычный рабочий стол, и вы увидите беспорядок из кабелей и проводов, соединяющих периферийные устройства, питание, принтеры и все такое. Это не значит, что вам нужно загромождать и свой стол. Постоянное совершенствование беспроводных периферийных устройств означает, что сейчас прекрасное время для перехода на беспроводную связь.
Беспроводная мышь обычно состоит из пары компонентов. Сама мышь, которая будет содержать аккумулятор и беспроводной адаптер, обычно USB. Мышь отправляет сигналы адаптеру, который перенаправляет ее в Windows для выполнения команды. Это простая установка, которая хорошо работает в большинстве случаев.
Устранение неполадок беспроводной мыши в Windows
Симптомами проблем с беспроводной мышью являются неустойчивое движение, курсор на рабочем столе прыгает или дергается, курсор не перемещается должным образом или даже не перемещается совсем. Все это можно решить с помощью того или иного исправления. В этом руководстве предполагается, что беспроводная мышь какое-то время работала нормально, а затем внезапно начались проблемы.
Измените поверхность, на которой находится мышь
Даже у оптических мышей иногда могут возникать проблемы с поверхностью, на которой они используются. Он может быть слишком глянцевым, слишком грубым или неподходящим. Попробуйте использовать другой коврик для мыши, стол или даже книгу, чтобы увидеть, решит ли проблему смена поверхности.
Если поверхность слишком светоотражающая, у вас возникнут проблемы с беспроводной мышью.
Проверьте USB-ключ
Затем убедитесь, что USB-ключ находится на месте, не сдвинут и не смещен. При желании удалите его, подождите несколько секунд и вставьте в другой порт USB. Разрешите Windows забрать его и повторно протестировать.
После подключения USB-устройства Windows сначала ищет драйверы для работы / распознавания его. Простая повторная установка устройства может исправить незначительные временные проблемы, которые могут возникнуть в реестре и т. Д.
Отрегулируйте батарею мыши
У большинства беспроводных мышей есть отсек под батареей. Переверните мышь и убедитесь, что батарея все еще на месте, в хорошем состоянии и правильно прикасалась к клемме. Выньте аккумулятор, убедитесь, что он чистый и не содержит мусора, и вставьте его обратно.
У некоторых беспроводных мышей есть переключатели Вкл / Выкл внизу для экономии заряда батареи. Проверьте , чтобы убедиться , что ваш сделать переключен на On и не получил случайно выключил.
Замените батарею
Ранее мы проверили, что аккумулятор на месте и на нем нет грязи и мусора. Теперь мы устранили многие распространенные причины проблем с беспроводной мышью, теперь мы должны рассмотреть вопрос о замене батареи.
Откройте отсек под мышью, выньте аккумулятор и вставьте новые.

Если мышь работает, отлично, устранение неполадок выполнено. Но если это не так, вы можете оставить новые батареи на месте или вставить старые в любом случае, продолжайте читать, чтобы узнать больше советов, которые помогут решить проблему.
Очистите мышь
Пока он находится отдельно, вы также захотите проверить, что шар или оптический порт чистые и не содержат грязи и мусора.
- Когда мышь выключена, а аккумулятор извлечен, ослабьте и выверните винты, скрепляющие мышь, обычно их всего один или два.
- Затем осторожно разведите мышь в стороны. Возможно, вам понадобится пластиковый инструмент для снятия зажимов на внутренней стороне крышки мыши.
- Теперь аккуратно удалите весь мусор и очистите колесико мыши и внутренние компоненты ватным тампоном, тампоном или салфеткой из микрофибры и небольшим количеством медицинского спирта (используйте только небольшое количество).
- После того, как мышь высохнет в течение нескольких секунд, спирт быстро испарится, соберите мышь и снова включите ее.
- Наконец, проверьте его, чтобы убедиться, что все работает правильно.
Перезагрузите компьютер
Полноценная перезагрузка компьютера, называемая «трехконтактным сбросом», может решить самые разные проблемы. Если с мышью все в порядке, перезагрузите компьютер, чтобы проверить, восстанавливает ли он работу мыши и снова начинает работать правильно. Если нет, продолжайте устранение неполадок.
Проверьте свои драйверы
Проблемы с драйверами являются частой причиной проблем с оборудованием, поэтому это логичное место для устранения неполадок беспроводной мыши. Сначала мы позволим Windows выполнить обновление драйвера, а затем при необходимости установить драйвер вручную.
- Либо введите «dev» в поле Windows Search / Cortana, либо щелкните правой кнопкой мыши значок «Пуск» и выберите «Диспетчер устройств».

- Теперь прокрутите вниз и выберите «Мыши и другие указывающие устройства».

- Щелкните правой кнопкой мыши и выберите «Обновить драйвер».

- Разрешите Windows автоматически найти драйвер и установить его.
Если Windows не находит обновление драйвера, вы можете попробовать установить его вручную.
- Перейдите на веб-сайт производителя мыши и загрузите последнюю версию драйвера для мыши.
- Установите его на свой компьютер и следуйте инструкциям.
- При необходимости перезагрузите компьютер и повторите попытку.
- Попробуйте мышь на другом компьютере
Последняя задача по устранению неполадок — попробовать мышь в другом месте. Если он работал нормально и внезапно перестал работать, и ничто другое не устранило его, это может быть проблема с оборудованием. Лучший способ проверить эту теорию — использовать другой компьютер. Эта задача остается последней, так как вам, вероятно, придется установить драйвер на другой компьютер, а затем удалить его снова после завершения. Хотя это не займет много времени, это немного хлопотно.
- Подключите беспроводную мышь к другому компьютеру, позвольте ему обнаружить новое устройство и установить драйверы. Если хотите, установите драйвер вручную.
- Протестируйте мышь.
Если вы выполнили все действия, описанные в этом руководстве, вполне вероятно, что мышь не работает на новом компьютере. Однако, поскольку Windows является Windows, вполне вероятно, что некоторая внутренняя проблема мешает работе беспроводной мыши.
Устранение неполадок с мышью
К сожалению, могут возникнуть проблемы с оборудованием вашей мыши. Начните с самого простого решения, а затем продвигайтесь вниз по списку. Однако никогда не стоит недооценивать силу простой перезагрузки или очистки оборудования, вы удивитесь, сколько грязи и мусора попадает внутрь мыши.