Если ваша клавиатура Logitech не работает на компьютере с Windows 11/10, решения, представленные в этой статье, помогут вам решить проблему. Клавиатура перестает работать по нескольким причинам, таким как поврежденные или устаревшие драйверы клавиатуры, не отвечающие USB-порты, разряженные батареи (в случае клавиатуры Bluetooth) и т. д.
Если клавиатура Logitech не работает на вашем компьютере с Windows 11/10, используйте следующие решения для устранения проблемы. Но прежде чем продолжить, мы рекомендуем вам выполнить некоторые основные проверки:
- Перезагрузите компьютер и посмотрите, поможет ли это.
- Подключите USB-клавиатуру Logitech к другому USB-порту.
- Если вы используете Bluetooth-клавиатуру Logitech, проверьте ее батареи. Возможно, ее батарея разрядилась. Замените батарейки в клавиатуре Bluetooth и посмотрите, работает ли она.
- Проверьте наличие обновлений Windows.
- Убедитесь, что клавиатура Bluetooth находится в пределах досягаемости. Переместите его ближе к ноутбуку или USB-приемнику.
- Подключите USB-клавиатуру напрямую к системе, а не к USB-концентратору. Посмотрите, поможет ли это.
Если это не помогло, следуйте дальнейшим инструкциям.
Запустите соответствующие средства устранения неполадок
Средства устранения неполадок — это встроенные в компьютеры Windows автоматизированные инструменты, помогающие устранять проблемы (если это возможно). Для решения различных проблем Microsoft разработала различные средства устранения неполадок. Мы предлагаем вам запустить следующие средства устранения неполадок и посмотреть, заработает ли ваша клавиатура снова или нет:
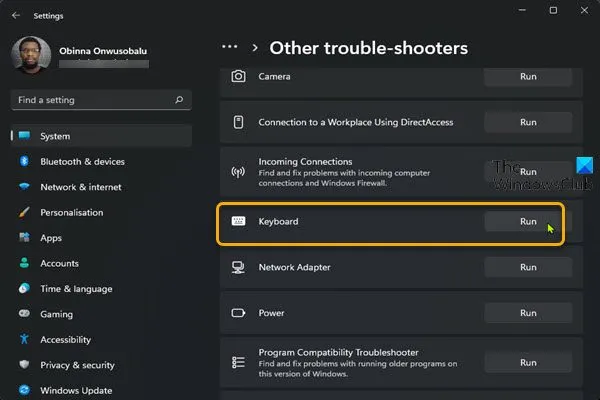
- Устранение неполадок оборудования и устройств
- Устранение неполадок с клавиатурой
- Устранение неполадок Bluetooth
Средство устранения неполадок оборудования и устройств отсутствует в настройках Windows 11/10. Но вы можете запустить его, выполнив команду в командной строке.
Чтобы запустить средство устранения неполадок Bluetooth, выполните следующие действия:

- Откройте настройки Windows 11/10.
- Перейдите в «Система > Устранение неполадок».
- Щелкните Другие средства устранения неполадок . В Windows 10 вам нужно нажать Дополнительные средства устранения неполадок.
- Найдите Bluetooth и нажмите «Выполнить» .
Подключите клавиатуру к другому компьютеру
Если средства устранения неполадок не могут решить вашу проблему, следующим шагом будет проверка, не повреждена ли ваша клавиатура. Для этого подключите его к другому ноутбуку или компьютеру. Вы можете использовать систему вашего друга для этой цели. Если ваша клавиатура нормально работает на другом компьютере, возможно, проблема связана с USB-портом. Если это ваша Bluetooth-клавиатура, попробуйте еще несколько способов устранения неполадок, описанных ниже.
Чтобы проверить, работают ли USB-порты вашего компьютера, подключите к нему другое USB-устройство. Если это устройство работает, проблема не связана с вашими портами USB. Следовательно, вам нужно попробовать что-то еще, чтобы решить проблему. Еще один способ проверить порты USB — проверить выходную мощность портов USB. Если порты USB не обеспечивают выходную мощность, вам необходимо отнести компьютер в сервисный центр для его ремонта.
Откатить драйвер клавиатуры Logitech
Драйверы устройств также обновляются вместе с Центром обновления Windows, если производитель выпускает обновление для драйверов. Если ваш драйвер клавиатуры Logitech был обновлен, вы можете вернуться к его предыдущей версии через диспетчер устройств. Если это не так, вы обнаружите, что параметр «Откат» неактивен в диспетчере устройств.
Удалите и переустановите драйвер клавиатуры Logitech
Если параметр «Откатить» недоступен или если откат драйвера клавиатуры Logitech не работает, возможно, ваш драйвер клавиатуры неисправен или поврежден. В этом случае вам необходимо удалить и переустановить драйвер клавиатуры. Выполните следующие инструкции:
- Откройте Диспетчер устройств.
- Разверните ветку Клавиатуры.
- Щелкните правой кнопкой мыши драйвер клавиатуры Logitech и выберите «Удалить устройство». Следуйте инструкциям на экране, чтобы удалить драйвер.
- Посетите официальный сайт Logitech и загрузите оттуда драйвер клавиатуры. Поскольку ваша клавиатура не работает, вы не сможете ввести название или номер модели клавиатуры. В этом случае вы можете использовать экранную клавиатуру.
- Дважды щелкните загруженный файл драйвера, чтобы переустановить драйвер клавиатуры.
- Если драйвер загружается в виде файла INF, вам необходимо использовать диспетчер устройств для установки файла драйвера с расширением .INF.
Отключите и снова включите перечислитель Microsoft Bluetooth
Microsoft Bluetooth Enumerator позволяет операционной системе Windows подключаться к устройствам Bluetooth. Если вы отключите его в диспетчере устройств, вы больше не сможете использовать или подключать свои устройства Bluetooth. Если у вас возникли проблемы с Bluetooth-устройствами, может помочь отключение и повторное включение Microsoft Bluetooth Enumerator. Следуйте шагам, написанным ниже:
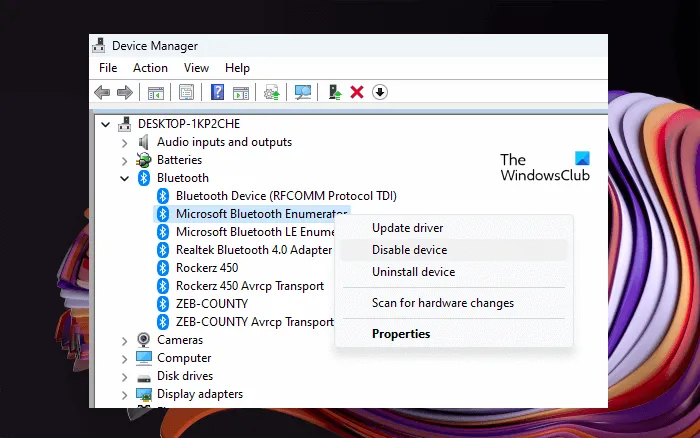
- Откройте диспетчер устройств.
- Разверните узел Bluetooth.
- Щелкните правой кнопкой мыши Microsoft Bluetooth Enumerator и выберите «Отключить устройство».
- Все ваши устройства Bluetooth, подключенные к вашей системе, перестанут работать после отключения Microsoft Bluetooth Enumerator. Подождите несколько секунд и снова щелкните по нему правой кнопкой мыши. Выберите Включить устройство.
Удалите и добавьте клавиатуру Bluetooth
Если Bluetooth-клавиатура Logitech по-прежнему не работает, удалите ее из системы и снова добавьте. Чтобы удалить клавиатуру Logitech Bluetooth, откройте настройки Windows 11/10 и перейдите в раздел Bluetooth и устройства . Выберите Bluetooth-клавиатуру Logitech и нажмите «Удалить устройство».
Перезагрузите компьютер и снова добавьте устройство Logitech Bluetooth.
Отключите функцию выборочной приостановки
Это решение предназначено для пользователей USB-клавиатуры Logitech. Выборочная приостановка — это функция в Windows 11/10, которая принудительно переводит USB-устройство в состояние пониженного энергопотребления. Когда Windows обнаруживает отсутствие активности шины на USB-порте в течение некоторого времени, она приостанавливает работу этого USB-порта. Когда USB-порт заблокирован Windows, подключенное USB-устройство не работает. Когда вы начинаете использовать это USB-устройство, Windows снова активирует этот USB-порт. Функция выборочной приостановки предназначена для экономии энергии.
Иногда Windows не может снова активировать приостановленный USB-порт. В этом случае устройство USB, подключенное к этому порту USB, не работает. Если ваша клавиатура Logitech не работает при подключении ее к определенному USB-порту, либо этот конкретный USB-порт поврежден, либо проблема вызвана функцией выборочной приостановки.
Мы предлагаем вам отключить функцию выборочной приостановки и посмотреть, поможет ли она. Обратите внимание, что это действие повлияет на все ваши USB-порты, и все ваши USB-устройства будут постоянно потреблять энергию, потому что Windows не сможет временно приостановить неактивные USB-устройства.
Если вы отключите выборочную приостановку через реестр Windows, создайте точку восстановления системы и сделайте резервную копию реестра, прежде чем продолжить.
Может быть много причин, по которым беспроводная клавиатура Logitech не работает, например, разряженные батареи, поврежденные драйверы Bluetooth и клавиатуры, клавиатура вне радиуса действия, неисправные порты USB и т. д. Если батареи старые, существует высокая вероятность того, что они истощены. Замените батареи беспроводной клавиатуры и посмотрите, поможет ли это.
Если вы подключили клавиатуру Logitech через Logitech Unifying Receiver, возможно, Windows не обнаруживает Logitech Unifying Receiver или Logitech Unifying Receiver не работает.
Надеюсь, это поможет.
