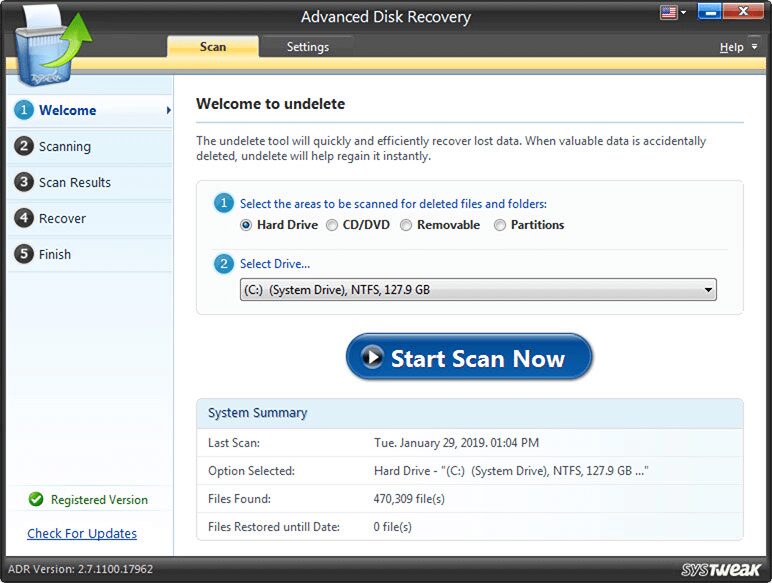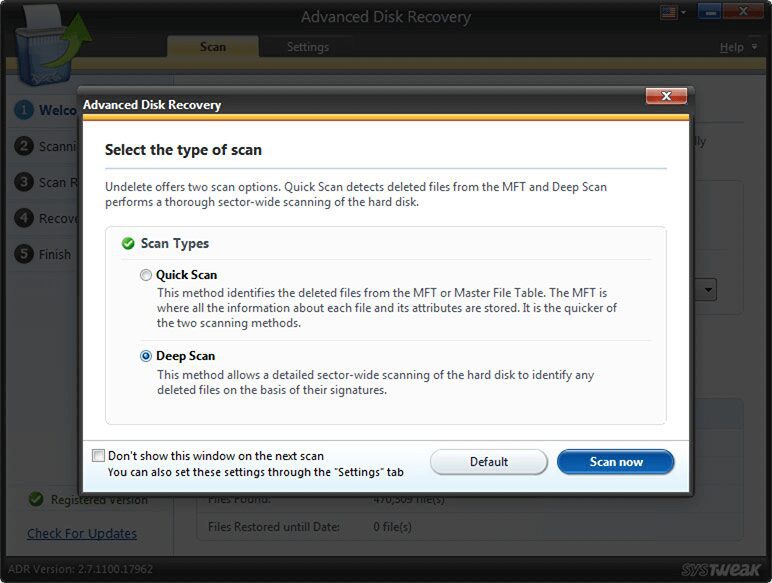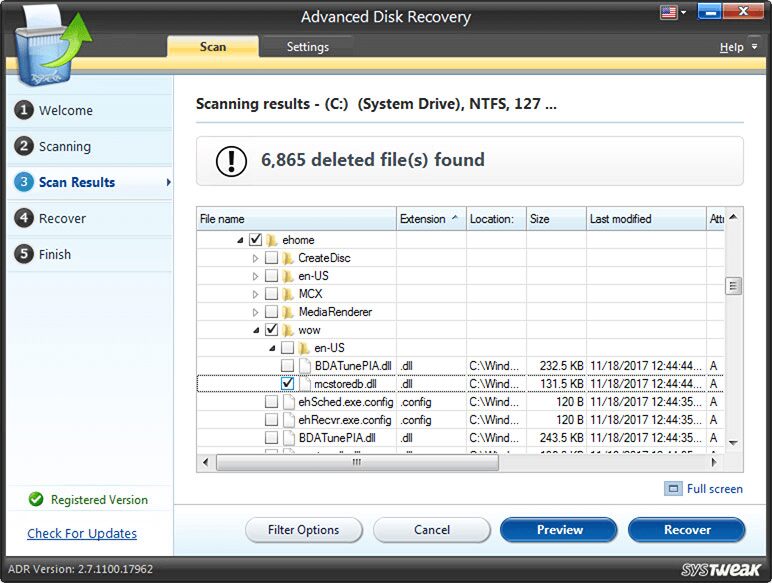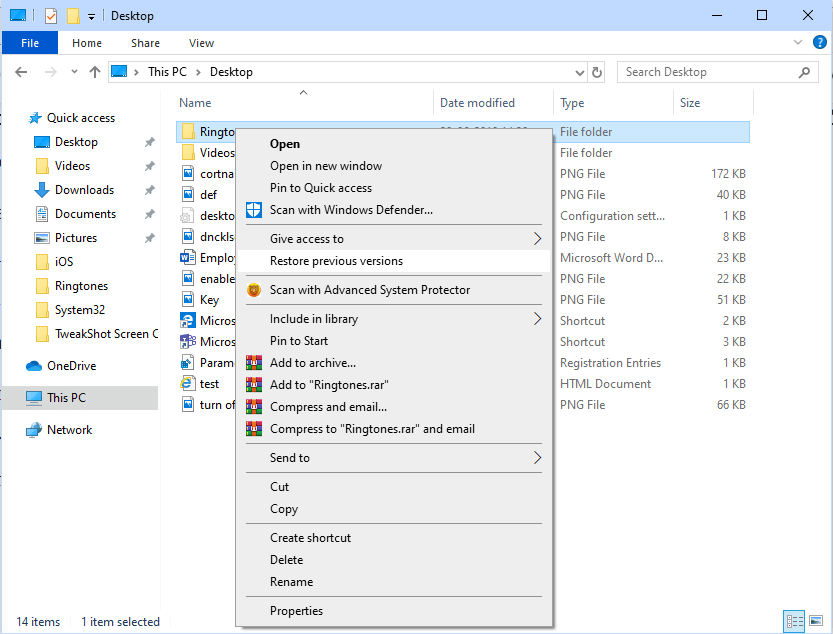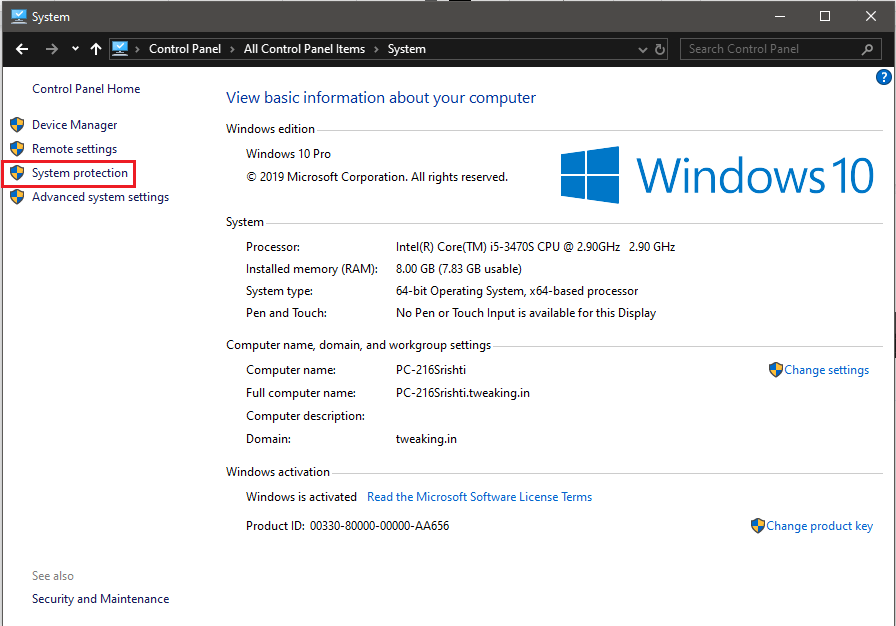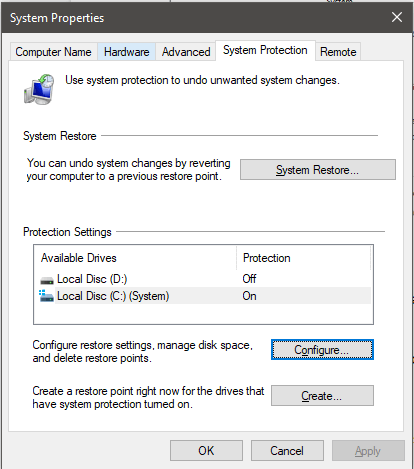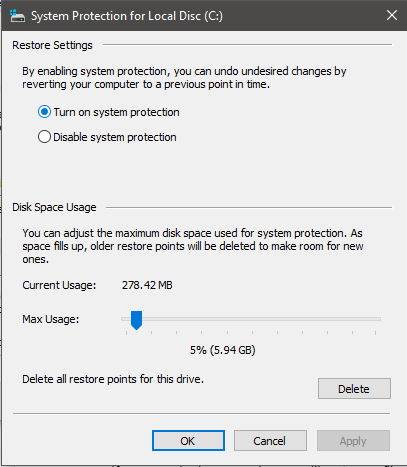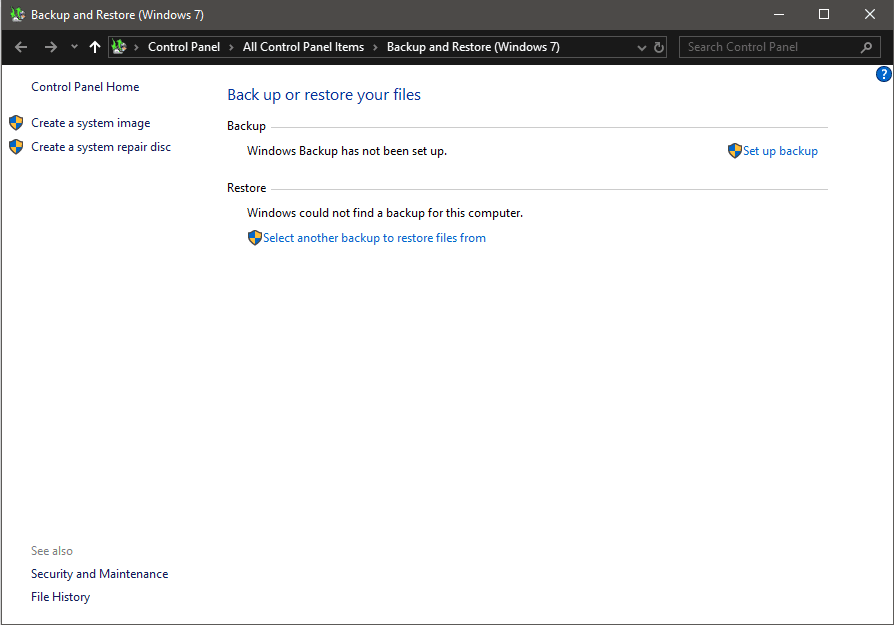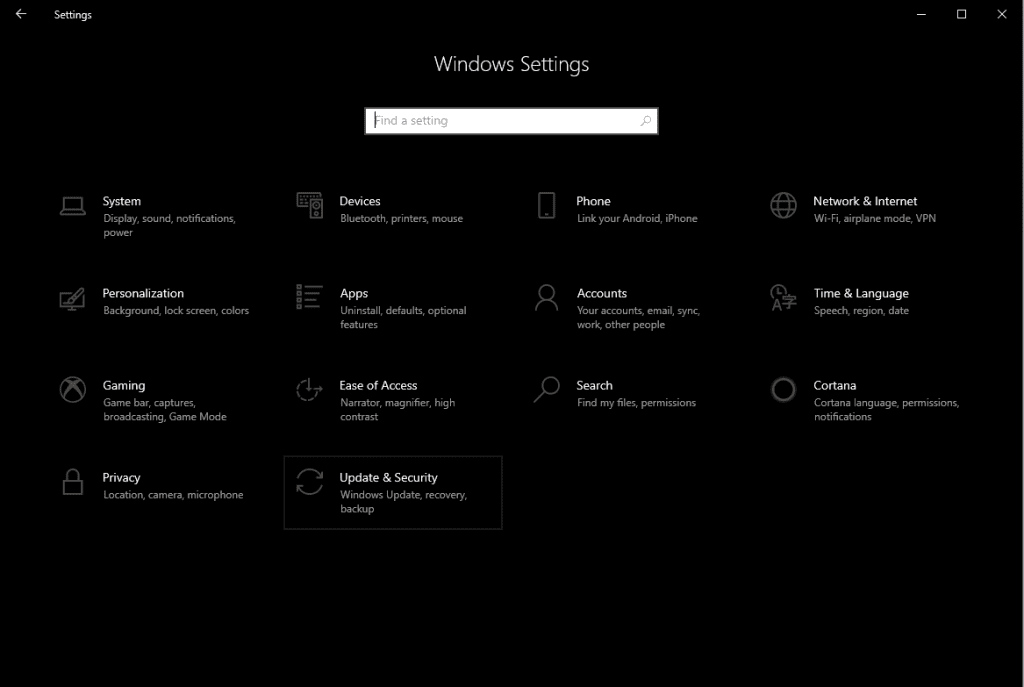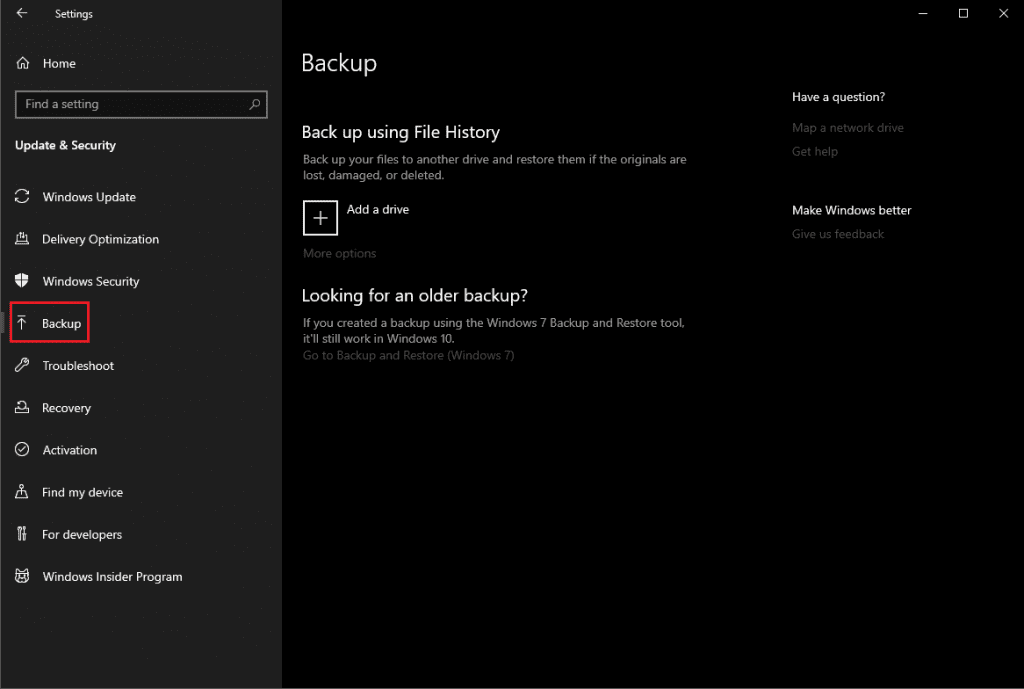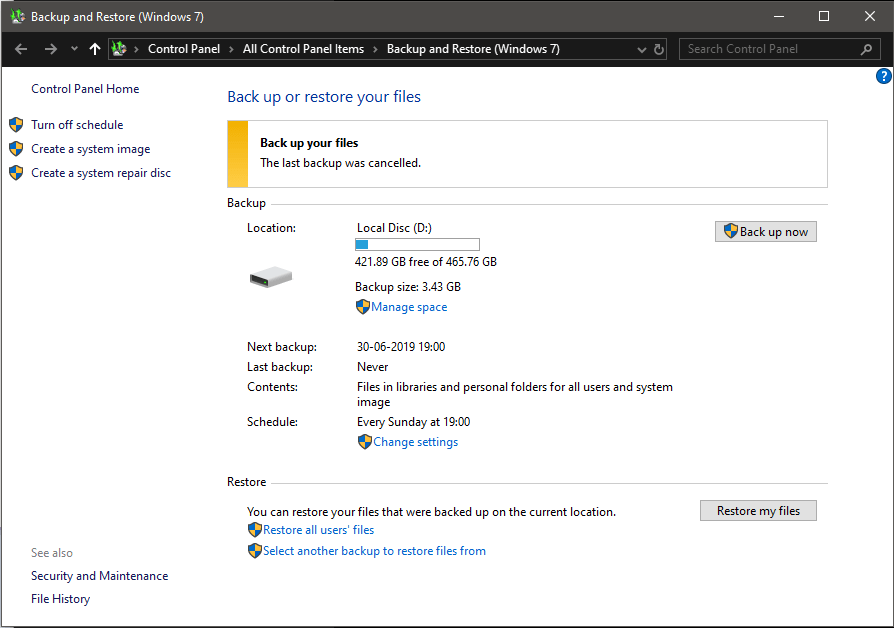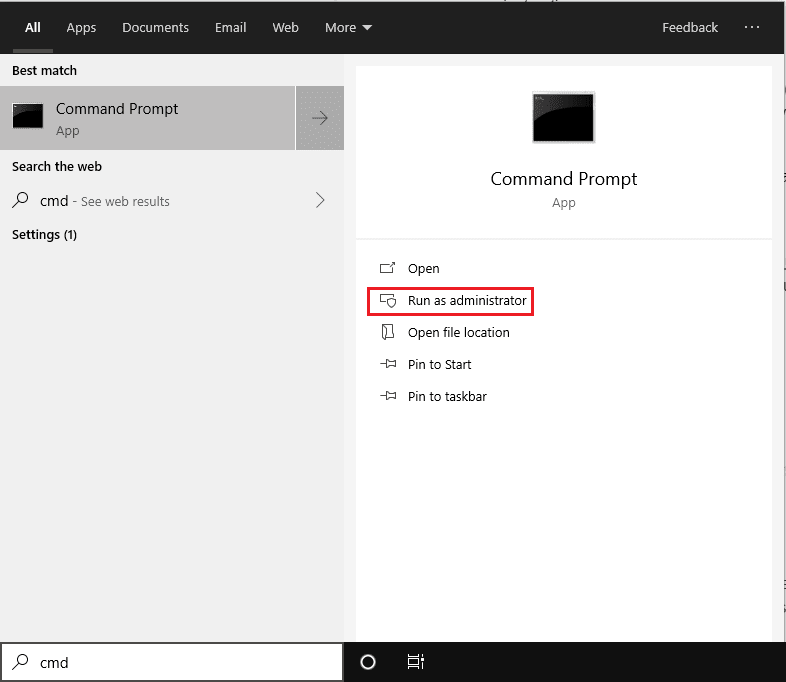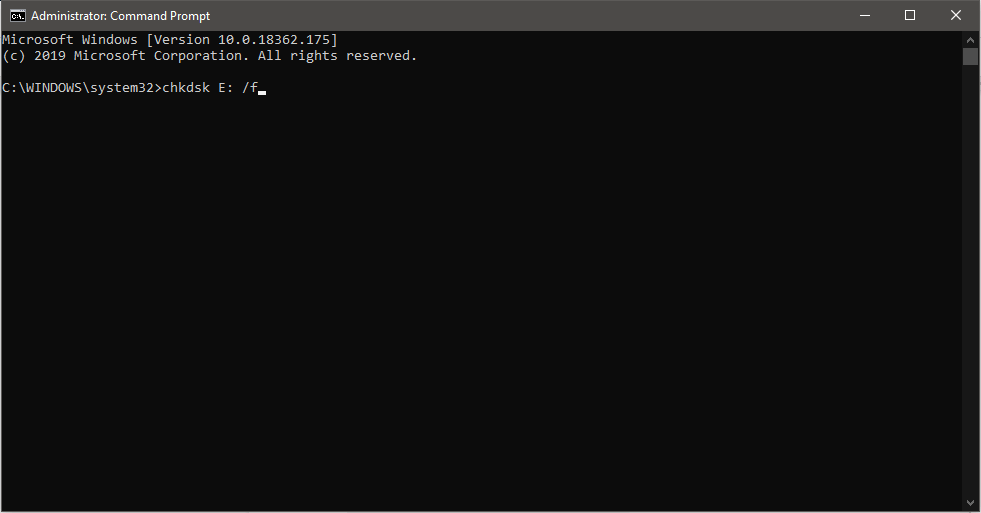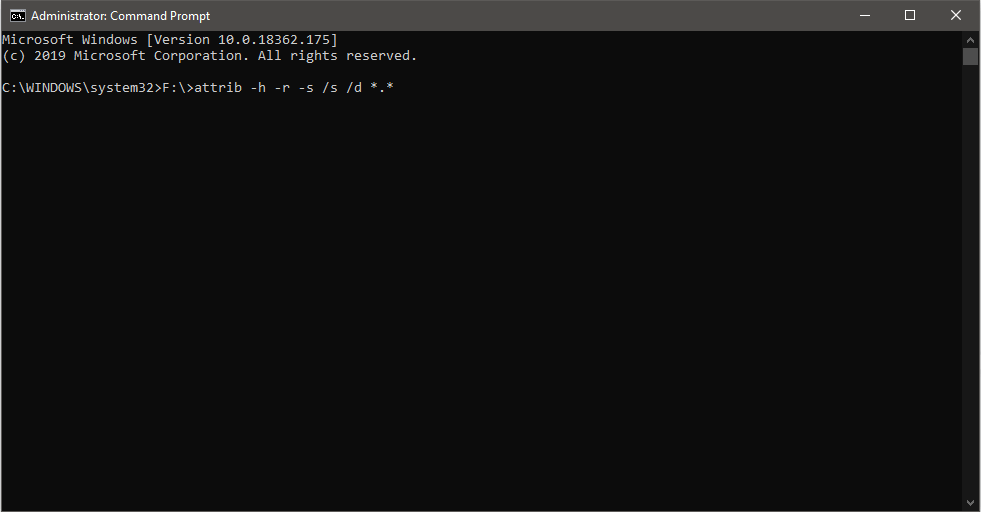Не знаете, как восстановить окончательно удаленные файлы в Windows 10? С помощью трех методов, упомянутых в этом блоге, вы можете восстановить файлы. Один из самых простых способов восстановить удаленные файлы, включая фотографии, аудио, видео, документы Office и т. д.
В Windows 10 — это использовать Advanced Disk Recovery, инструмент восстановления для Windows, который может помочь вам найти удаленные файлы за несколько кликов.
Как восстановить удаленные файлы в Windows 10
Метод 1 — как восстановить удаленные файлы с помощью программного обеспечения
Advanced Disk Recovery — это программа, на которую можно положиться, когда дело доходит до восстановления случайно удаленных данных. Вы можете восстановить любой файл или папку на вашем ПК с Windows, даже если вы их удалили. Загрузите ее по ссылке — https://wethegeek.com/download-product/adr/w/9360/2
Для восстановления выполните следующие действия:
- Установите и запустите инструмент Advanced Disk Recovery на вашем ПК с Windows.
- Выберите место, откуда вы хотите восстановить удаленный файл или папку.

- Теперь выберите диск и нажмите «Начать сканирование сейчас».
Вам будет предоставлено два варианта: быстрое сканирование и глубокое сканирование.
Быстрое сканирование быстро просканирует таблицы основных файлов, в то время как глубокое сканирование выполнит глубокое сканирование.
- После завершения сканирования вы увидите список удаленных файлов красным шрифтом. Щелкните любой удаленный файл, а затем нажмите кнопку «Восстановить».
- Выберите место, где вы хотите сохранить файл или папку после восстановления, и нажмите кнопку «ОК».
Метод 2 — как восстановить файлы с помощью восстановления предыдущих версий
- Перейдите в папку или место, где вы хранили файл в прошлом. (перед удалением)
- Щелкните папку правой кнопкой мыши и выберите параметр «Восстановить предыдущие версии».
 Вы получите возможность восстановить папку. Это восстановит предыдущую версию файла и предоставит вам потерянные файлы. Если вы не видите опцию «Восстановить предыдущие версии», не паникуйте, вот что вы собираетесь делать:
Вы получите возможность восстановить папку. Это восстановит предыдущую версию файла и предоставит вам потерянные файлы. Если вы не видите опцию «Восстановить предыдущие версии», не паникуйте, вот что вы собираетесь делать: - Перейдите в Панель управления или введите Панель управления в окне «Выполнить» (клавиши Windows и R вместе).
- Найдите Система> Защита системы (найдите на левой стороне панели).
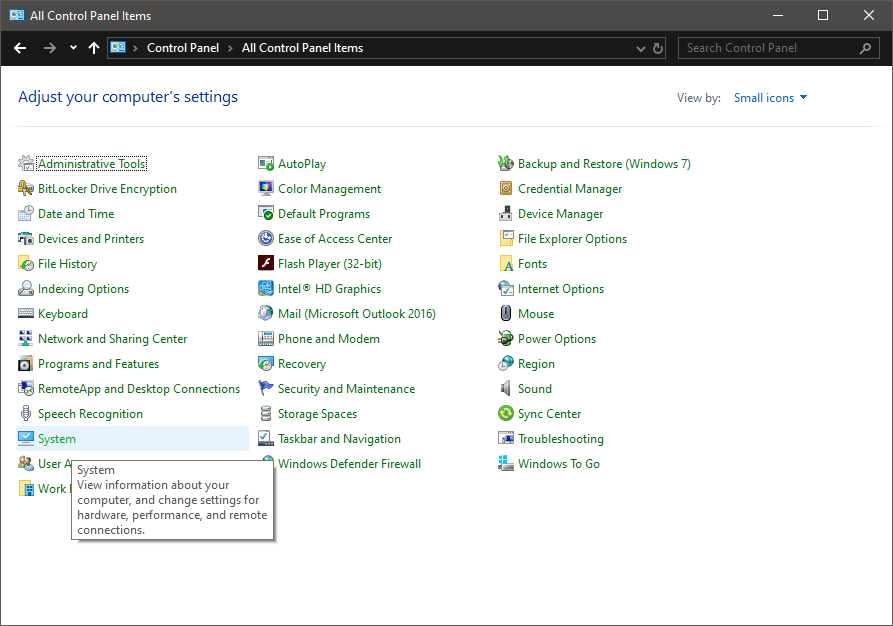
- Вы получите окно «Свойства системы». Выберите диск и нажмите «Настроить».
- В окне «Защита системы» щелкните переключатель рядом с «Включить защиту системы».
Теперь вы увидите «Восстановить предыдущие версии» в определенной папке.
Итак, повторите шаги, описанные выше, чтобы восстановить предыдущие версии.
Метод 3 — Как получить потерянные файлы из резервной копии
Если вы используете Windows Backup, то высока вероятность восстановления файлов в Windows 10. Вы можете проверить свою резервную копию и восстановить потерянные данные. Выполните следующие действия, чтобы восстановить окончательно удаленные файлы в Windows 10 с помощью метода резервного копирования.
- Подключите носитель для хранения резервных копий к компьютеру с Windows .
- Нажмите Windows и I, чтобы получить настройки.
- Найдите Обновление и безопасность-> Резервное копирование.
- Нажмите Перейти к резервному копированию и восстановлению (Windows 7).
- Щелкните Восстановить мои файлы.
Если он недоступен, выберите подходящий диск для доступа к другой резервной копии для восстановления и следуйте инструкциям на экране.
Метод 4 — как восстановить навсегда потерянные файлы с помощью командной строки
Восстановление навсегда удаленных файлов в Windows 10 возможно с помощью командной строки. Более того, вы можете вернуть свои данные, даже если вы удалили их из корзины. Все, что вам нужно сделать, это подключить к компьютеру внешний накопитель, это может быть внешний накопитель, USB. Для этого вам нужно использовать команду атрибута:
Введите командную строку или CMD в поле поиска меню «Пуск». Щелкните «Запуск от имени администратора», чтобы запустить его.
Введите chkdsk E: / f и нажмите Enter. (Здесь E — буква внешнего диска, если вы хотите восстановить удаленные файлы.
Примечание. Chkdsk — это команда, используемая для проверки целостности вашего жесткого диска и позволяющая исправлять различные ошибки файловой системы.
- Теперь введите Y, чтобы разрешить системе начать сканирование, и нажмите Enter.
- Снова введите E: (ПИСЬМО) и нажмите Enter.
- Введите F: \> attrib -h -r -s / s / d *. *
В которой,
-r Атрибут только для чтения.
–S Системный атрибут для выбранных файлов
–H Атрибут «Скрытый» для выбранных файлов
‘/ S’ поиск по указанному пути, который включает вложенные папки
‘/ D’ содержит папки процессов
После завершения сканирования вы получите новую папку на подключенном внешнем диске. Полученные файлы будут в формате .CHK. Вы можете изменить формат файлов и переместить их в желаемое место.
Метод 5 — Как восстановить данные из корзины Windows 10
Если вы только что удалили файлы, нажав или щелкнув «Удалить», ваши файлы окажутся в корзине. Чтобы восстановить данные из корзины, вам необходимо выполнить следующие действия:
- Найдите значок корзины на рабочем столе и дважды щелкните его, чтобы открыть.
- В окне корзины найдите файлы, которые вы хотите восстановить.
- Выберите файл и нажмите «Восстановить выбранные элементы» или, чтобы восстановить их все, нажмите «Восстановить все элементы».
Если вы не хотите столкнуться с кризисом потери важных файлов, обязательно всегда создавайте их резервную копию. Вы можете использовать внешний диск или облачное хранилище, чтобы хранить свои ценные данные в безопасности. Вы также можете активировать историю файлов, чтобы ваши файлы были в безопасности. Он автоматически сохраняет копии файлов на сетевом диске или USB-накопителе.