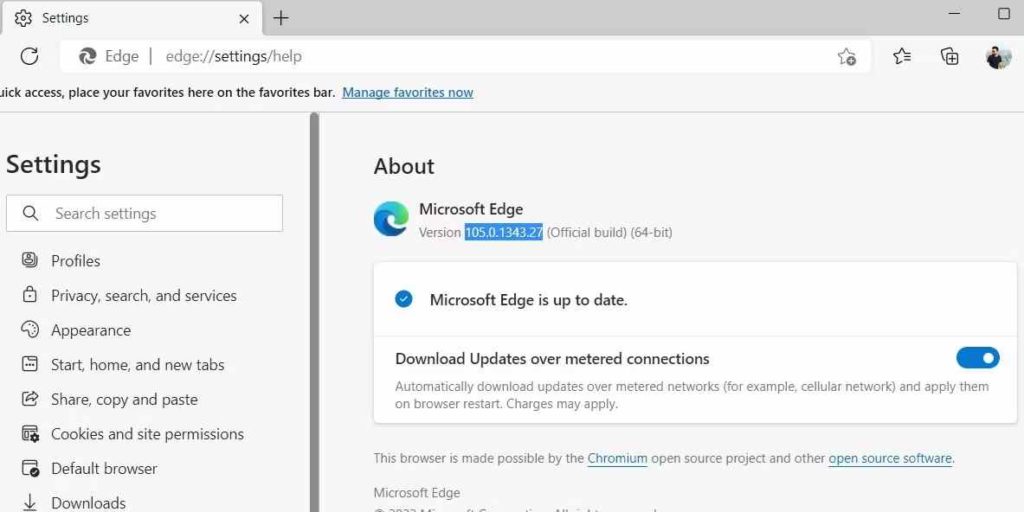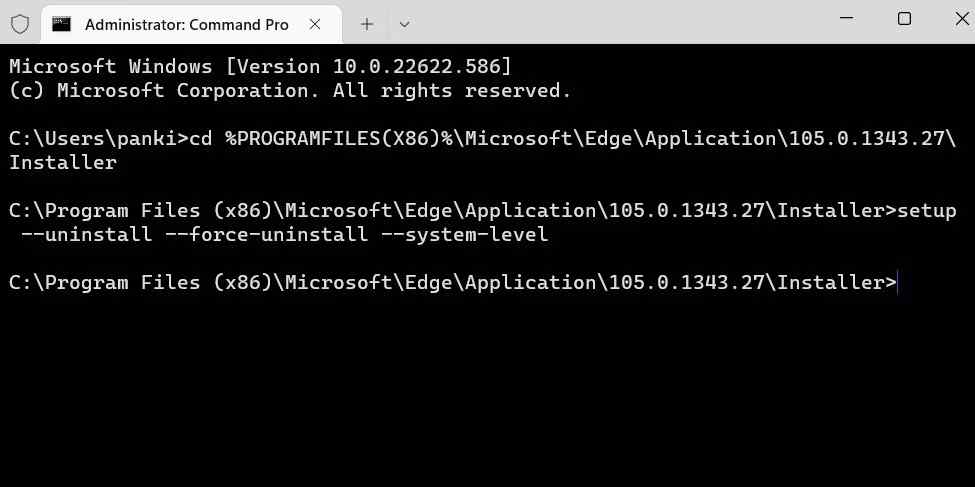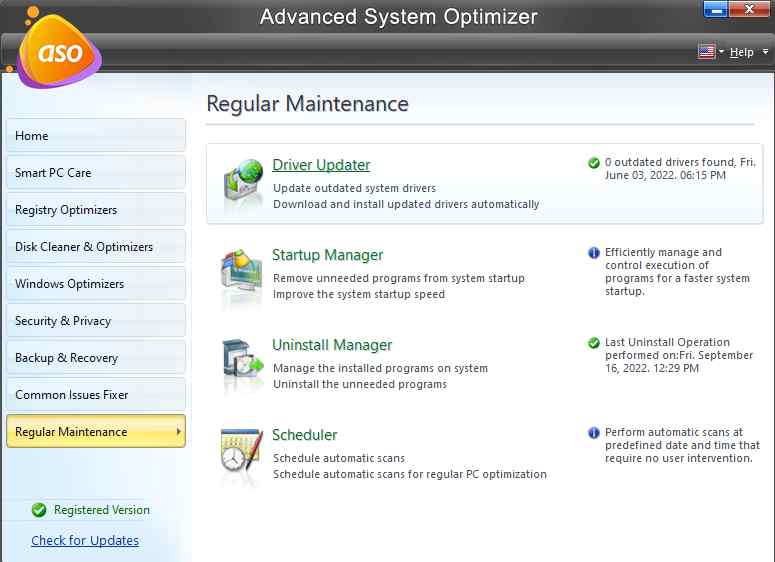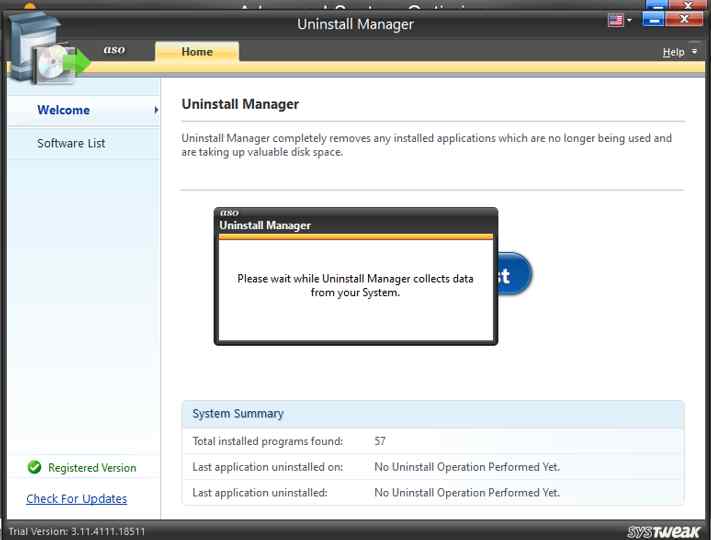Несмотря на то, что Microsoft Edge значительно улучшился за последние годы, он все еще сильно отстает от Google Chrome, своего крупнейшего конкурента. Возможно, вы захотите полностью избавиться от Microsoft Edge, если он вам не нравится, и задаетесь вопросом — как удалить Microsoft Edge в Windows 11? Не секрет, что Microsoft предпочитает, чтобы пользователи Windows 11 использовали свои браузеры. Для этого сложно удалить браузер из Windows 11, но вы можете это сделать.
Как удалить Microsoft Edge в Windows 11
В этой статье демонстрируются три различных метода удаления Microsoft Edge с вашего компьютера с Windows 11.
Способ 1: через командную строку
Выполните несколько инструкций в командной строке, чтобы удалить Microsoft Edge с вашего компьютера. Вы должны знать версию Microsoft Edge, установленную на вашем компьютере, чтобы завершить процесс. Получив это, вы можете удалить браузер. Шаги, которые вы должны предпринять, перечислены ниже.
- Запустите браузер Microsoft Edge на своем ПК.
- Выберите «Справка и отзывы», а затем «О Microsoft Edge», выбрав три точки в правом верхнем углу экрана.
- Версию Microsoft Edge можно увидеть в разделе «О программе».

- Выберите Терминал (Администратор) в открытом меню, нажав Win + X.
- Когда появится запрос контроля учетных записей (UAC), нажмите «Да».
- Запустите в консоли следующие команды, чтобы перейти в каталог, в котором установлен Microsoft Edge:
cd/
cd %Program Files (x86)%\Microsoft\Edge\Application\EdgeVersion\Installer
В приведенной выше команде замените EdgeVersion фактическим номером версии, указанным ранее.
- Чтобы удалить Microsoft Edge, вставьте в браузер следующую команду и нажмите Enter.
setup —uninstall —force-uninstall —system-level

После выполнения вышеупомянутых команд Microsoft Edge будет удален с вашего компьютера. Браузер можно загрузить из Microsoft Store, если вы решите установить его в будущем.
Способ 2: через Windows PowerShell
Вы можете удалить Microsoft Edge со своего компьютера с Windows 11 с помощью Windows PowerShell, как и с помощью командной строки. Этот подход не требует, чтобы вы знали номер версии Microsoft Edge. Вот как это происходит.
- Чтобы появилось меню поиска, нажмите Win + S. Введите Windows PowerShell и выберите «Запуск от имени администратора».
- Когда появится запрос контроля учетных записей (UAC), нажмите «Да».
- Войдите после вставки следующей команды.
get-appxpackage *edge*

- Чтобы скопировать текст рядом с PackageFullName, выделите его и нажмите Ctrl + C.
- Используйте следующую команду для удаления Microsoft Edge.
Remove-appxpackage
- Имя пакета, скопированное ранее, следует использовать вместо PackageFullName в приведенной выше команде.
Microsoft Edge будет удален после выполнения вышеупомянутой команды.
Способ 3: через сторонние программы
Advanced System Optimizer — это инструмент для ПК, который помогает поддерживать ваш компьютер с помощью множества различных модулей. Это приложение помогает удалить неиспользуемые и нежелательные файлы из вашего хранилища, гарантируя, что ваш компьютер будет работать быстрее с более быстрым откликом и скоростью загрузки. Удаляя файлы cookie и историю просмотров, шифруя личную информацию, чтобы защитить ее от посторонних глаз, и безвозвратно удаляя данные, этот лучший очиститель ПК может помочь вам сохранить вашу конфиденциальность. Резервные копии важных данных, включая фильмы, музыкальные файлы , фотографии и документы, также создаются в дополнение к восстановлению потерянных данных.
Официальный сайт — https://www.systweak.com/advanced-system-optimizer.
- Загрузите и установите Advanced System Optimizer на свой компьютер.
- Запустите приложение и выберите «Регулярное обслуживание» в меню слева.
-
Шаг 3: Нажмите «Удалить менеджер» в центре экрана.
 э
э - Появится новое окно приложения, и начнется процесс сбора информации о вашем ПК.
- Нажмите кнопку «Список программного обеспечения».
- Список всего установленного программного обеспечения будет отображаться на вашем экране в интерфейсе приложения.

- Найдите Microsoft Edge и нажмите кнопку удаления в правом нижнем углу экрана интерфейса приложения.

- Следуйте онлайн-процессу, чтобы убедиться, что Microsoft Edge полностью удален с вашего ПК.
Читайте также:
- 15+ самых нужных программ для Windows 10 и 11
- Как удалять программы в Windows 11?
- Как изменить браузер по умолчанию в Windows 11