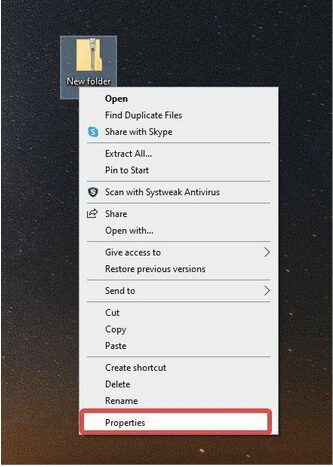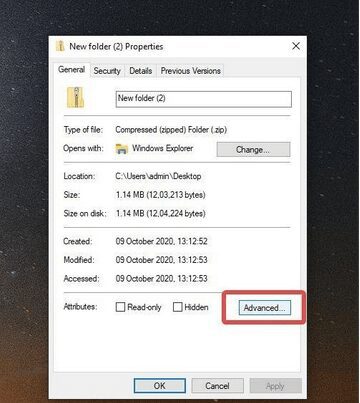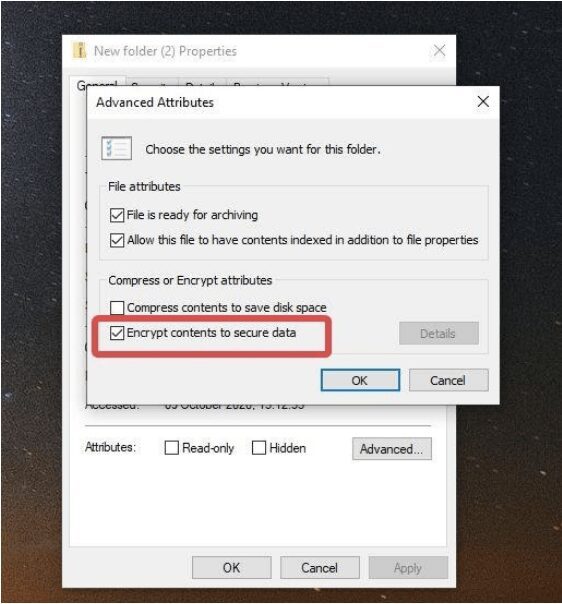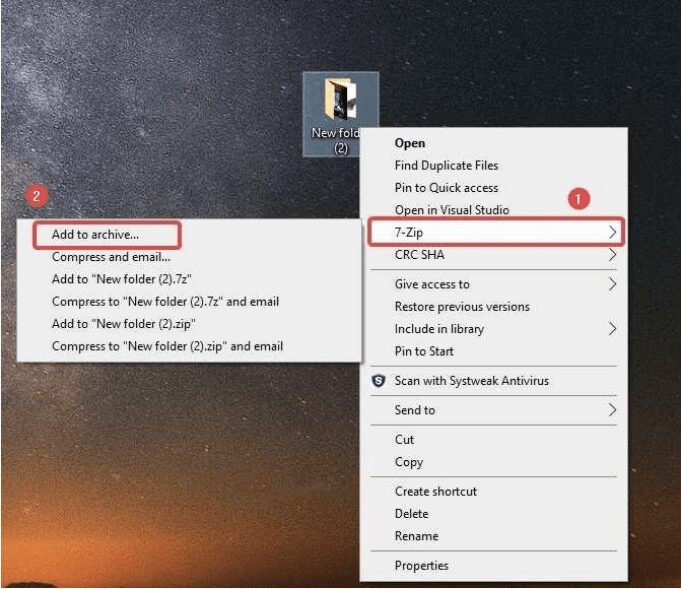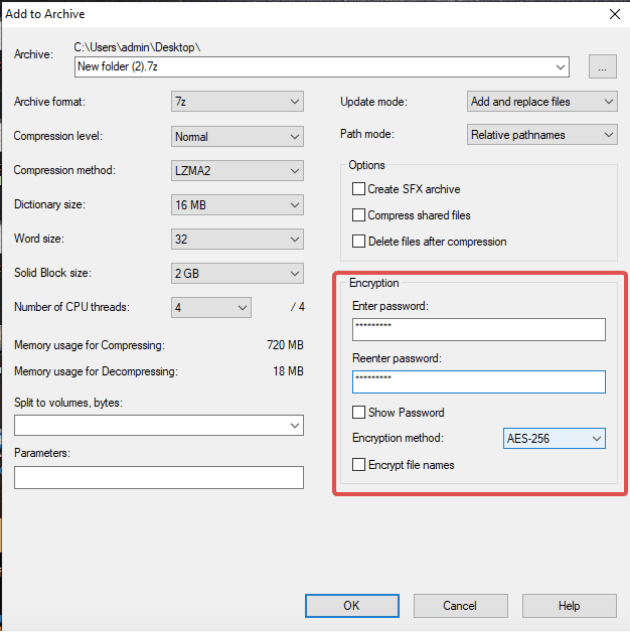Вы работаете на общем компьютере или часто предоставляете доступ к своему компьютеру другим людям ? В этом случае вы должны хранить свои данные в безопасности. Когда другой пользователь получает доступ к вашему компьютеру, очевидно, что ваши данные уязвимы для изменений. Поэтому важно защитить хотя бы несколько важных файлов. Еще одна причина защитить данные — поделиться ими с другими. Защита паролем ZIP-файла возникает при передаче данных через Интернет.
Если вы не знаете, как защитить паролем ZIP-файл на вашем компьютере, узнайте, как это сделать, в блоге. Начнем с понимания необходимости ZIP-файлов и их безопасности. Zip-файлы — это архивы одного или нескольких файлов в сжатом формате с расширением .zip или .zipx. Это широко используемый формат для передачи данных, поскольку он экономит место и время для хранения. Загрузка и выгрузка Zip-файлов часто занимает гораздо меньше времени, чем исходный файл. Поэтому он ценится за его использование вместо простой передачи через Интернет и Bluetooth.
В наши дни защита файлов является важным аспектом передачи файлов, поскольку число заражений увеличилось. Если вы беспокоитесь о том, что ваши файлы попадут в чужие руки, вы всегда можете защитить их паролем.
Это один из способов сохранить данные в Zip-файлах в безопасности. Чтобы узнать, как сделать Zip-файл безопасным с паролем, нам нужно следовать указанным методам:
Как защитить паролем папку и zip-файл
Метод 1. Использование шифрования Windows
Чтобы защитить свой zip-файл, вы можете использовать метод, встроенный в Windows 10.
- Щелкните правой кнопкой мыши папку zip, и вам нужно будет нажать на Свойства.

- Здесь перейдите к кнопке Advanced и нажмите на нее.

- Теперь отметьте параметр «Зашифровать содержимое для защиты данных» и нажмите «ОК».

После этого нажмите «Применить», чтобы изменения вступили в силу.
Этот метод имеет свои преимущества перед ПК, но он не работает для защиты файлов во время передачи. Кроме того, эта функция для шифрования файлов доступна только для Windows Pro, Executive и Education. Из-за ограничений этой процедуры для пользователей ПК мы переходим к следующему методу.
Метод 2: использование 7-Zip для защиты Zip-файла
Поскольку в вышеупомянутом методе отсутствует функция безопасности для zip-файлов при их передаче, мы используем другой метод. Это потребует от вас использования программного обеспечения, предназначенного для защиты передачи zip-файлов. Следуйте приведенным ниже инструкциям, чтобы понять, как использовать защиту паролем для zip-файлов в Windows.
- Загрузите 7-Zip. Это проект с открытым исходным кодом, поэтому он доступен бесплатно.
- Выберите правильную версию Windows и загрузите ее для своего компьютера.
- Примечание. Чтобы узнать о своей операционной системе, перейдите в «Настройки»> «Система»> «О системе».
- Щелкните правой кнопкой мыши выбранную папку, и вы увидите вариант 7-zip в списке. Нажмите здесь. Кроме того, будут показаны параметры, и вам нужно будет выбрать Добавить в архив.

- Этот шаг поможет вам сжать файл в формате архива. Перейдите в раздел шифрования и введите пароль в поле пароля.
- Перейдите к методу шифрования и выберите AES-256, затем нажмите ОК.
- Перейдите в раздел шифрования и введите пароль в поле пароля.
- Перейдите к методу шифрования и выберите AES-256, затем нажмите ОК.
Вот как вы можете легко защитить паролем свои zip-файлы с помощью 7-Zip.
Photo by Markus Spiske on Unsplash.