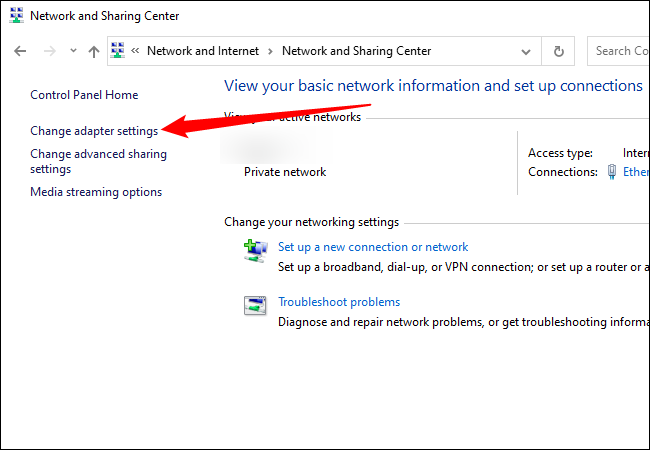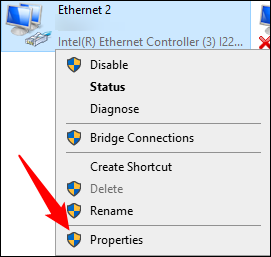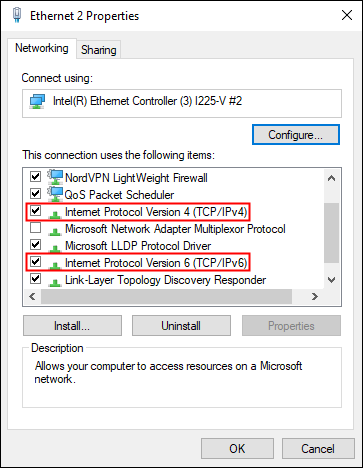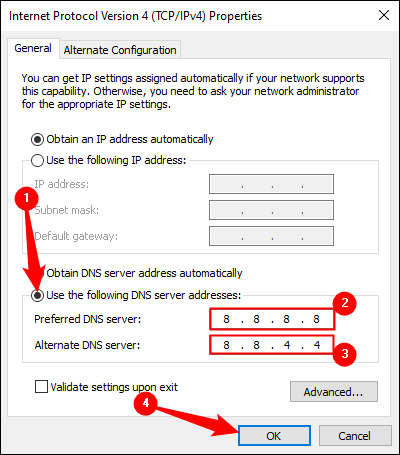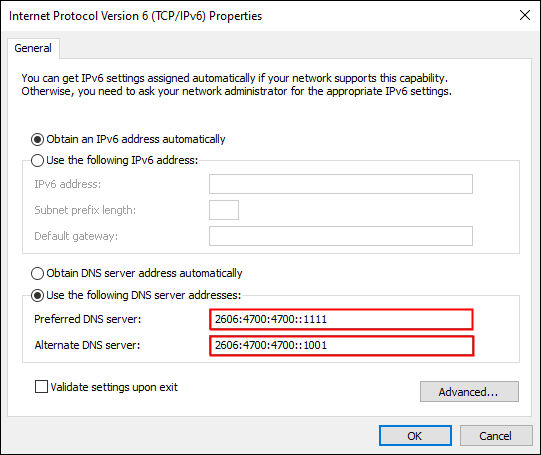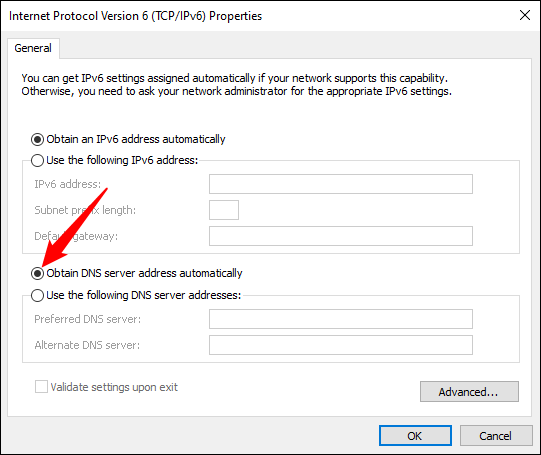Windows 10 по умолчанию использует DNS-сервер вашего интернет-провайдера , но его можно изменить. Другие DNS-серверы предлагают дополнительные функции, такие как дополнительная безопасность и конфиденциальность, фильтрация веб-сайтов, и они могут даже повысить вашу скорость.
Когда вы вводите доменное имя, например facebook.com, в свой браузер, ваш компьютер не знает, как подключиться к веб-сайту. Сначала ему нужен IP-адрес. Чтобы получить IP-адрес , он запрашивает у DNS-сервера введенное вами доменное имя, и DNS-сервер предоставляет ему IP-адрес, соответствующий доменному имени. IP-адрес в руке, ваш компьютер весело переходит на запрошенный вами веб-сайт.
Однако не все DNS-серверы одинаковы; некоторые быстрее, а некоторые предлагают дополнительную безопасность. Прежде чем менять DNS-сервер, вы должны выбрать DNS-сервер, который лучше всего соответствует вашим потребностям . Двумя популярными вариантами являются Google Public DNS и Cloudflare Public DNS .
Самый простой способ изменить свой DNS-сервер — в окне «Сетевые подключения». Чтобы открыть «Сетевые подключения», нажмите «Пуск» и введите «сетевые подключения» в строку поиска, затем нажмите «Открыть» или нажмите «Ввод».
Кроме того, вы можете перейти туда через панель управления. Откройте панель управления, затем перейдите в раздел «Сеть и Интернет» > «Центр управления сетями и общим доступом» и нажмите «Изменить параметры адаптера» в верхней левой части окна.
Каждый сетевой адаптер на вашем ПК может иметь свои собственные настройки DNS-сервера, поэтому вам нужно будет изменить настройки каждого из них по отдельности.
Если вы не уверены, какой адаптер вы используете, внимательно посмотрите на значки. Если вы подключены к сети Wi-Fi, рядом с активным адаптером Wi-Fi будут отображаться зеленые полосы и имя сети. Если вы используете проводное соединение Ethernet, адаптер Ethernet отобразит имя сети. Отключенные сетевые адаптеры будут отмечены красным крестиком рядом с ними — как на этом отключенном адаптере Wi-Fi:
Как только вы поймете, какой сетевой адаптер вы используете, щелкните адаптер правой кнопкой мыши и выберите «Свойства».
Сначала найдите «Протокол Интернета версии 4 (TCP/IPv4)» и «Протокол Интернета версии 6 (TCP/IPv6)» в списке в окне «Свойства».
Выберите «Протокол Интернета версии 4», щелкнув его, а затем нажмите «Свойства».
Нажмите «Использовать следующие адреса DNS-серверов», затем введите DNS-серверы, которые вы хотите использовать, в соответствующие поля. Когда вы закончите, нажмите «ОК».
Повторите эти шаги для « Интернет-протокола версии 6 », за исключением использования IPv6-адреса DNS-сервера. Все основные DNS-серверы, такие как Google или Cloudflare , будут отображать как IPv4, так и IPv6-адреса, которые вы можете использовать.
Если вы изменили свой DNS-сервер, и ваш интернет внезапно перестал работать, первое, что нужно сделать, это настроить все обратно на автоматический режим. Опечатка в новом DNS-адресе может сделать DNS-сервер недоступным — в этом случае ваш компьютер не будет знать, какое доменное имя соответствует какому IP-адресу.
Чтобы исправить это, вернитесь к окну, где вы задали собственный IP-адрес DNS-сервера, и нажмите «Получить адрес DNS-сервера автоматически».
Если возврат к автоматическому режиму не работает сразу, перезагрузка компьютера должна все исправить.