Возникли проблемы с высокой загрузкой диска в Windows 11? Когда ЦП или ОС используют 100% дискового пространства, это наверняка создает панику. Не так ли? Диспетчер задач Windows перечисляет загрузку ЦП для каждого приложения и службы. Если объем используемого диска остается высоким в течение длительного времени, ваше устройство может перестать отвечать на запросы в любой момент или может привести к некоторым другим проблемам.
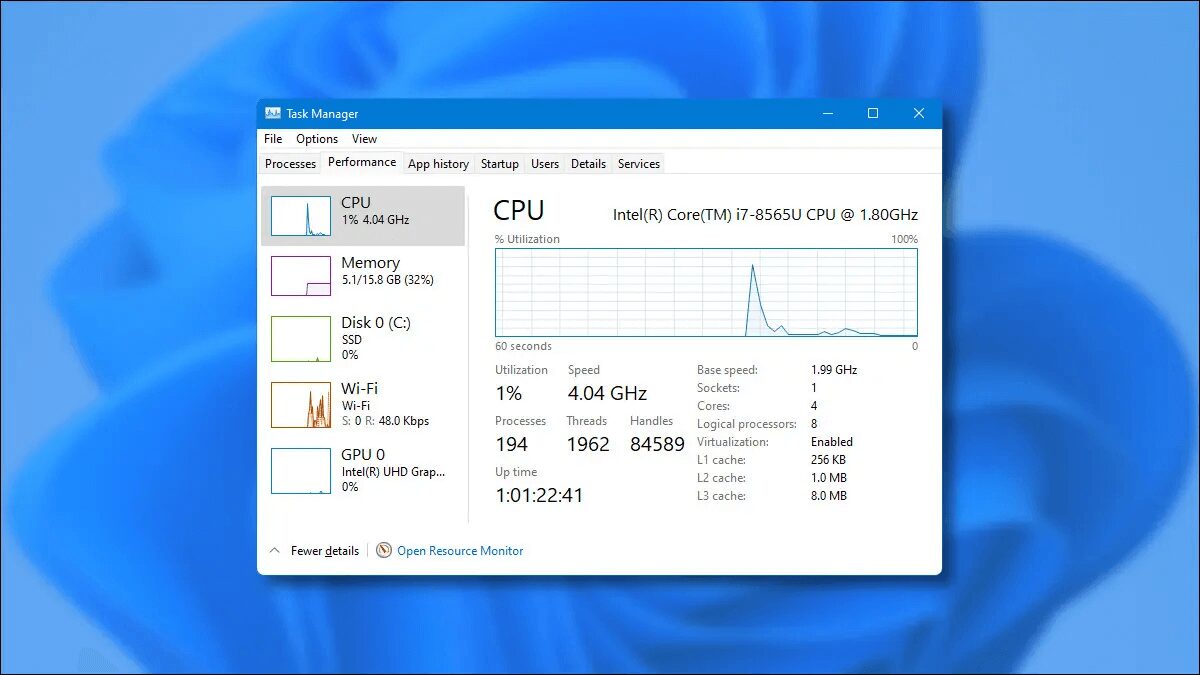
В этом посте мы перечислили несколько решений, которые позволят вам исправить высокую загрузку диска в Windows 11, чтобы ваше устройство могло эффективно использовать системные ресурсы для повышения производительности.
Давайте начнем.
Как исправить высокую загрузку диска в Windows?
Сброс виртуальной памяти
Виртуальная память — одна из самых полезных функций, которая позволяет мгновенно освободить место для хранения ОЗУ. Высокая загрузка диска в Windows обычно происходит из-за нехватки места в оперативной памяти. Следовательно, в этом сценарии мы можем использовать виртуальную память, чтобы компенсировать нехватку места для хранения в ОЗУ. Этого можно добиться, переместив несколько файлов и страниц из оперативной памяти в дисковое хранилище вашего устройства. Чтобы сбросить виртуальную память, выполните следующие быстрые шаги:
Нажмите значок Windows, откройте Настройки. Выберите «Система». Прокрутите вниз левую панель меню и нажмите «О программе». В правой части окна нажмите на «Расширенные настройки системы».
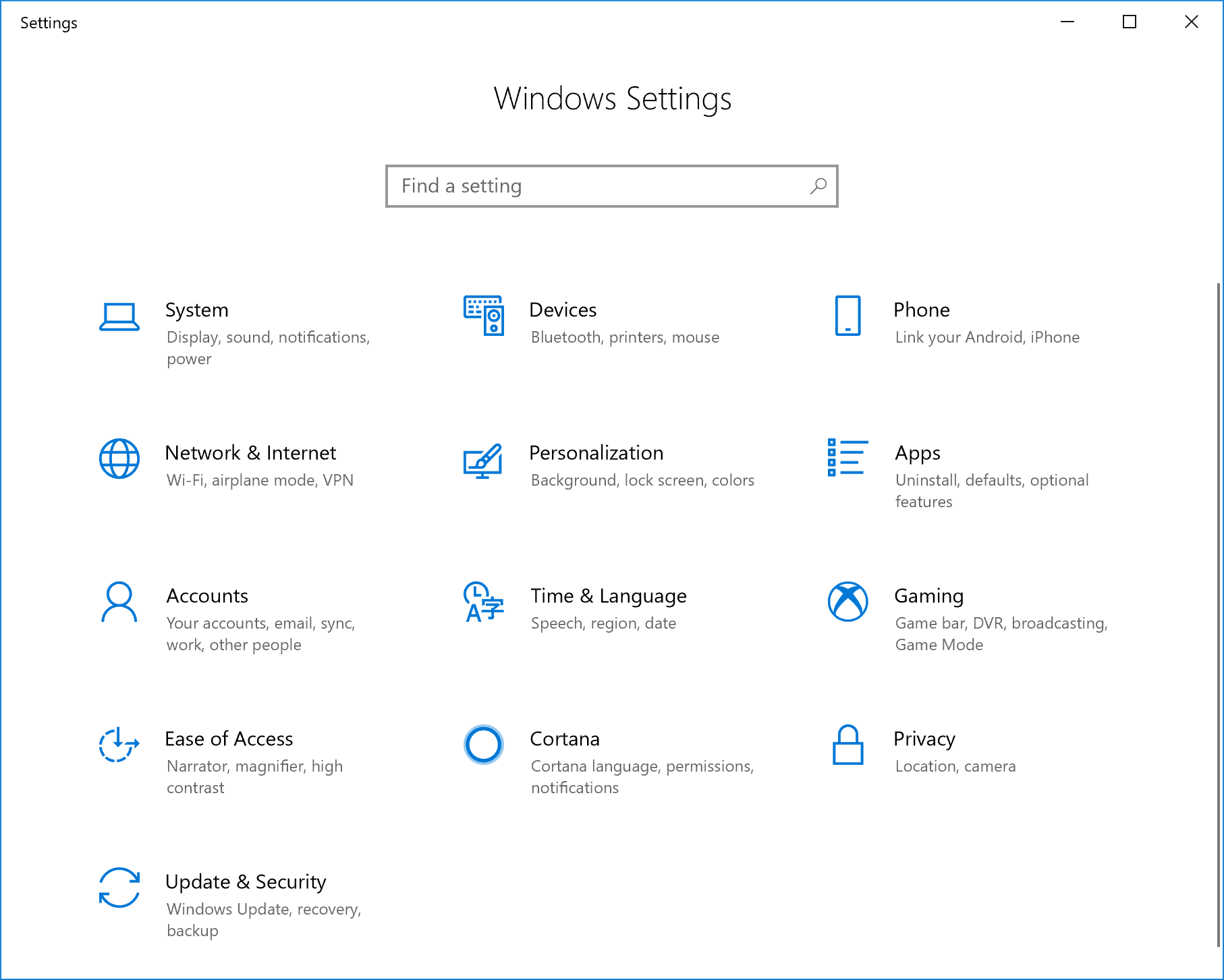
В окне «Системные настройки» перейдите на вкладку «Дополнительно», а затем нажмите кнопку «Настройки», расположенную в разделе «Производительность».
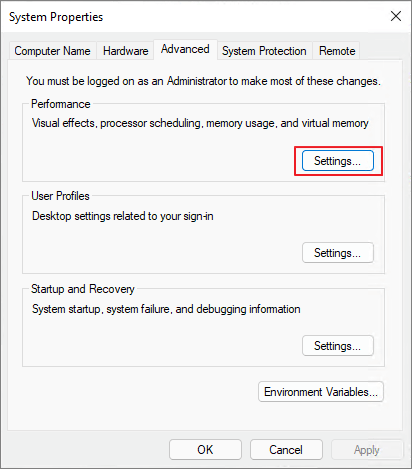
В следующем окне, которое появится на экране, переключитесь на вкладку «Дополнительно», а затем нажмите «Изменить».
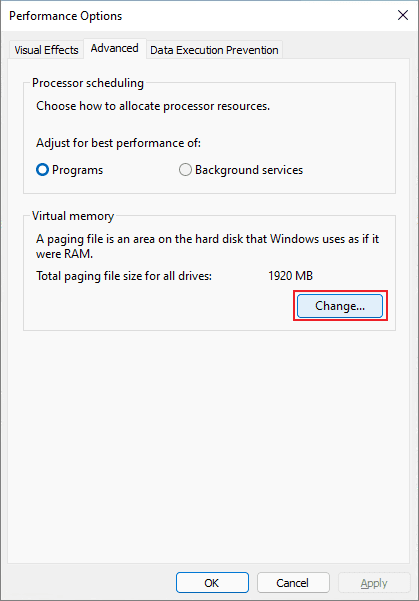
Снимите флажок «Автоматически управлять размером файла подкачки для всех дисков».
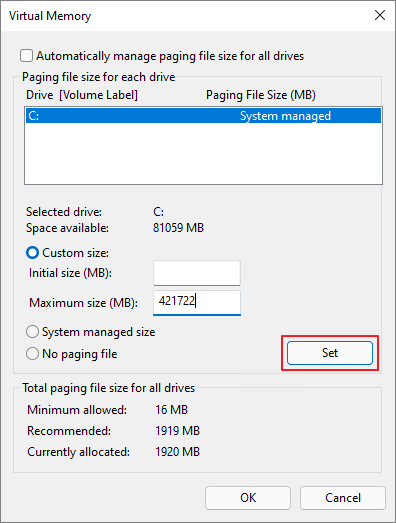
Теперь нам нужно указать максимальный размер дискового пространства для ОЗУ. Просто убедитесь, что вы вводите цифру в мегабайтах, и она должна быть ок. В 1,5 раза превышает физический объем оперативной памяти вашего устройства. После ввода цифр нажмите «Установить».
Нажмите кнопку ОК, чтобы сохранить последние изменения.
Следующий шаг после сброса виртуальной памяти — избавиться от временных файлов и устаревших данных. Нажмите комбинацию клавиш Windows + R, чтобы открыть диалоговое окно «Выполнить». Введите «Temp» в текстовое поле и нажмите Enter.
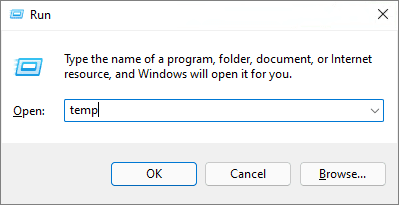
Нажмите Control + A, чтобы выбрать все файлы, щелкните их правой кнопкой мыши и выберите «Удалить», чтобы избавиться от временных / нежелательных файлов, хранящихся на вашем устройстве.
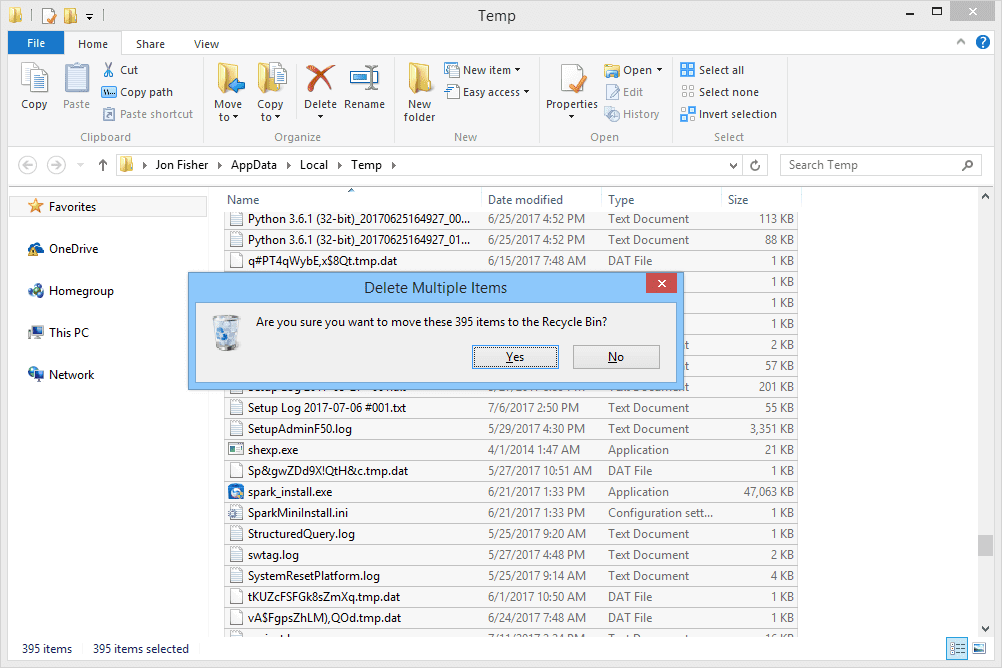
Настройка параметров питания
Откройте настройки Windows, выберите «Система». Перейдите в раздел «Питание и сон» на левой панели меню.
Нажмите на опцию «Дополнительные настройки мощности», расположенную справа.
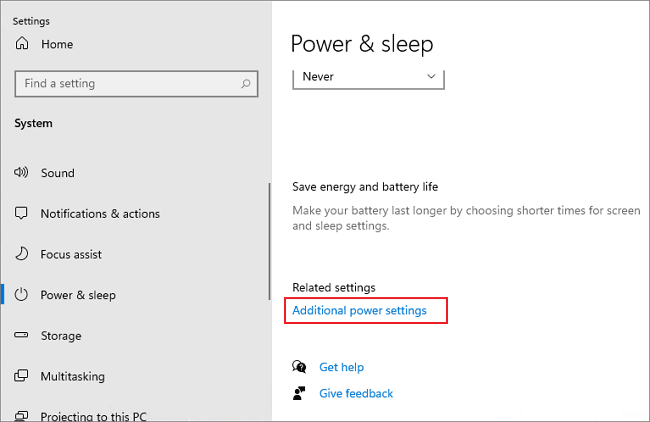
В окне панели управления нажмите на опцию «Изменить настройки плана».
Выберите «Изменить дополнительные параметры питания».
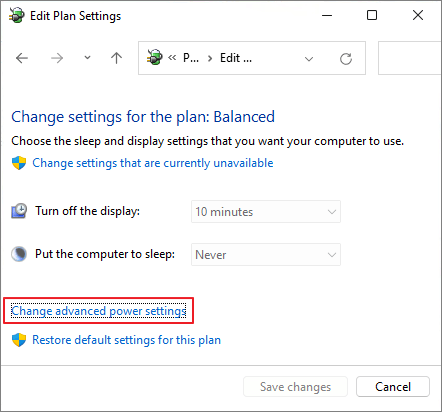
Нажмите на раскрывающееся меню и выберите вариант «Высокая производительность» вместо «Сбалансированный».
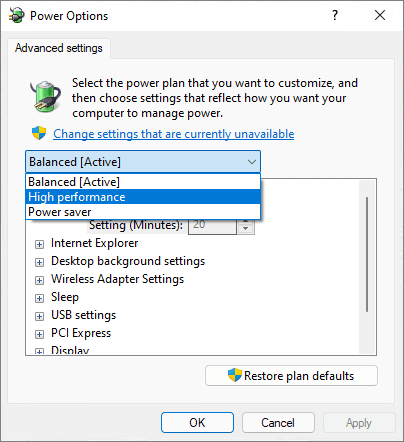
Нажмите кнопки ОК и Применить, чтобы сохранить изменения.
Отключить уведомления
Следующий способ решения проблемы «Высокая загрузка диска в Windows 11» — временное отключение уведомлений Windows. Вот что вам нужно сделать.
Откройте настройки Windows, выберите «Конфиденциальность», а затем нажмите на раздел «Уведомления» на левой панели меню.

Нажмите на кнопку «Изменить».
Отключите уведомления для всех приложений и служб, а затем сохраните свои настройки.
Исправьте драйвер StorAHCI.sys
Нажмите комбинацию клавиш Windows + R, чтобы открыть диалоговое окно «Выполнить». Введите «Devmgmt.msc» в текстовое поле и нажмите Enter.
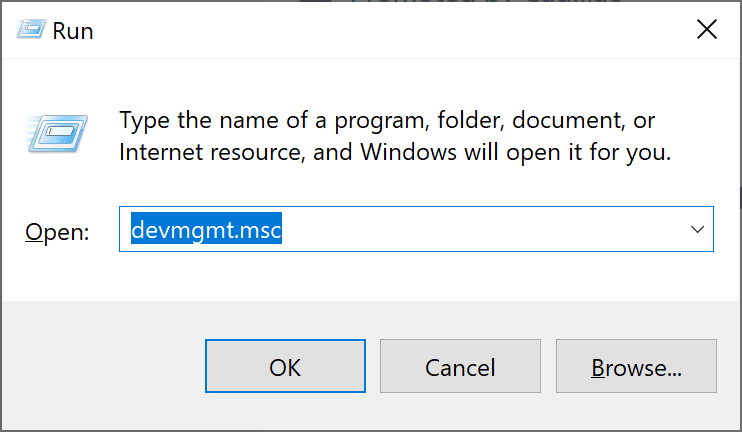
В окне диспетчера устройств найдите «Контроллеры IDE ATA / ATAPI». Нажмите на него.
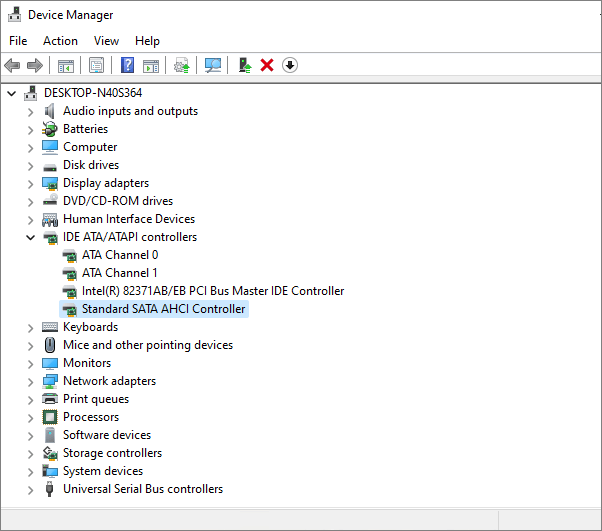
Выберите «Стандартный контроллер SATA AHCI». Щелкните его правой кнопкой мыши и выберите «Свойства».
В окне свойств драйвера перейдите на вкладку «Драйвер».
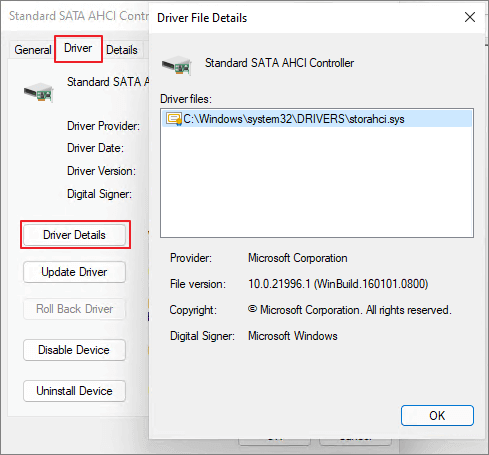
Нажмите на кнопку «Сведения о драйвере». Теперь проверьте, видите ли вы в окне файл с именем «storahci.sys». Если да, нажмите ОК и закройте это окно.
Вернитесь в окно свойств «Стандартный контроллер SATA AHCI», перейдите на вкладку «Подробности».

Выберите «Экземпляр пути к драйверу», а затем скопируйте путь к расположению, указанный в разделе «Значение».
Нажмите комбинацию клавиш Windows + R, введите «Regedit» и нажмите Enter.
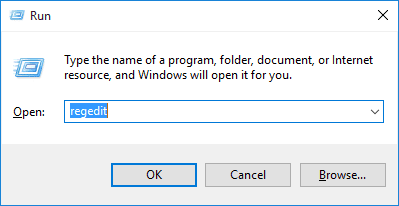
В окне редактора реестра Windows перейдите по следующему пути:
HKEY_LOCAL_MACHINE\System\CurrentControlSet\Enum\PCI\ \\Device Parameters\Interrupt Management\MessageSignaledInterruptProperties
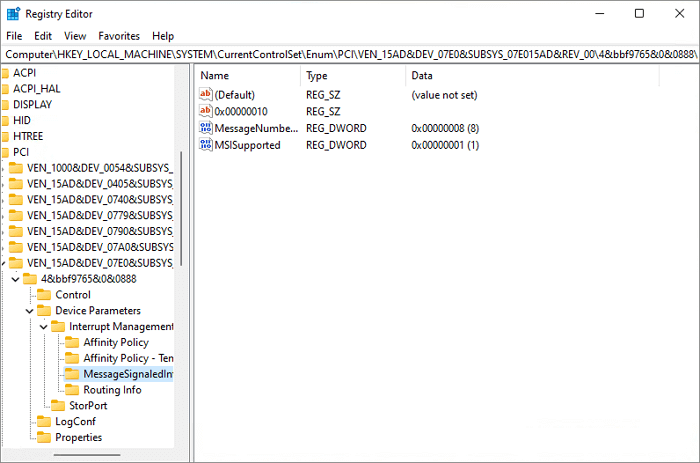
Дважды коснитесь файла, поддерживаемого MSIS. Введите «0» в поле «Значение». Нажмите кнопку ОК.
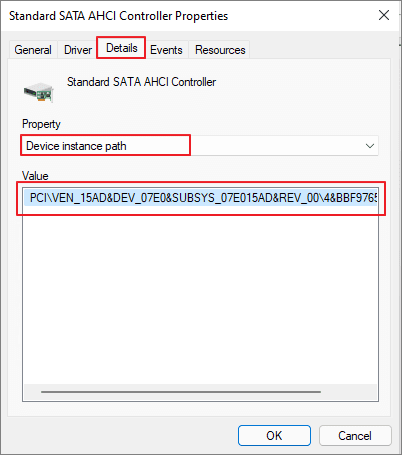
После выполнения вышеперечисленного набора шагов откройте Диспетчер задач и проверьте, сохраняется ли высокая загрузка диска в Windows 11.
Что приводит к высокой загрузке диска?
Некоторые из наиболее распространенных причин, которые приводят к высокому использованию диска, включают слишком много активных приложений, время выполнения обновления, фоновые приложения, потребляющие ресурсы ввода-вывода, нехватку места для хранения RAM и другие вероятные причины.
Что такое использование диска?
Столбец «Использование диска» в диспетчере задач Windows очень важен. Использование диска указывает процент вашего жесткого диска, который в настоящее время используется вашим устройством для выполнения различных задач и функций. Высокое использование диска в Windows может привести к нескольким проблемам, таким как сбой или сбой устройства, неадекватная производительность, не отвечающие приложениям и т. Д.
Как я могу исправить высокую загрузку диска в Windows?
Вы можете использовать любой из вышеупомянутых методов для решения проблемы «Высокая загрузка диска в Windows 11». Просто сделав несколько быстрых изменений в настройках вашего устройства, вы можете минимизировать процент использования диска и вернуть устройство в нормальное рабочее состояние.
Читайте также:
