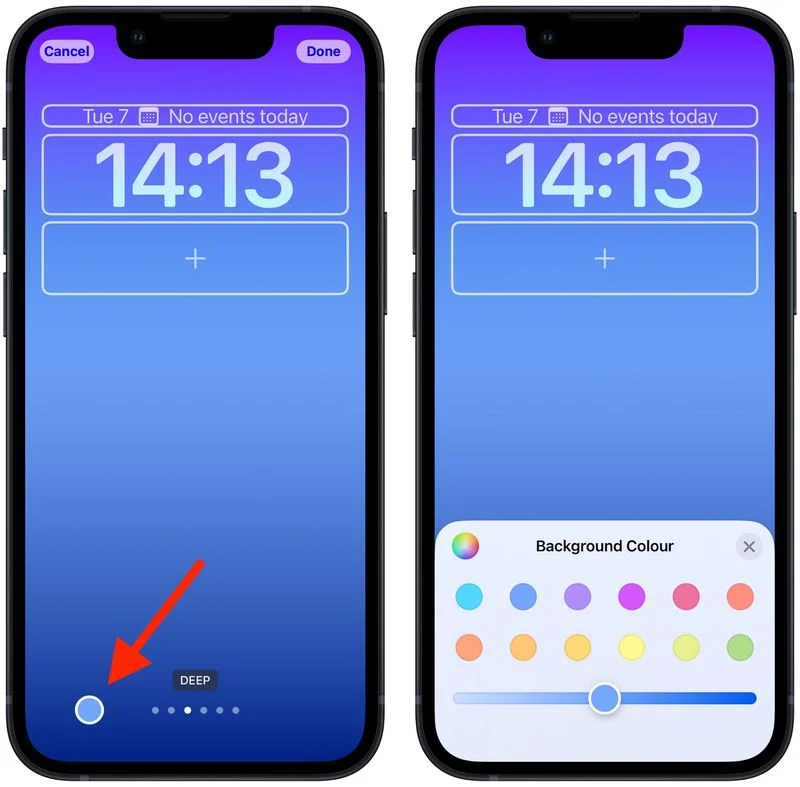В iOS 16 Apple полностью переработала экран блокировки iOS, сделав его более настраиваемым, чем когда-либо, и способным отображать информативные виджеты. В этой статье показано, как персонализировать экран блокировки вашего iPhone в iOS 16, которая в настоящее время все еще находится в стадии бета-тестирования.
В iOS 16 вы можете настроить экран блокировки с помощью уникальных шрифтов, цветов и впервые виджетов. Для начала все, что вам нужно сделать, это разблокировать свой iPhone с помощью Face ID или Touch ID, а затем нажать и удерживать на экране блокировки, чтобы войти в галерею экрана блокировки.
Галерея экрана блокировки
Если у вас есть Apple Watch, интерфейс, который вы увидите, будет вам знаком, поскольку он очень похож на то, как работает настройка циферблата. Экраны блокировки здесь подразделяются на коллекции (стандартные экраны блокировки Apple), фотографии и цвета. Вы можете провести пальцем влево и вправо, чтобы выбрать другой существующий экран блокировки, а затем нажать и удерживать один, чтобы установить его.
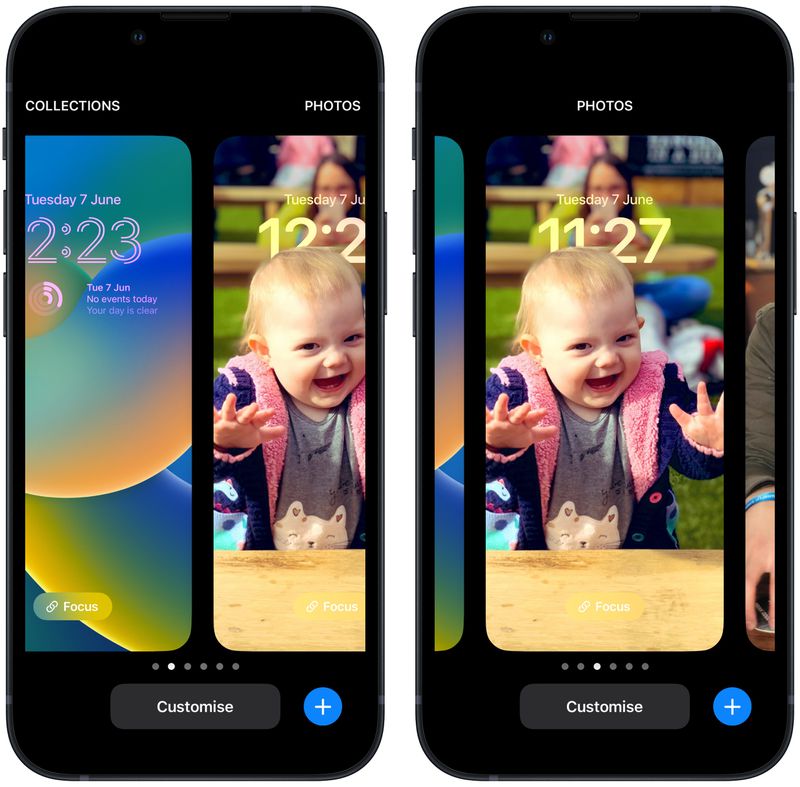
Кроме того, вы можете нажать «Настроить», чтобы персонализировать текущий экран блокировки, или нажать синюю кнопку «+», чтобы создать совершенно новый экран. Здесь мы сосредоточимся на настройке существующего экрана блокировки.
Настройка экрана блокировки
При нажатии «Настроить» открывается интерактивный вид экрана блокировки с несколькими доступными параметрами в зависимости от типа экрана блокировки. Если вы настраиваете «Цветной» экран блокировки, вы можете нажать цветной кружок слева, чтобы изменить цвет и оттенок, и вы можете провести пальцем влево и вправо, чтобы применить к изображению разные стили.
Если вы настраиваете экран блокировки «Фото», нижние параметры позволяют выбрать другое изображение (или набор изображений, если это обои в случайном порядке) из вашей библиотеки фотографий, установить фильтр и включить или отключить масштабирование/глубину перспективы.
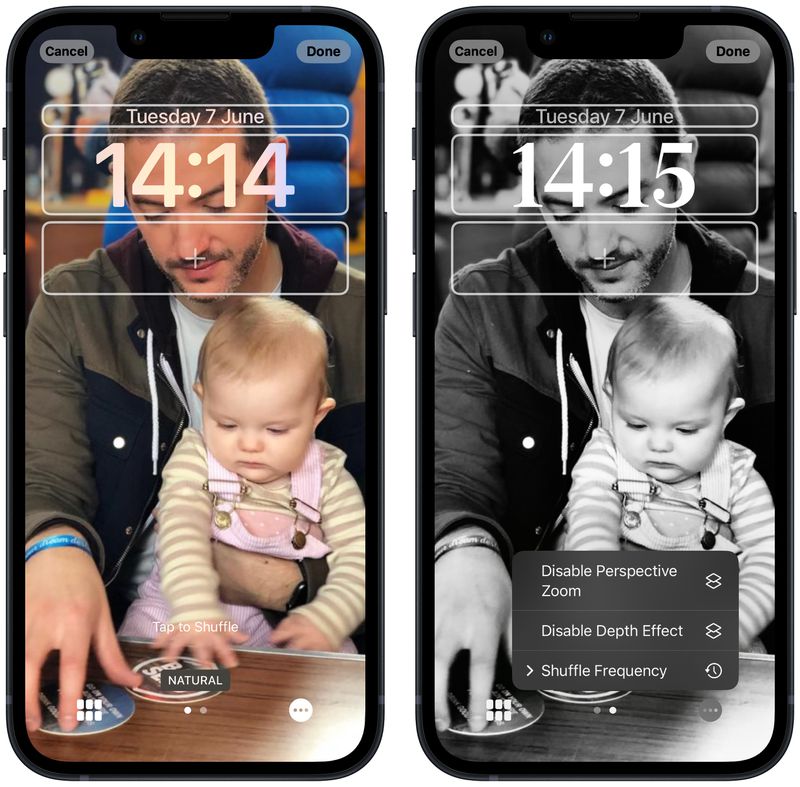
Обратите внимание, что фильтры, доступные вам при смахивании влево и вправо, автоматически генерируются для выбранного изображения, поэтому здесь вы увидите разные параметры в зависимости от того, является ли это, скажем, фото с эффектом глубины или цветные обои. (Если это фотография, имейте в виду, что выбор разных фильтров может также применить разные стили шрифта ко времени и дате.) Если вы настраиваете экран блокировки из «Коллекции» Apple, параметры в нижней части экрана более доступны. ограничено.
Вверху вы увидите рамки, окружающие время и дату, а также пространство под временем. Центральная рамка указывает, что вы можете нажать, чтобы изменить стиль времени, а рамки над и под ней можно нажать, чтобы добавить дополнительные виджеты.
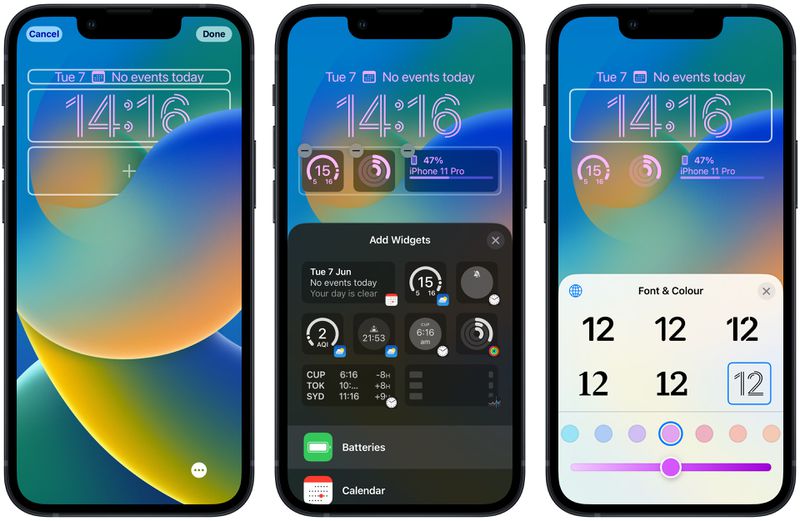
Виджеты, которые вы можете добавить над временем, включают другой часовой пояс, установленный будильник, следующее событие календаря, погодные условия, кольца вашей активности, следующее напоминание и выбранную акцию. Виджеты, которые можно разместить под временем, содержат больше информации и включают информацию об уровне заряда батареи устройства, Календарь, Часы, Фитнес, Дом, Новости, Напоминания, Акции и Погода.
Когда вы закончите настройку экрана блокировки, просто нажмите «Готово» , а затем снова коснитесь экрана, чтобы выйти из галереи экрана блокировки. Обратите внимание, что вы также можете настроить текущий экран блокировки, перейдя в «Настройки» -> «Обои и экраны блокировки».
Читайте также: Руководство по экрану блокировки iOS 16: виджеты, параметры настройки и многое другое