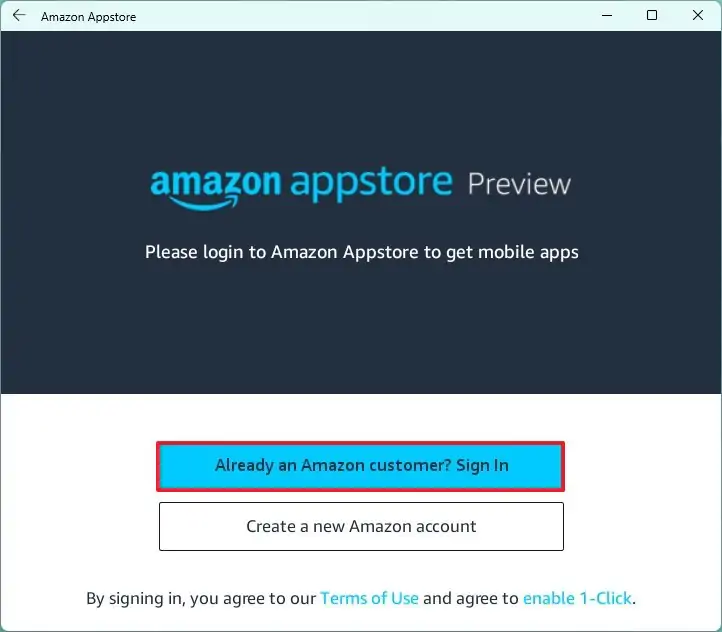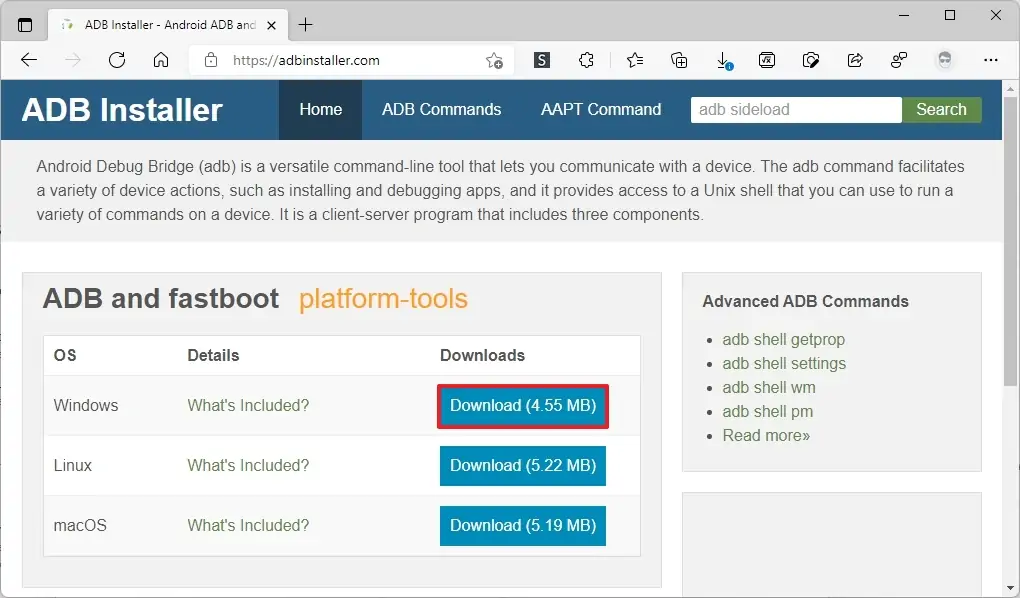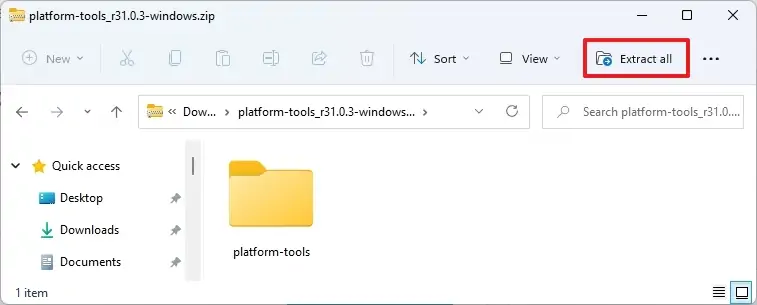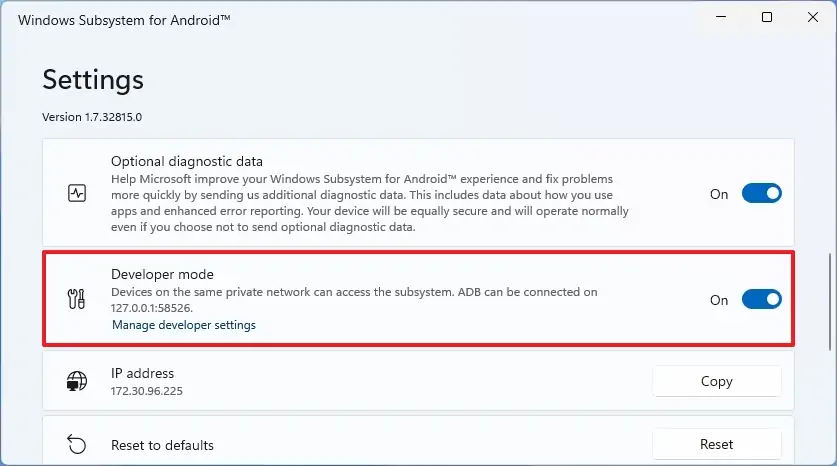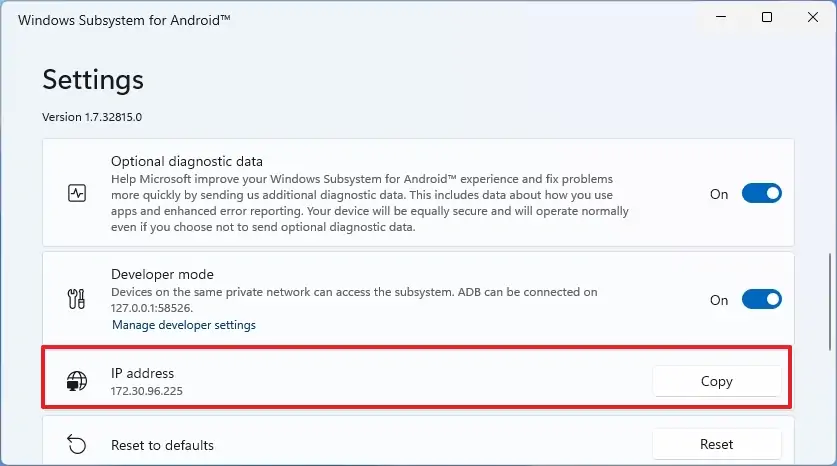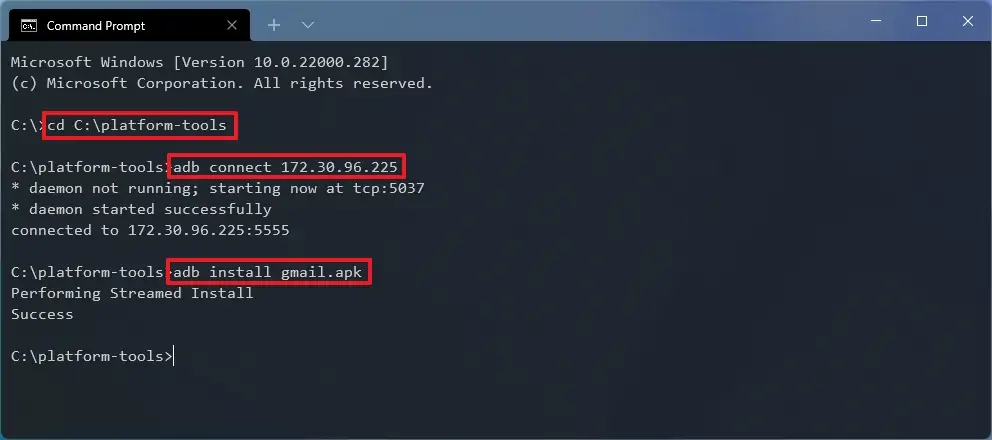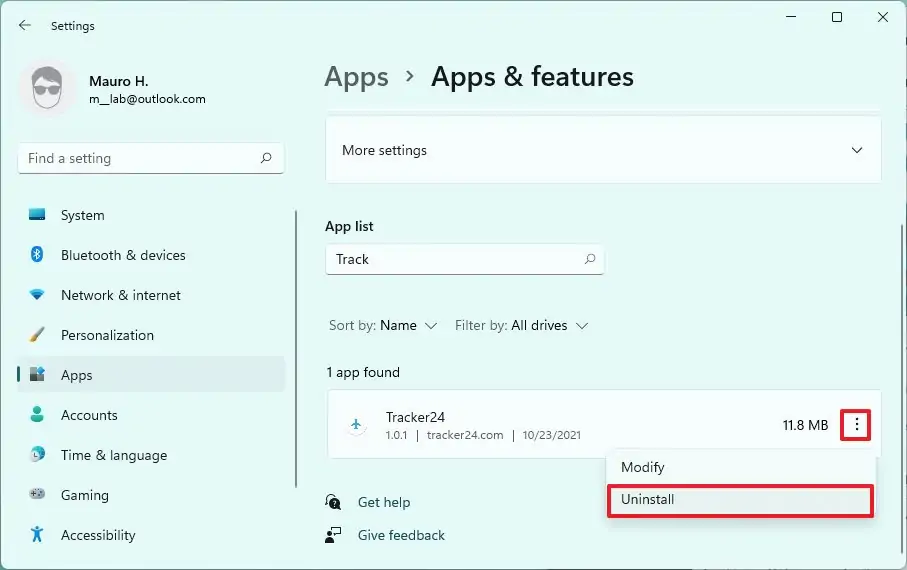После настройки подсистемы Windows для Android (WSA) вы можете «установить приложения для Android» в Windows 11 из магазина приложений Amazon. Если вам больше не нужно приложение, интеграция также позволяет легко удалить любое установленное вами приложение для Android, будь то приложение из Amazon Appstore или загруженное из любого источника.
Если на вашем компьютере еще не настроена платформа, вы можете использовать эти инструкции для установки WSA , а затем вы можете продолжить с помощью этих инструкций для установки приложений Android в Windows 11.
В этом руководстве вы узнаете, как добавлять и удалять приложения из Amazon Appstore в Windows 11.
Как установить приложения для Android в Windows 11
Чтобы установить приложение Android в Windows 11, выполните следующие действия:
- Откройте Пуск.
- Найдите Amazon Appstore и щелкните верхний результат, чтобы открыть приложение.
- Войдите с помощью учетной записи Amazon (США).

- Найдите и выберите приложение.
-
Нажмите кнопку Установить.
-
После выполнения этих шагов вы можете открыть приложение Android из меню «Пуск». Если приложение недоступно в Appstore, вы можете загрузить его, следуя приведенным ниже инструкциям.
Загрузка неопубликованных приложений Android в Windows 11
Чтобы загрузить неопубликованные приложения Android в Windows 11, выполните следующие действия:
- Откройте веб- страницу установщика ADB.
- В разделе «ADB и fastboot» нажмите кнопку «Загрузить».

- Сохраните zip-файл на компьютере.
- Дважды щелкните ZIP-папку platform-tools.
- Нажмите кнопку «Извлечь все» на панели команд.

- Выберите место для извлечения файлов, позволяющих загружать неопубликованные приложения Android.
- Нажмите кнопку «Извлечь».
- Откройте Пуск.
- Найдите подсистему Windows для Android и щелкните верхний результат, чтобы открыть настройки приложения.
- Включите тумблер режима разработчика.

- Щелкните параметр «Управление параметрами разработчика», чтобы запустить WSA в Windows 11 (если применимо).
- Нажмите кнопку «Обновить» в настройке «IP-адрес».
- Нажмите кнопку «Копировать», чтобы скопировать IP-адрес виртуальной машины «Подсистема Windows для Android» в буфер обмена.

- Откройте Пуск.
- Найдите командную строку, щелкните правой кнопкой мыши верхний результат и выберите параметр «Запуск от имени администратора».
- Введите следующую команду, чтобы перейти в папку инструментов платформы, и нажмите Enter: cd C:\platform-tools
В команде измените путь на место, куда вы распаковали файлы. - Введите следующую команду для подключения к подсистеме Windows для Android и нажмите Enter: adb connect 172.30.96.225
В команде измените IP-адрес, соответствующий вашему экземпляру WSA. - Введите следующую команду, чтобы «загрузить приложение Android в Windows 11» и нажмите Enter: adb install gmail.apk

В команде укажите имя пакета apk, который вы скачали из другого источника и хотите установить на Windows 11. Также для работы файл .apk должен храниться в папке platform-tools.
После выполнения этих шагов приложение будет установлено в Windows 11.
Хотя вы можете загружать любые приложения, подсистема Windows для Android не позволит вам запускать приложения, для которых требуются службы Google Play, такие как Gmail, Google Maps и другие, поскольку они не поддерживаются.
Удаление приложений Android в Windows 11
Чтобы удалить приложение Android с вашего компьютера, выполните следующие действия:
- Откройте Настройки.
- Нажмите Приложения.
- Нажмите на страницу «Приложения и функции» справа.
- Выберите приложение для Android.
- Нажмите кнопку меню (три точки) справа и выберите кнопку «Удалить».

Кроме того, вы также можете щелкнуть правой кнопкой мыши приложение в меню «Пуск» и выбрать кнопку «Удалить».